Utiliser la reconnaissance vocale pour contrôler Windows
Lorsque Microsoft a ajouté le Cortana assistant vocal à Windows 10, de nombreuses personnes ont rechigné à l'idée de parler à leur PC malgré tout ce que Cortana peut faire. Néanmoins, les versions précédentes de Windows prennent également en charge reconnaissance de la parole, il a donc toujours été possible de contrôler votre PC avec votre voix.
Les informations contenues dans cet article s'appliquent à Windows 10, Windows 8 et Windows 7.
Pourquoi utiliser la reconnaissance vocale Windows?
Il existe de nombreuses raisons, dont une invalidité ou une blessure, pourquoi quelqu'un peut ne pas être en mesure d'utiliser ses mains pour naviguer sur un PC. C'est pourquoi la reconnaissance vocale a été intégrée à Windows, pour aider ceux qui doivent surmonter un problème physique. Même ainsi, la reconnaissance vocale est également un excellent outil pour quiconque souhaite expérimenter l'interaction vocale ou préfère ne pas utiliser ses mains pour contrôler son PC tout le temps.
Comment activer la reconnaissance vocale Windows
Vous pouvez activer la reconnaissance vocale Windows dans le Panneau de commande. L'interface de chaque version de Windows est un peu différente, mais les étapes d'activation de la reconnaissance vocale sont fondamentalement les mêmes:
-
Ouvrez le panneau de configuration de Windows et entrez Reconnaissance de la parole dans le champ de recherche.
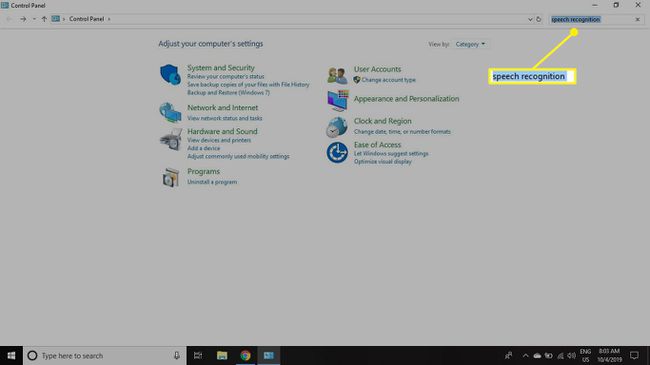
-
Sélectionner Démarrer la reconnaissance vocale dans les résultats de la recherche.
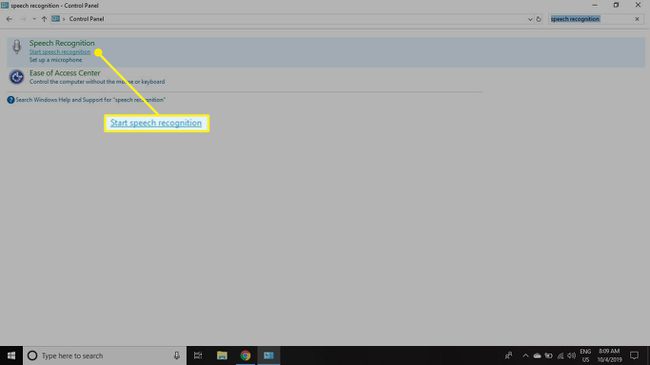
-
Une nouvelle fenêtre apparaît brièvement expliquant ce qu'est la reconnaissance vocale. Sélectionner Prochain en bas de la fenêtre.
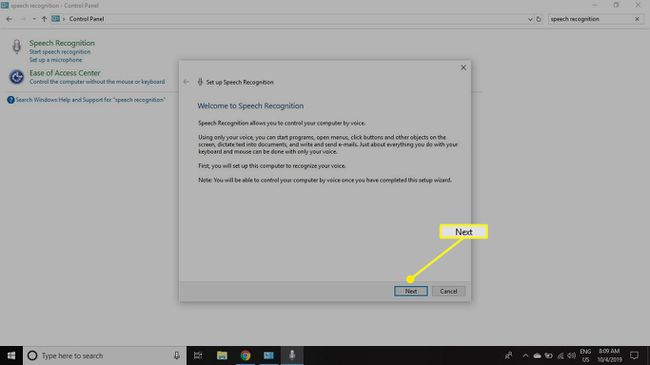
-
Sélectionnez le bouton à côté du type de microphone que vous utilisez pour la reconnaissance vocale, puis sélectionnez Prochain.

Windows est assez bon pour identifier le type de microphone que vous possédez, mais vous devez toujours vous assurer que la sélection est correcte.
-
Lisez les conseils sur le placement correct du microphone et sélectionnez Prochain.
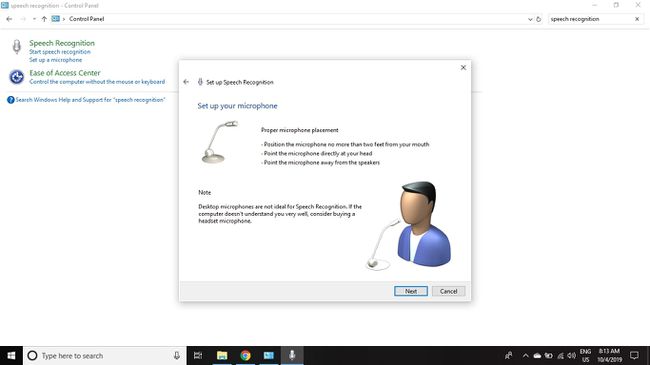
Lisez les conseils sur le placement correct du microphone et sélectionnez Suivant. -
Lisez quelques lignes de texte pour vous assurer que votre microphone fonctionne correctement et que le niveau de volume est correct. Une fois que vous avez fini de parler, sélectionnez Prochain.
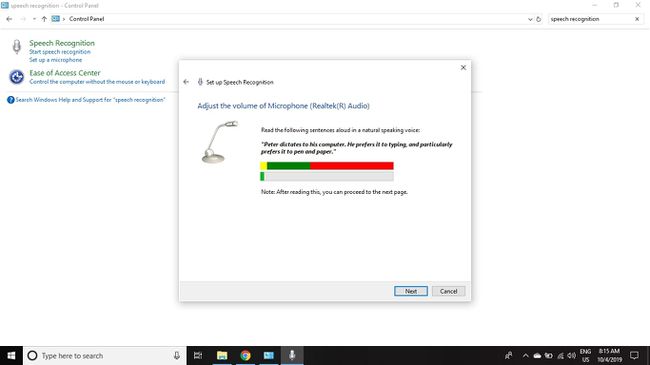
Lisez quelques lignes de texte pour vous assurer que votre microphone fonctionne correctement, puis sélectionnez Suivant. Pendant que vous parlez, vous devriez voir l'indicateur de volume rester dans la zone verte. S'il dépasse cela, vous devez régler le volume de votre microphone dans le panneau de configuration.
-
Sélectionner Prochain à nouveau lorsque vous voyez la confirmation que le microphone est configuré.

Sélectionnez à nouveau Suivant. -
Sélectionner Activer la révision des documents pour permettre à Windows de consulter les documents et les caches de courrier électronique sur votre PC, puis sélectionnez Prochain. Cela peut aider le système d'exploitation à comprendre les mots et expressions courants que vous utilisez généralement.
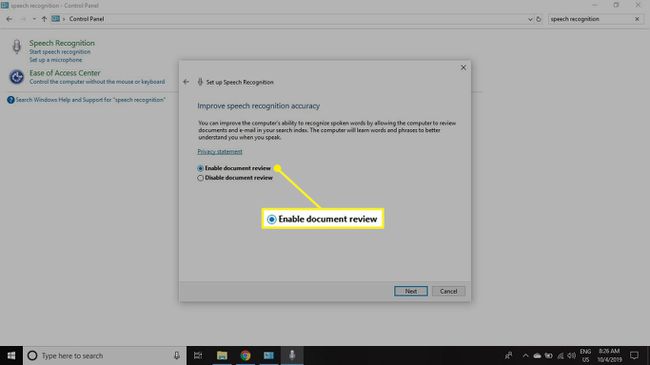
Lisez les déclarations de confidentialité de Microsoft avant de décider si vous souhaitez activer cette fonctionnalité. Alternativement, vous pouvez sélectionner Désactiver la révision des documents.
-
Choisir entre Manuel et Activation vocale puis sélectionnez Prochain.
- Mode manuel signifie que vous devez utiliser le raccourci clavier Gagner + Ctrl avant de donner des commandes vocales
- Mode d'activation vocale est activé en disant "Commence à écouter."
- Les deux méthodes utilisent la commande "Arrêtez d'écouter" pour désactiver la reconnaissance vocale.
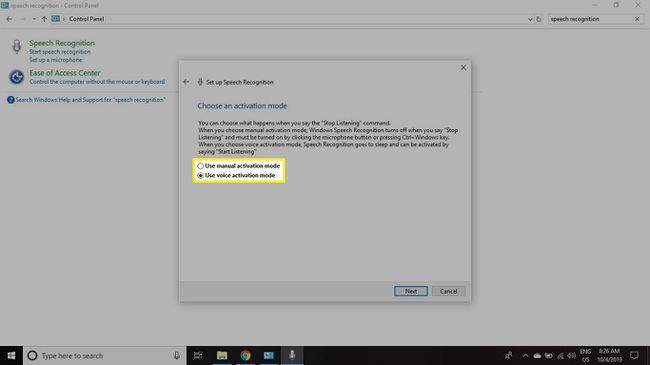
-
Sélectionner Voir la feuille de référence pour afficher et imprimer la carte de référence de reconnaissance vocale Windows. Sélectionnez ensuite Prochain.
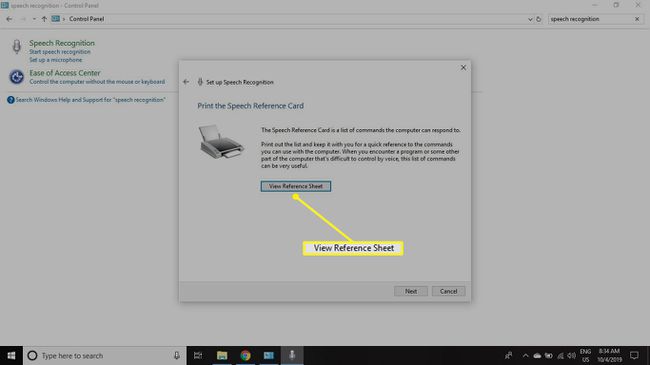
Vous devez être connecté à Internet pour télécharger la carte de référence.
-
Marquez bien Exécuter la reconnaissance vocale au démarrage est coché et sélectionnez Prochain une dernière fois.
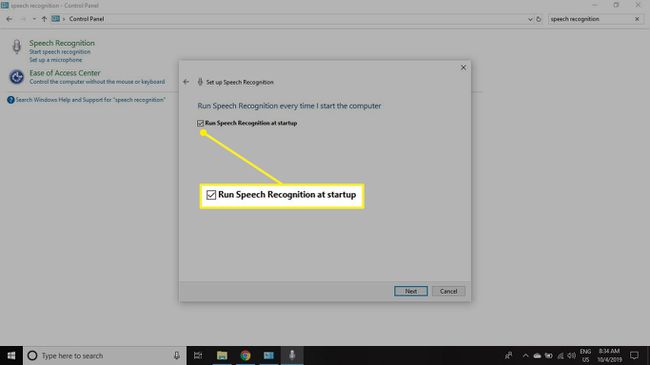
-
Sélectionner Démarrer le didacticiel pour en savoir plus sur l'outil de reconnaissance vocale ou sélectionnez Passer le tutoriel.

Si vous décidez d'ignorer le didacticiel, vous pouvez toujours accéder à Panneau de commande > Reconnaissance de la parole > Suivre le didacticiel de la parole pour le voir.
Comment utiliser la reconnaissance vocale Windows
Une fois activé, l'outil de reconnaissance vocale apparaît en haut de votre écran. Dire "Commence à écouter" ou tapez Gagner + Ctrl pour l'activer. Vous devriez entendre un son vous indiquant que la reconnaissance vocale est prête et à l'écoute. Si jamais vous demandez quelque chose que la reconnaissance vocale ne peut pas effectuer, vous entendez un son d'erreur.
Certaines commandes peuvent être utilisées à tout moment, tandis que d'autres sont contextuelles. Par exemple, l'utilisation de la reconnaissance vocale pendant que vous êtes dans un document texte ajoute vos mots à la page.
Si vous souhaitez créer un nouveau document Microsoft Word à l'aide des commandes vocales Windows, voici comment procéder:
-
Activez la reconnaissance vocale et dites « mot ouvert."
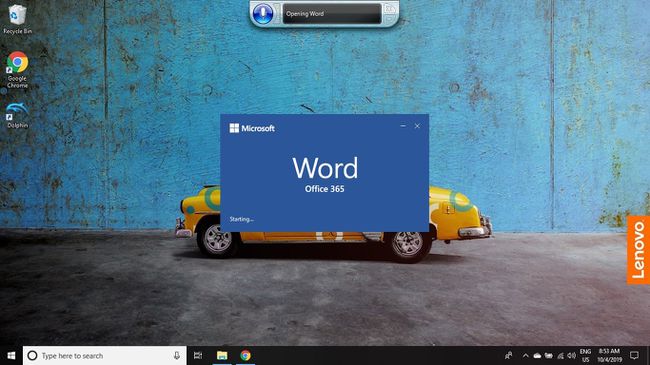
Activez la reconnaissance vocale et dites « Open Word ». -
Dire "Document vierge" pour ouvrir un nouveau document.
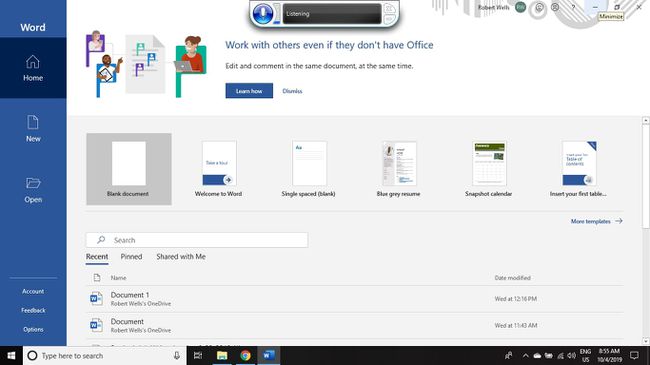
Dites « Document vierge » pour ouvrir un nouveau document. -
Dire "Bonjour virgule bienvenue à la période de reconnaissance vocale."
Lors de l'ajout de texte avec des commandes vocales, vous devez spécifier la ponctuation.
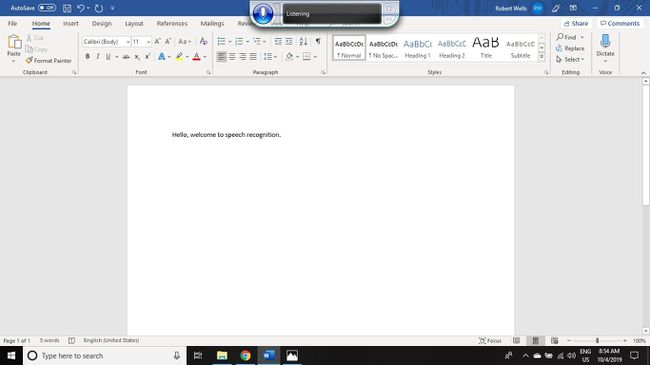
L'utilisation de la reconnaissance vocale pendant que vous êtes dans un document Microsoft Word ajoutera vos mots à la page.
La reconnaissance vocale ne fonctionne pas parfaitement avec tous les programmes tiers. Votre éditeur de texte préféré n'accepte peut-être pas la dictée, par exemple, mais l'ouverture et la fermeture de programmes, ainsi que la navigation dans les menus, fonctionnent assez bien.
Utiliser la reconnaissance vocale avec Cortana
Un problème à noter pour les utilisateurs de Windows 10 est que vous serez frustré si vous essayez d'utiliser la commande vocale "Hey Cortana" alors que la reconnaissance vocale est active. Pour contourner ce problème, vous pouvez désactiver la reconnaissance vocale avec la commande "Arrêter l'écoute" avant d'utiliser Cortana. Vous pouvez également dire « Ouvrir Cortana », puis utiliser la fonctionnalité de « saisie » de la reconnaissance vocale pour saisir votre demande dans le champ de recherche Cortana.
