Comment faire une capture d'écran sur Samsung A51
Ce qu'il faut savoir
- Vous pouvez rapidement prendre une capture d'écran en appuyant sur le bouton Puissance et Baisser le volume boutons en même temps.
- Une autre option consiste à faire glisser le côté de votre main le long de l'écran (le petit doigt en premier).
- Utilisez Bixby ou Google Assistant via des commandes vocales. Une fois configuré, vous pourrez dire: "Faites une capture d'écran".
Cet article vous montre les trois façons de faire une capture d'écran sur un Samsung Galaxy A51. Nous couvrirons également l'édition et le partage de la capture d'écran.
Il est facile de prendre une capture d'écran sur votre smartphone Samsung Galaxy A51, ce qui est utile pour enregistrer rapidement des informations pour une référence rapide, préserver les souvenirs numériques et d'autres besoins. Voici un aperçu des trois façons de le faire, ainsi que vos options pour modifier le résultat.
Appuyez sur les boutons d'alimentation et de réduction du volume
Les boutons physiques sont une méthode éprouvée pour prendre des captures d'écran.
-
Une fois que vous avez un écran que vous souhaitez capturer, appuyez à la fois sur le Puissance et Baisser le volume boutons en même temps. Les deux boutons se trouvent sur le côté droit du téléphone.

L'écran clignotera rapidement et une petite barre d'outils s'affichera en bas de votre écran, comprenant un petit aperçu de la capture enregistrée et des options pour éditer l'image.
Faites glisser votre main sur l'écran
Une autre façon de prendre des captures d'écran sur le Samsung Galaxy A51 est de faire glisser le côté de votre main sur l'écran, de droite à gauche ou de gauche à droite - c'est votre appel.
Pour cette méthode, vous utiliserez le petit doigt de votre main et la glisserez lentement sur l'écran, en prenant une seconde ou deux pour la faire glisser progressivement d'un bord à l'autre. Si le téléphone reconnaît avec succès votre action, vous verrez le même type de flash suivi d'un panneau avec des options.
Utiliser un assistant vocal
Si vous utilisez l'assistant vocal Bixby de Samsung ou l'assistant Google sur votre téléphone, vous pouvez également utiliser l'une ou l'autre option pour capturer rapidement une image à partir de votre écran à la demande.
Pour Bixby, selon la configuration de votre téléphone, vous devrez peut-être appuyer sur le bouton d'alimentation et le maintenir enfoncé pendant un moment, ou double-cliquer rapidement sur le bouton d'alimentation. Une fois que l'invite Bixby s'affiche en bas de l'écran, dites simplement: "Prendre une capture d'écran.”
Pour Google Assistant, glisser vers le haut depuis l'un des coins inférieurs de l'écran affichera l'invite et vous pourrez dire: "Prendre une capture d'écran” pour obtenir le même résultat.
Comment modifier votre capture d'écran
Avec l'une des méthodes ci-dessus, vous verrez l'écran susmentionné clignoter, puis une petite barre d'outils apparaîtra en bas de l'écran de votre Galaxy A51. C'est ici que vous pouvez développer et modifier la capture d'écran, comme vous le souhaitez.
Sur le côté gauche, juste à droite de l'aperçu circulaire de la capture d'écran, se trouve une icône qui affiche des flèches pointant vers le bas. Cette option vous permet de développer la capture d'écran pour capturer des parties de l'application qui ne sont pas actuellement visibles. Ceci est utile pour capturer un site Web ou une conversation dans son intégralité, par exemple. Appuyez sur le bouton autant de fois que nécessaire pour capturer une autre partie de l'application.
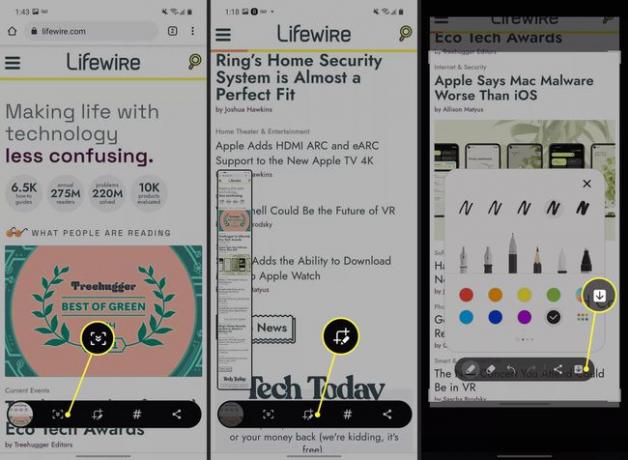
L'icône centrale avec un petit crayon vous permet de modifier rapidement la capture d'écran, de recadrer la taille et les dimensions de l'image, annotez l'image avec des griffonnages numériques et effacez les informations potentiellement sensibles et Les données. Une fois modifié, appuyez sur la flèche pointant vers le bas sur le côté droit de la barre d'outils pour enregistrer l'image finale.
Il y a aussi une icône de hashtag pour donner une balise à votre capture d'écran (comme #family ou #puppy, par exemple) pour le rendre plus facile pour trier et retrouver plus tard, ainsi qu'une icône de partage pour envoyer l'image par SMS, e-mail, applications de chat et autres prestations de service.
FAQ
-
Pouvez-vous enregistrer l'écran sur un Samsung A51 ?
Oui. Pour enregistrer l'écran, balayez du haut vers le bas et appuyez sur le Caméra icône. Si tu veux enregistrer une application ou des séquences de jeu sur un Samsung, ajoutez l'application à votre bibliothèque Game Launcher pour accéder à l'outil d'enregistrement.
-
Comment modifier les paramètres de capture d'écran sur un Samsung ?
Aller à Paramètres > Fonctionnalités avancées pour activer ou désactiver le Faites glisser la paume pour capturer option. Robinet Captures d'écran et enregistreur d'écran pour modifier des paramètres supplémentaires, comme le format par défaut des captures d'écran.
-
Comment faire une capture d'écran sur un Samsung s20 ?
Les étapes sont les mêmes que pour le Samsung A51. presse Puissance+baisser le volume, faites glisser votre main horizontalement sur l'écran ou dites à Bixby de "Prendre une capture d'écran.”
