Kindle Cloud Reader: qu'est-ce que c'est et comment l'utiliser
Ce qu'il faut savoir
- Aller à lire.amazon.com et connectez-vous en utilisant vos informations de connexion Amazon. Cliquez pour lire n'importe quel livre de votre bibliothèque.
- Acheter un livre Kindle: sélectionnez Boutique Kindle et choisissez un livre. Sous Livrer à, sélectionnez Kindle Cloud Reader, puis finalisez votre achat.
- Supprimer un livre: connectez-vous à votre compte Amazon et sélectionnez Comptes et listes > Votre contenu et vos appareils. Sélectionner Effacer pour supprimer un livre.
Cet article explique comment lire un livre Kindle à l'aide de l'application Web Amazon Kindle Cloud Reader. De cette façon, il est possible de lire un livre Kindle sans appareil Kindle ou sans l'application mobile Kindle officielle.
Comment configurer Kindle Cloud Reader
Kindle Cloud Reader se connecte à votre compte Amazon habituel. Si vous avez un compte Amazon, il n'est pas nécessaire d'en créer un nouveau, à moins que vous ne souhaitiez en avoir un séparé exclusivement pour l'achat et la lecture de livres Kindle.
Pour créer un nouveau compte Amazon, accédez à Amazon.com. Si vous visitez le site Web pour ordinateur de bureau, placez votre curseur sur le Compte et listes option de menu dans le coin supérieur droit, puis sélectionnez Commencer ici sous le bouton jaune de connexion. Entrez vos coordonnées dans les champs prévus pour créer votre compte.
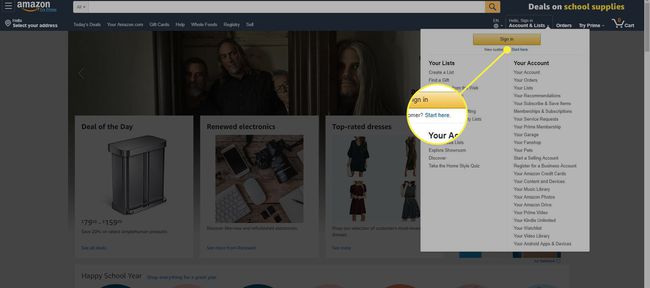
Si vous visitez depuis le Web mobile sur un smartphone ou une tablette, sélectionnez l'icône de menu (indiquée par trois lignes horizontales dans le coin supérieur gauche), puis choisissez Compte > Créer un compte et entrez vos coordonnées.
Amazon vous envoie un vérification de texte pour terminer la configuration du compte.
Comment accéder à Kindle Cloud Reader
Pour accéder à Kindle Cloud Reader, ouvrez votre navigateur Web préféré, accédez à lire.amazon.com, et entrez les informations de connexion de votre compte Amazon.
Si vous rencontrez des difficultés pour accéder à Kindle Cloud Reader, vous devrez peut-être mettre à jour ou modifier le navigateur Web. Selon Amazon, Kindle Cloud Reader fonctionne sur tous les principaux navigateurs Web, y compris Google Chrome, Mozilla Firefox, Microsoft Edge, et Safari.
Si vous vous connectez avec un compte Amazon sur lequel vous avez déjà acheté des livres Kindle, ces livres s'affichent dans votre bibliothèque Kindle Cloud Reader. S'il s'agit de votre première connexion à Kindle Cloud Reader, il peut vous demander si vous souhaitez activer la lecture hors ligne, ce qui est pratique lorsque vous n'êtes pas sur Internet.
Votre bibliothèque affiche la couverture, le titre et l'auteur de chaque livre. Les livres que vous avez ouverts le plus récemment sont répertoriés en premier.
Comment ajouter des livres Kindle à Kindle Cloud Reader
Si votre bibliothèque Kindle Cloud Reader est actuellement vide, il est temps d'acheter votre premier livre électronique Kindle.
-
Sélectionnez le Boutique Kindle dans le coin supérieur droit pour voir quels livres sont populaires ou rechercher un titre spécifique.
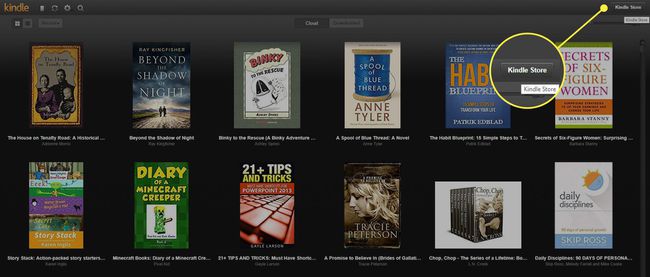
-
Lors de l'achat de votre premier livre, assurez-vous que le édition Kindle l'option est sélectionnée.
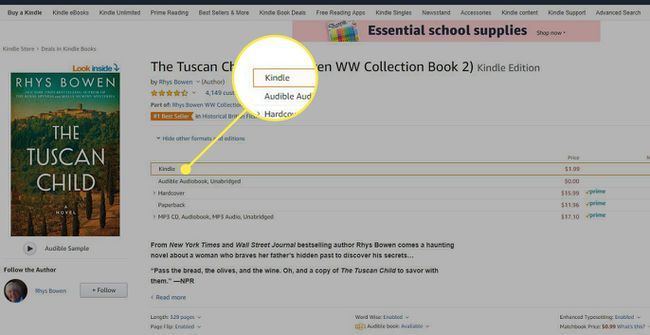
-
Avant de faire un achat, recherchez le Livrer à sous le bouton d'achat et utilisez le menu déroulant pour sélectionner Kindle Cloud Reader.
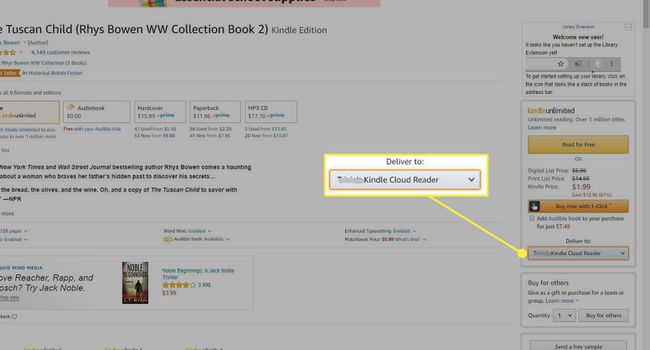
Vous êtes maintenant prêt à effectuer l'achat. Votre nouveau livre Kindle devrait apparaître dans l'application Kindle Cloud Reader peu de temps après la fin de votre achat.
Si vous utilisez Amazon Prime, vous devriez également avoir accès à Amazon Prime Lecture, qui vous permet de lire des milliers de livres gratuitement.
Comment lire des livres avec Kindle Cloud Reader
Pour lire un livre Kindle dans votre bibliothèque Kindle Cloud Reader, sélectionnez un titre pour l'ouvrir. Si vous arrêtez de lire, le Kindle Cloud Reader revient automatiquement à la page où vous vous êtes arrêté la prochaine fois que vous ouvrez le livre.
Pendant la lecture, les menus du haut et du bas disparaissent pour que vous ne puissiez voir que le contenu du livre. Cependant, vous pouvez déplacer le curseur ou appuyer sur l'appareil près du haut ou du bas de l'écran pour faire réapparaître ces menus.
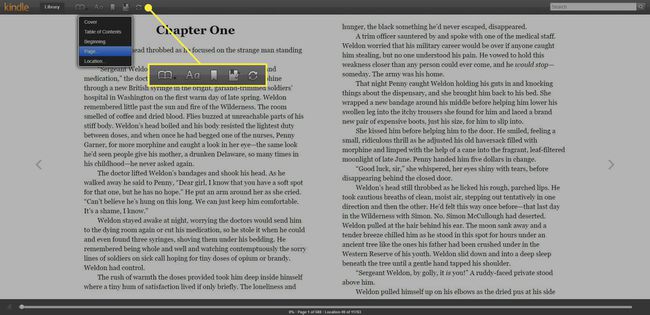
Dans le menu du haut, vous avez une variété d'options pour rendre votre expérience de lecture encore meilleure:
- Aller au menu (icône de livre ouvert): affichez la couverture du livre ou accédez à la table des matières, au début, à une page spécifique ou à un emplacement particulier.
- Paramètres d'affichage (icône de lettre A majuscule et minuscule): Personnalisez la taille de la police, les marges, le thème de couleur, le nombre de colonnes de lecture et la visibilité de l'emplacement de lecture.
- Basculer le signet (icône de signet): placez un signet sur n'importe quelle page.
- Afficher les notes et les marques (icône du bloc-notes): affichez toutes les pages mises en signet, le texte en surbrillance et les notes ajoutées. Vous pouvez surligner du texte ou ajouter une note en utilisant le curseur pour sélectionner le texte. Une option Mettre en surbrillance et noter s'affiche.
- Synchroniser (icône de flèches circulaires): synchronisez votre activité de lecture sur votre compte afin que lorsque vous y accédez sur un autre appareil, tout soit à jour.
Le menu du bas affiche l'emplacement de votre livre et une valeur en pourcentage de la quantité de lecture que vous avez terminée en fonction de l'endroit où vous vous trouvez. Vous pouvez également faire glisser votre point le long de l'échelle de localisation pour faire défiler rapidement un livre d'avant en arrière.
Pour tourner les pages, utilisez les flèches qui apparaissent sur chaque page ou faites défiler comme vous le feriez sur n'importe quel autre navigateur. Utilisez le trackpad sur un ordinateur portable, la molette de défilement sur une souris ou le pavé tactile sur un appareil mobile.
Comment gérer votre bibliothèque Kindle Cloud Reader
Vous pouvez afficher et gérer votre bibliothèque de plusieurs manières. Vous voudrez peut-être profiter des paramètres pour rendre l'expérience globale plus facile et plus pratique.
Utilisez le Vue grille ou Affichage en liste boutons pour voir vos livres de deux manières. Dans la vue en grille, utilisez le Échelle de taille de couverture sur le côté droit pour rendre chaque titre plus petit ou plus grand.
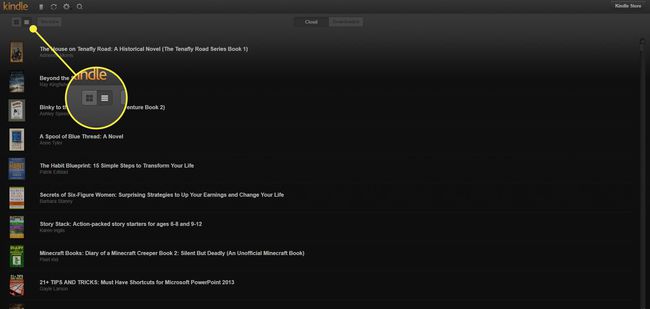
Les Récent Le bouton vous permet de trier les livres par Récent, Auteur ou Titre. Sélectionnez le bloc-notes bouton pour voir vos notes et faits saillants. Tout synchroniser sur votre compte en sélectionnant le flèches circulaires bouton. Accédez à vos paramètres en sélectionnant le équipement et recherchez un livre en sélectionnant le bouton loupe bouton.
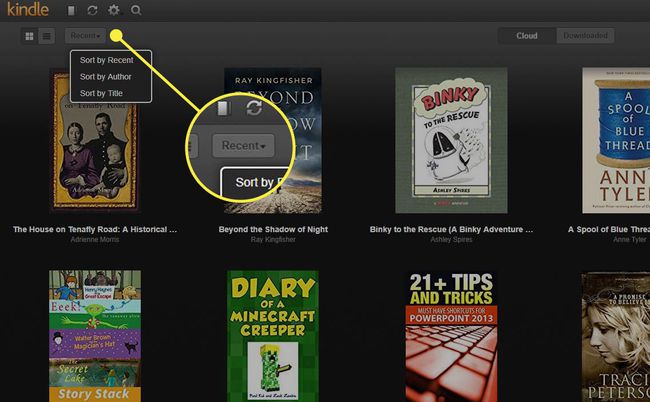
Comment supprimer des livres de Kindle Cloud Reader
Au fur et à mesure que vous achetez plus de livres et que votre bibliothèque s'agrandit, vous souhaiterez peut-être supprimer les livres que vous ne voulez plus garder votre bibliothèque Kindle Cloud Reader propre et bien rangée. Vous ne pouvez pas supprimer de livres du Kindle Cloud Reader.
Pour supprimer des livres, connectez-vous à votre compte sur Amazon.
-
Passez le curseur sur Comptes et listes et sélectionnez Votre contenu et vos appareils dans le menu déroulant.
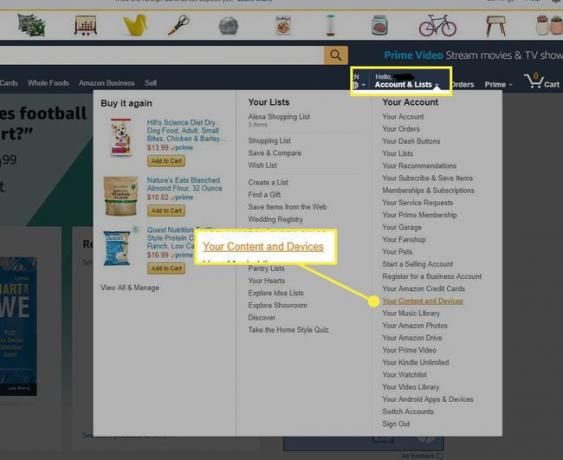
-
Une liste des livres de votre compte s'affiche. Pour supprimer un livre, cochez la case en regard du livre et choisissez Effacer.

-
Lorsque vous avez supprimé les livres dont vous ne voulez pas, ils disparaissent de Kindle Cloud Reader.
La suppression d'un livre Kindle ne peut pas être annulée. Vous devez racheter un titre si vous décidez de le récupérer.
Les avantages de l'utilisation de Kindle Cloud Reader
En plus d'offrir un moyen rapide et pratique de lire livres Kindle, Kindle Cloud Reader offre d'autres avantages. Voici quelques avantages dont vous pouvez vous attendre lorsque vous utilisez régulièrement Kindle Cloud Reader comme outil de lecture:
- Les livres sont automatiquement ajoutés à votre application Web Kindle Cloud Reader à chaque fois que vous en achetez un nouveau sur Amazon (version Kindle uniquement).
- Une expérience de lecture propre, nette et de haute qualité ressemble et se sent similaire à la lecture d'un livre réel.
- Mode hors ligne pour lire lorsque vous voyagez ou dans un endroit sans connexion Internet.
- L'application Web synchronise vos livres et vos activités de lecture sur l'ensemble de votre compte et des appareils compatibles.
- Des outils supplémentaires pour personnaliser votre expérience de lecture, tels que des signets, des surlignages de texte et des notes correspondant à des pages ou des sections spécifiques.
- Économisez de l'espace dans votre maison en n'ayant pas à stocker de livres physiques.
- De l'argent économisé puisque les livres électroniques sont souvent moins chers que leurs homologues à couverture rigide ou de poche.
- Il réduit la consommation de papier en privilégiant les livres numériques aux livres physiques.
Ce que vous ne pouvez pas faire avec Kindle Cloud Reader
Kindle Cloud Reader est une version simplifiée du application Kindle officielle. L'un des principaux avantages disponibles sur l'application Kindle mais pas sur Kindle Cloud Reader est de créer des collections pour classer les livres, ce qui permet à votre bibliothèque de rester organisée au fur et à mesure qu'elle grandit.
Vous pouvez créer des collections à partir de l'application Kindle en utilisant le menu déroulant principal de l'application ou dans votre compte Amazon sous Compte et listes > Gérez votre contenu et vos appareils. Kindle Cloud Reader ne prend pas en charge la fonction de collections, vous ne pouvez donc pas afficher celles que vous créez via l'application Kindle ou dans votre compte Amazon.
Même si Kindle Cloud Reader ne prend pas en charge les collections, l'application Web répertorie toujours tous vos livres. Ces livres sont catalogués ensemble dans votre bibliothèque sous la forme d'une liste complète.
