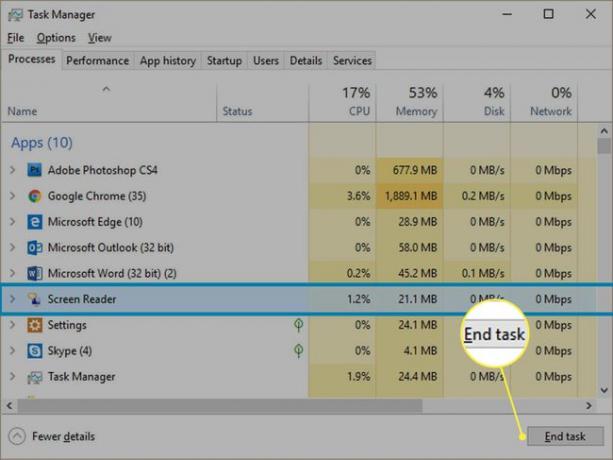Comment désactiver le Narrateur dans Microsoft
La fonction Narrateur, accessible via Microsoft Windows, peut aider les personnes malvoyantes à « voir » ce qu'il y a sur leur écran d'ordinateur. Narrateur est une application de lecture d'écran qui utilise une voix pour lire le texte qui apparaît à l'écran.
Si vous utilisez le Narrateur, mais que vous souhaitez le désactiver, par exemple parce que quelqu'un qui n'en a pas besoin veut utiliser votre ordinateur, il existe plusieurs façons de le faire.
Les instructions de cet article diffèrent pour chaque version de Windows. Des instructions pour Windows 7, Windows 8 et Windows 10 sont incluses.
Comment désactiver le narrateur à l'aide du clavier
Il existe un raccourci clavier rapide et facile pour désactiver le Narrateur. Appuyez simplement sur Win+Ctrl+Entrée, c'est-à-dire les trois touches suivantes à la fois:
- Les les fenêtres (le logo Windows, probablement en bas à gauche ou en bas à droite de votre clavier)
- Les Contrôler touche (étiquetée Ctrl, probablement en bas à gauche et en bas à gauche de votre clavier)
- Les Entrer clé
Sous Windows 8, la combinaison de touches est Gagner+Entrée.
Lorsque vous appuyez sur cette combinaison de touches, vous devriez entendre la voix du Narrateur dire « Quitter le Narrateur ».
Vos paramètres peuvent être ajustés pour ne pas autoriser ce raccourci. Pour changer cela, allez sur Paramètres > Facilité d'accés > Narrateur, et cochez la case à côté de Autoriser la touche de raccourci à démarrer le Narrateur.
Désactiver le Narrateur en quittant la fenêtre du Narrateur
Lorsque vous démarrez le Narrateur, une fenêtre Narrateur s'ouvre. Pour le fermer et mettre fin au Narrateur, cliquez simplement sur le X dans le coin supérieur droit ou sélectionnez Sortir dans la fenêtre. Encore une fois, vous entendrez la voix du Narrateur dire « Quitter le Narrateur ».

Windows 8 peut afficher une boîte de dialogue supplémentaire vous demandant si vous êtes sûr de vouloir quitter.
Désactiver le Narrateur à l'aide des paramètres Windows
Voici comment accéder aux paramètres du Narrateur (y compris la bascule marche-arrêt) dans Windows 10.
Clique le Logo Windows dans la partie inférieure gauche de votre écran, ou appuyez sur le les fenêtres touche de votre clavier.
Clique le Paramètres (engrenage) icône.
-
Sur l'écran Paramètres Windows, cliquez sur Facilité d'accés.
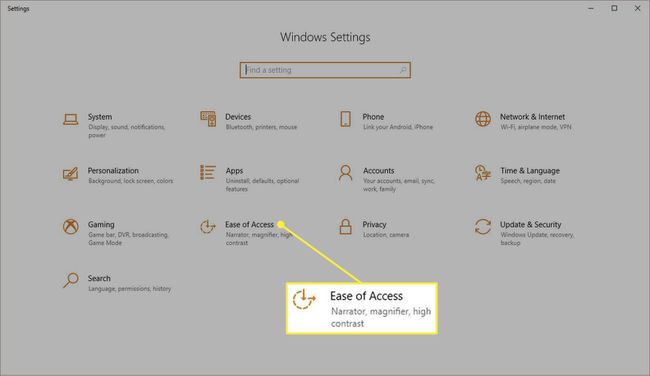
-
Dans la colonne de gauche, dans la section vision, sélectionnez Narrateur.
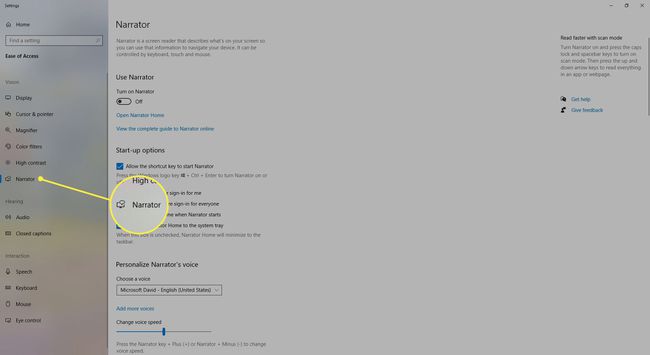
-
Sous Utiliser le Narrateur, cliquez sur le commutateur à bascule pour Désactivé.
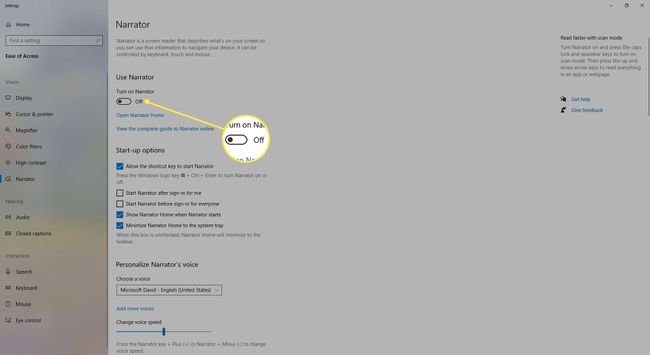
La voix du Narrateur dira: « Quitter le Narrateur ».
Voici le processus pour Windows 8.
Faites un clic droit dans la zone vide de la Écran de démarrage.
Sélectionner Toutes les applications dans la barre de menu, puis sélectionnez Panneau de commande.
Dans la fenêtre Panneau de configuration, choisissez Facilité d'accés > Centre de facilité d'accès.
Ensuite, sélectionnez Rendre l'ordinateur plus facile à voir.
Décochez la case à côté de Activer le Narrateur et cliquez Appliquer, alors d'accord.
Voici le processus pour Windows 7.
Cliquez sur Début et sélectionnez Panneau de commande.
Choisir Facilité d'accés > Centre de facilité d'accès.
Sur l'écran suivant, cliquez sur Utiliser l'ordinateur sans écran.
Décochez la case à côté de Activer le Narrateur. Cliquez sur d'accord.
Enfin, fermez le Icône du programme Narrateur dans votre barre des tâches et redémarrez votre ordinateur pour que le paramètre prenne effet.
Désactiver le Narrateur avec le Gestionnaire des tâches
Si vous ne pouvez pas désactiver le Narrateur à l'aide d'une autre méthode, essayez de l'arrêter de force avec le Gestionnaire des tâches.
presse Ctrl-Alt-Suppr et sélectionnez Gestionnaire des tâches.
-
Lorsque Gestionnaire des tâches s'ouvre, sélectionnez le Processus (sous Windows 7, Applications) onglet.

-
Sous Nom, chercher Lecteur d'écran.

-
Cliquez avec le bouton droit n'importe où dans la ligne et sélectionnez Tâche finale.