Comment dessiner sur Google Maps
Ce qu'il faut savoir
- Les utilisateurs peuvent créer des cartes personnalisées pour inclure les petits détails que Google Maps peut manquer.
- Sur le bureau : Mes cartes > Créer une nouvelle carte > Sélectionner Tracer une ligne outil > Cliquez sur le point de départ > Faites glisser une ligne vers la destination > Double-cliquez sur la destination pour terminer.
- Sur Android: Créer une nouvelle carte > Appuyez sur le bleu plus > Ajouter une nouvelle ligne > Faites glisser la ligne vers la destination > Appuyez sur le coche pour finir.
Ce guide vous montrera comment dessiner sur Google Maps pour ordinateur de bureau et Android pour créer des cartes avec des informations personnalisées adaptées à vos besoins.
Comment créer une route sur le bureau
Pour cet exemple, nous utiliserons la ville de Los Angeles, mais cela fonctionnera partout où Google Maps a cartographié.
Aller à Mes cartes dans votre navigateur.
Connectez-vous à votre compte Google en cliquant sur le S'identifier bouton dans le coin supérieur droit.
-
Cliquez sur +CRÉER UNE NOUVELLE CARTE dans le coin supérieur gauche pour commencer.
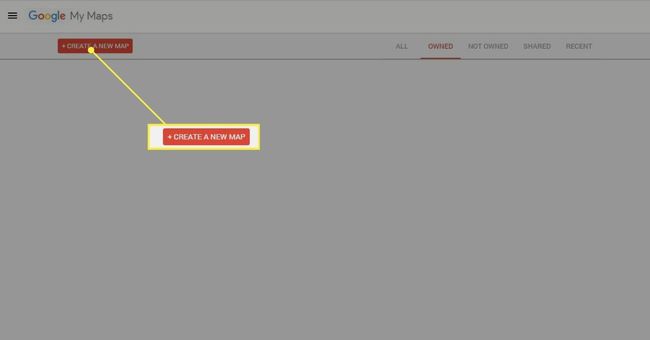
-
Dans le coin supérieur gauche, vous verrez les couches de la carte et les outils de dessin à droite. Vous pouvez modifier le nom et la couche de la carte en cliquant sur le nom et en saisissant le nouveau.
L'application fournit une couche où vous pouvez importer des dessins et des données à partir d'autres cartes.
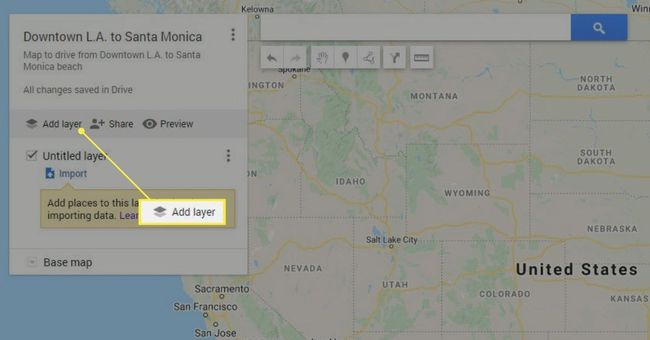
Noter
Si vous envisagez de créer une carte avec différents marqueurs d'itinéraires, dessinez chaque aspect sur son propre calque pour que tout reste organisé.
Créez un nouveau calque et nommez-le Marqueurs.
-
Sélectionnez le Ajouter un outil de marqueur et placez le marqueur sur votre point de départ.
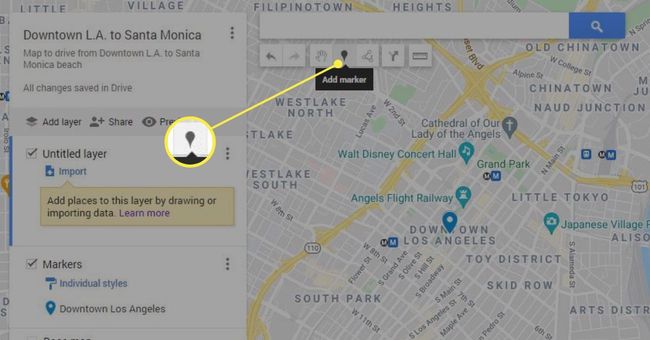
-
Sélectionnez le Tracer une ligne dans le menu de droite et sélectionnez un mode de transport. Ce guide choisira Ajouter un itinéraire.
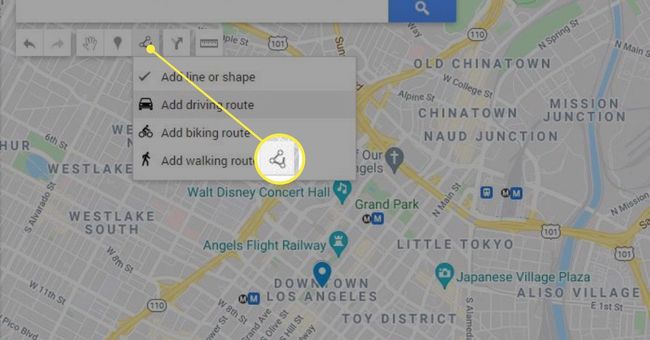
-
Cliquez sur le point de départ. Un nouveau couche de conduite apparaîtra automatiquement pour vous servir d'itinéraire.
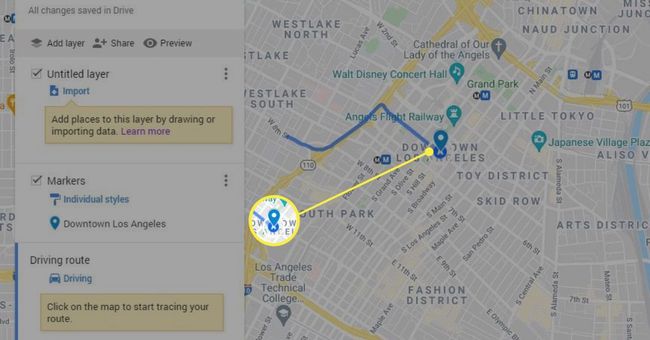
Faites glisser l'outil jusqu'à votre destination.
-
Double-cliquez sur votre destination lorsque vous avez terminé pour terminer l'itinéraire.

-
Vous pouvez ajouter des lignes et des formes sur votre carte pour personnaliser davantage votre carte et ajouter des détails.
Clique le Tracer une ligne outil à nouveau et sélectionnez Ajoutez une ligne ou une forme.
Utilisez l'outil pour tracer des lignes pour indiquer des chemins qui ne sont pas observables sur Google Maps ou des formes pour mettre en évidence une portion spécifique.
-
Une fois créé, vous pouvez ajouter une note à la ligne ou à la forme.
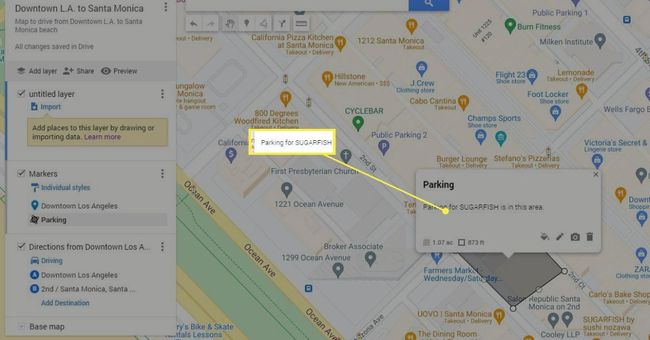
Noter
Votre carte est automatiquement enregistrée sur votre Google Drive, il n'est donc pas nécessaire de l'enregistrer manuellement.
Comment dessiner sur Google Maps sur Android
Les instructions suivantes détaillent comment dessiner sur Google Maps sur votre appareil Android.
Noter
My Maps n'est pas disponible sur les appareils iOS, vous ne pouvez donc pas créer de cartes personnalisées sur votre iPhone. Cependant, vous pouvez créer des cartes personnalisées sur votre système de bureau (ou appareil Android) et les afficher sur votre iPhone.
Téléchargez et ouvrez le Mes cartes application sur le Google Play Store.
Appuyez sur le vert plus en bas à droite de votre écran pour créer une nouvelle carte. Entrez le nom de la carte et une description facultative. Appuyez sur OK.
-
Pour définir le point de départ, utilisez la barre de recherche en haut de votre écran pour vous concentrer sur votre position. Appuyez ensuite sur AJOUTER À LA CARTE.
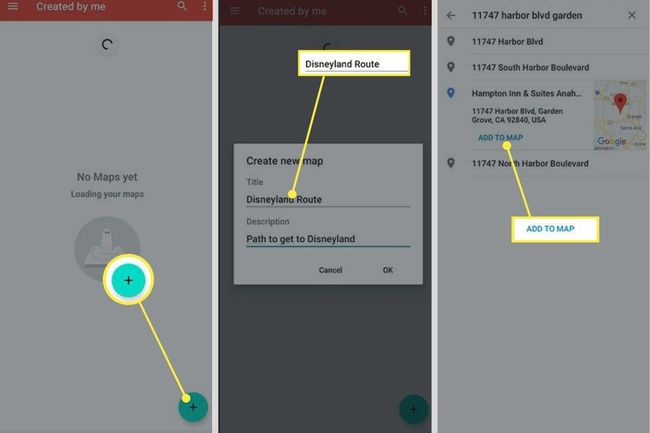
Appuyez une fois sur l'écran pour revenir à la carte et appuyez sur le bleu plus.
Sélectionner Ajouter un nouveau point et placez le deuxième marqueur sur la destination. Vous pouvez ensuite renommer le point et ajouter une description facultative.
-
Sélectionnez la coche dans le coin supérieur droit pour enregistrer le point.
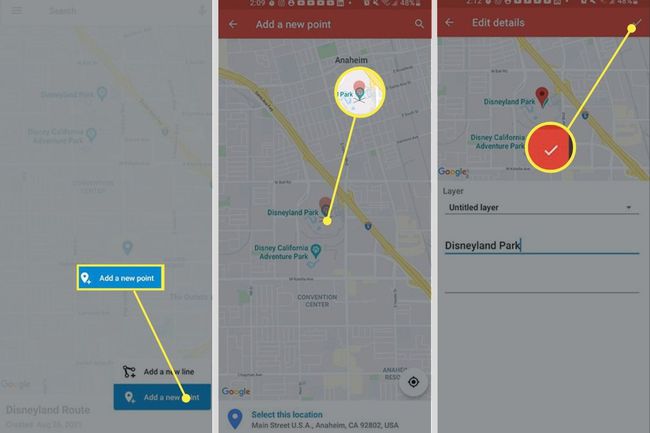
Appuyez une fois sur l'écran pour revenir à la carte et appuyez sur le bleu plus encore une fois, mais cette fois, sélectionnez Ajouter une nouvelle ligne.
-
Passez la souris sur le X qui apparaît sur votre position et appuyez sur le bleu plus pour définir le point de départ.
Noter
Appuyez sur la loupe pour vous aider à rechercher votre point de départ si vous avez des difficultés à le trouver.
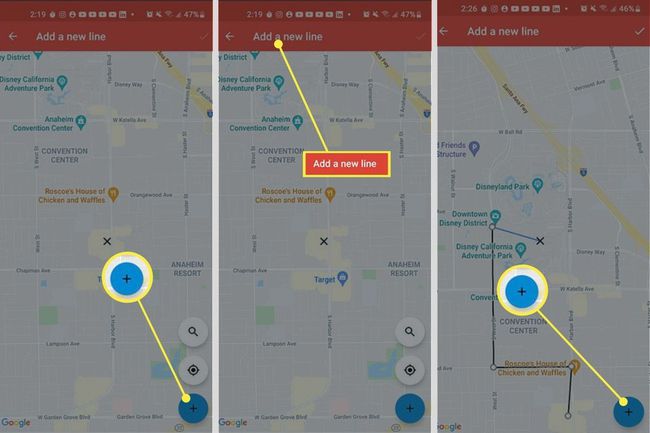
Faites glisser le X jusqu'à votre destination. Si vous appuyez sur le bleu plus pendant que vous créez un itinéraire, cela créera un marqueur.
-
Robinet Terminé dans le coin supérieur droit pour terminer l'itinéraire. Vous pouvez le nommer sur l'écran suivant.
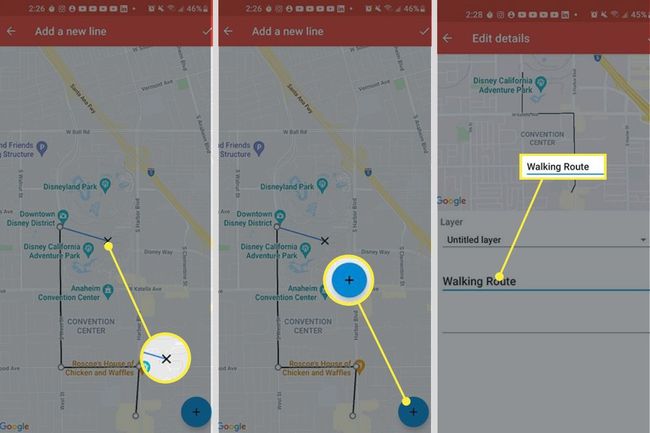
Comment puis-je marquer mon emplacement actuel?
Sur ordinateur, saisissez votre adresse dans la barre de recherche en haut de la page. My Maps place un marqueur vert sur votre position.
Sur un appareil Android, vous pouvez appuyer sur le symbole du cercle jumeau au-dessus du signe plus pour que l'application se rende à votre emplacement.
FAQ
-
Pouvez-vous tracer un rayon sur Google Maps ?
Google Maps ne prend pas en charge la fonctionnalité de rayon. Cependant, vous pouvez utiliser un outil tiers. Par exemple, si vous allez au Outil Dessiner un cercle de Map Developers, vous pouvez créer un cercle sur une carte Google en utilisant un point et un rayon.
-
Pouvez-vous dessiner une grille sur Google Maps ?
Il n'est pas possible d'afficher les lignes de latitude et de longitude sur Google Maps, mais vous pouvez le faire sur Google Earth. Dans un navigateur Web ou sur l'application Google Earth, accédez à Paramètres > Style de carte > Activer le quadrillage.
