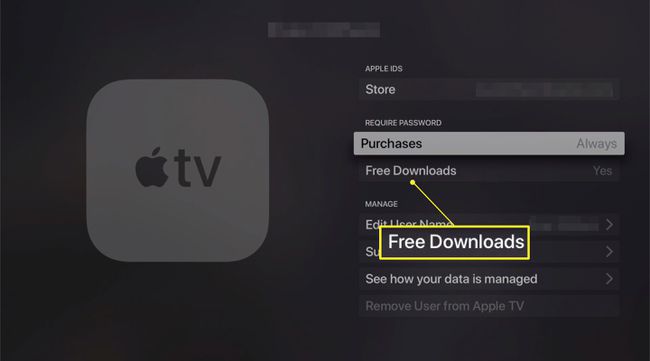Comment installer des applications sur l'Apple TV
L'une des meilleures caractéristiques de la 4e génération Apple TV et Apple TV 4K installe vos applications et jeux à l'aide d'un App Store de style iPhone. Vous n'êtes pas limité aux canaux qu'Apple approuve et installe automatiquement sur votre appareil - c'est ainsi que modèles précédents travaillé. Vous pouvez désormais choisir parmi des milliers d'applications et de jeux qui offrent de nouvelles options pour diffuser des vidéos, écouter de la musique, jouer à des jeux, faire du shopping, etc.
Si vous possédez une Apple TV et que vous souhaitez y installer des applications, lisez la suite pour obtenir des instructions étape par étape et des conseils pour gagner du temps.
Les instructions de cet article s'appliquent aux Apple TV de quatrième génération et aux versions ultérieures exécutant tvOS 13 et versions ultérieures.
Comment rechercher et installer des applications sur Apple TV
Le processus de recherche et d'installation d'applications sur Apple TV est similaire à celui d'un iPhone ou d'un iPad. C'est parce que tvOS, le système d'exploitation qui exécute la boîte de streaming, est une version modifiée d'iOS qui exécute les appareils mobiles d'Apple. Voici quoi faire.
-
Ouvrez le Magasin d'applications depuis l'écran d'accueil de l'Apple TV en le sélectionnant avec la télécommande.

-
Utilisez les six options de navigation en haut de l'écran pour localiser une application que vous souhaitez ajouter à votre Apple TV. Les options de navigation sont:
- Découvrir: Contient des listes d'applications et de jeux organisés, ainsi que des groupes des plus populaires par catégorie
- applications: Affiche les applications vidéo populaires et vous permet de parcourir par catégories
- Jeux: Dédié aux applications de jeu autonomes que vous pouvez télécharger une à la fois
- Arcade: présente les applications qui font partie du Arcade aux pommes plate-forme, qui vous donne accès à une bibliothèque de jeux présélectionnés pour un seul abonnement mensuel
- Acheté: vous permet de parcourir les applications que vous avez achetées ou téléchargées sur d'autres appareils compatibles avec Apple TV
- Chercher (la loupe): vous permet de trouver une application si vous connaissez déjà le nom de l'application
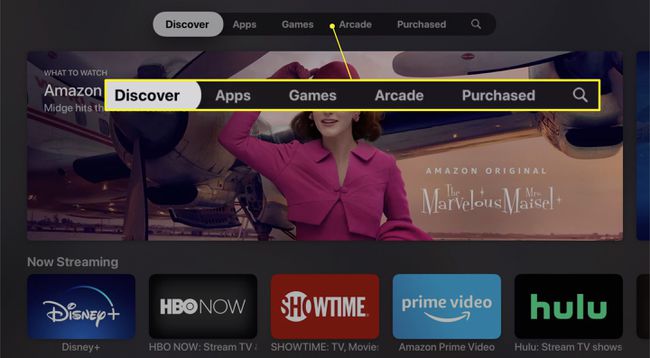
Quelle que soit la façon dont vous trouvez l'application que vous souhaitez télécharger, que ce soit en naviguant ou en cherchant, les instructions pour le télécharger et l'installer sont les mêmes.
-
Sélectionnez une icône d'application pour afficher plus d'informations à son sujet. Si vous décidez de l'ajouter à votre Apple TV, accédez au bouton dans le coin inférieur gauche de l'écran, il indique Avoir ou a un prix - et cliquez pour télécharger l'application.
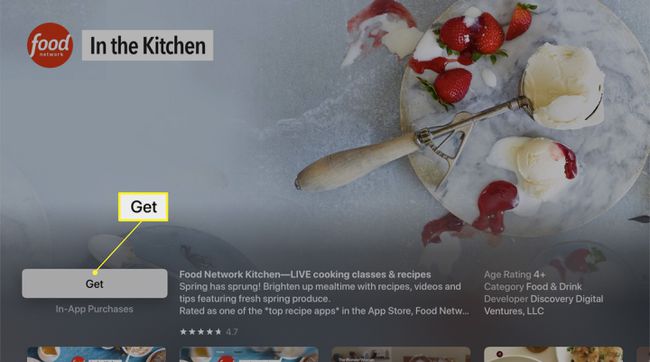
Le bouton de téléchargement des applications gratuites dit Avoir, et le bouton de téléchargement pour les applications payantes affiche le prix.
-
Un écran de confirmation apparaît pour vérifier le nom de l'application et son prix (le cas échéant). Cliquez sur Avoir pour finaliser l'achat.
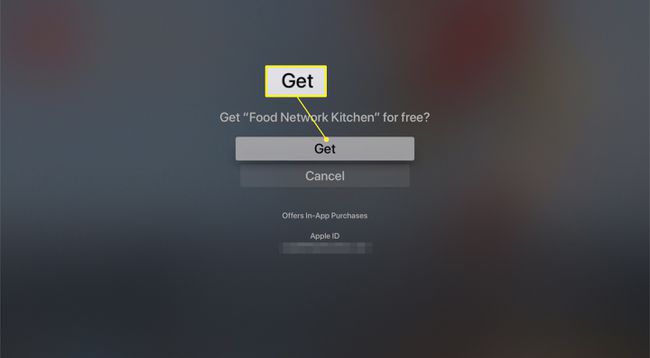
Vous devez être connecté à votre identifiant Apple pour acheter des applications.
Lorsque l'Apple TV a terminé d'installer l'application, l'étiquette du bouton devient Ouvert. Sélectionnez-le pour commencer à utiliser l'application ou accédez à l'écran d'accueil de l'Apple TV. Vous y trouverez l'application installée, prête à l'emploi.
Comment accélérer les téléchargements d'applications Apple TV
Le processus d'installation d'applications sur l'Apple TV est simple et rapide, à l'exception de la saisie de votre Mot de passe de l'identifiant Apple.
Cette étape est ennuyeuse car l'utilisation du clavier à l'écran d'Apple TV, une lettre à la fois, est lourde et lente. Bien que vous puissiez saisir votre mot de passe vocalement ou à l'aide du clavier à l'écran dans l'application Remote, vous pouvez ignorer entièrement cette étape avec cette astuce.
Un paramètre vous permet de contrôler la fréquence à laquelle vous devez saisir votre mot de passe lors du téléchargement d'applications. Vous pouvez le configurer de manière à pouvoir ignorer complètement votre mot de passe. Pour l'utiliser:
Lancer le Paramètres app sur l'Apple TV.
-
Sélectionner Utilisateurs et comptes.
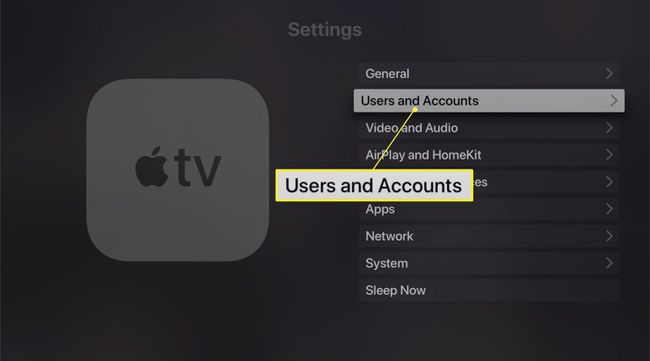
-
Sélectionnez votre nom sous Utilisateurs.
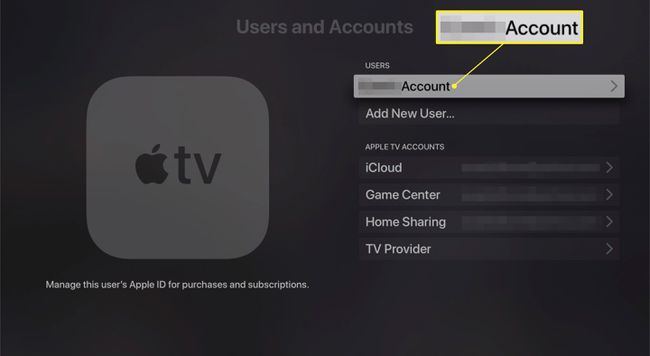
À partir de tvOS 13, Apple TV prend en charge plusieurs utilisateurs et identifiants Apple.
-
Sous Exiger un mot de passe, robinet Achats.
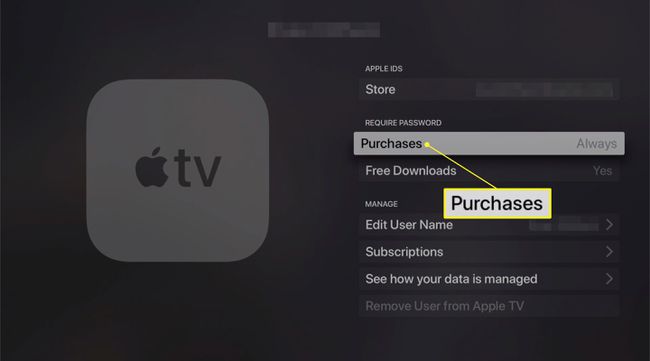
-
Sur l'écran suivant, choisissez Jamais, et vous n'aurez pas à saisir votre identifiant Apple pour tout achat.
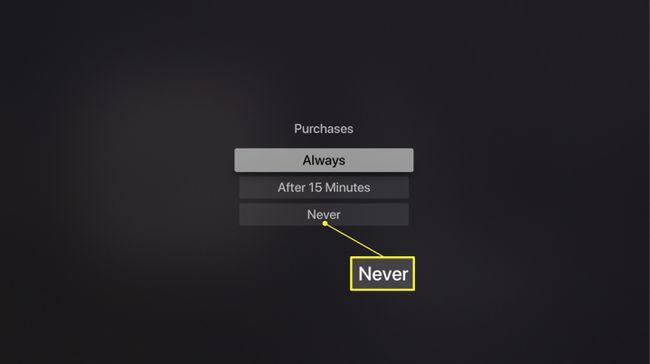
-
Vous pouvez également arrêter de saisir votre mot de passe pour des téléchargements gratuits sur votre Utilisateurs et comptes écran en choisissant Téléchargements gratuits et en le basculant sur Non.