Comment configurer l'Apple TV avec votre iPhone
Mise en place du Apple TV de 4e génération n'est pas difficile, mais cela implique beaucoup d'étapes, et certaines de ces étapes sont fastidieuses. Heureusement, si vous avez un iPhone, vous pouvez supprimer les étapes les plus ennuyeuses et accélérer le processus de configuration.
Ce qui rend la configuration si lente, c'est la saisie à l'aide du clavier à l'écran de l'Apple TV. Mais l'iPhone vous permet de sauter la plupart de cela, ou du moins de taper sur le clavier du téléphone plus convivial. Voici comment.
Les instructions de cet article s'appliquent à l'Apple TV de 4e génération et versions ultérieures et aux iPhones exécutant iOS 9.1 et versions ultérieures.

Comment configurer Apple TV avec un iPhone
Configurer votre Apple TV avec un iPhone est bien plus rapide et plus facile que d'utiliser votre télécommande Siri et le clavier à l'écran. Voici quoi faire.
Branchez votre Apple TV sur une source d'alimentation et connectez-la à votre téléviseur.
Associez votre télécommande à l'Apple TV en cliquant sur le bouton
pavé tactile sur la télécommande Apple TV.Sélectionnez le Langue vous utiliserez l'Apple TV et cliquerez sur le pavé tactile.
Sélectionnez le emplacement où vous utiliserez l'Apple TV et cliquez sur le pavé tactile.
-
Sur l'écran Configurer votre Apple TV, sélectionnez Configurer avec l'appareil et cliquez sur le pavé tactile.

-
Déverrouillez votre appareil iOS et maintenez-le à quelques centimètres de l'Apple TV.
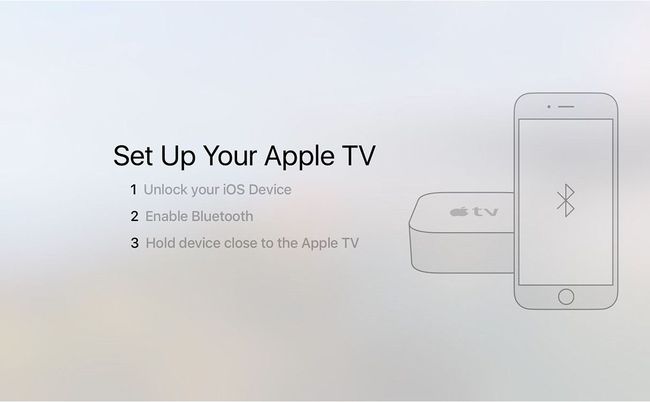
Sur l'écran de l'iPhone, une fenêtre apparaît pour vous demander si vous souhaitez configurer l'Apple TV maintenant. Cliquez sur Continuer.
Connectez-vous à votre identifiant Apple. C'est l'un des endroits où cette approche permet de gagner du temps. Au lieu d'avoir à taper votre nom d'utilisateur sur un écran et votre mot de passe sur un autre sur le téléviseur, vous pouvez utiliser le clavier de l'iPhone pour le faire. Cela ajoute l'identifiant Apple à votre Apple TV et vous connecte à iCloud, l'iTunes Store et l'App Store sur le téléviseur.
-
Choisissez si vous souhaitez partager les données de diagnostic de votre Apple TV avec Apple. Il n'y a aucune information personnelle partagée ici, juste des données de performances et de bogues. Robinet Non merci ou d'accord continuer.

-
À ce stade, l'iPhone ajoute non seulement votre identifiant Apple et d'autres comptes à votre Apple TV, mais il récupère également tous les Données du réseau Wi-Fi depuis votre téléphone et l'ajoute à votre téléviseur: il trouve automatiquement votre réseau et s'y connecte.
Vous pouvez également connecter votre Apple TV à votre routeur avec un câble Ethernet, selon votre préférence.
Terminer la configuration de votre Apple TV
Le rôle de votre iPhone dans la configuration de votre Apple TV est maintenant terminé. Suivez ces étapes pour terminer le processus avec votre télécommande Siri.
-
Choisissez d'activer ou non les services de localisation. Cette fonctionnalité n'est pas aussi cruciale que sur l'iPhone, mais elle fournit des fonctionnalités intéressantes comme les prévisions météorologiques locales, nous la recommandons donc.
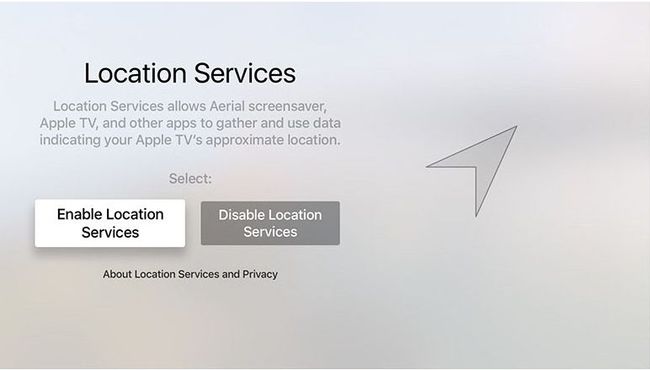
-
Ensuite, activez Siri. C'est une option, mais les fonctionnalités Siri font partie de ce qui rend l'Apple TV si formidable, alors pourquoi les désactiveriez-vous?
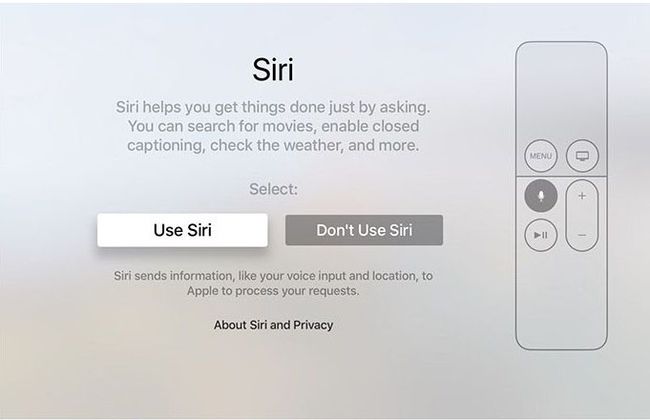
-
Choisissez d'utiliser ou non les économiseurs d'écran d'Apple.
Les économiseurs d'écran aériens sont livrés avec de gros téléchargements (environ 600 Mo/mois).

Choisissez de partager ou non les données de diagnostic avec Apple. Comme indiqué précédemment, cela n'a pas données personnelles dedans, alors c'est à vous de décider.
Vous pouvez choisir de partager ou non le même type de données avec les développeurs d'applications pour les aider à améliorer leurs applications.
Enfin, vous devez accepter les conditions générales d'Apple TV pour l'utiliser. Faites-le ici.
Vous reviendrez à l'écran d'accueil de l'Apple TV et pourrez commencer télécharger des applications et regarder vos émissions et films préférés.
