Comment trouver et utiliser le pare-feu Windows 11
Ce qu'il faut savoir
- Le pare-feu Windows 11 est activé par défaut.
- Trouvez-le ici: Paramètres > Confidentialité et sécurité > Sécurité Windows > Pare-feu et protection du réseau, Cliquez sur Allumer dans la section Pare-feu.
- Vous pouvez désactiver le pare-feu Windows 11 en toute sécurité si un autre pare-feu est en cours d'exécution.
Cet article explique comment trouver et utiliser le Windows 11 Pare-feu, y compris comment activer le pare-feu Windows 11 et si vous devez ou non l'utiliser.
Le pare-feu Windows 11 est-il suffisant?
Les Windows Defender Le package anti-malware a connu de nombreuses améliorations depuis son introduction, et la version incluse avec Windows 11 est très efficace pour détecter et éliminer les logiciels malveillants. La plupart des gens peuvent se contenter du composant antivirus Windows Defender sans installer un antivirus ou un package anti-malware.
Certains programmes antivirus premium sont mieux notés que Defender en termes de capture et d'élimination logiciels malveillants nouveaux et inconnus, mais le composant pare-feu de Windows Defender est suffisant pour la plupart des situations.
Dois-je activer le pare-feu Windows 11?
Windows Defender est activé par défaut et, si aucun autre pare-feu n'est en cours d'exécution, vous devez laisser le pare-feu par défaut activé. Si vous avez désactivé le pare-feu pour une raison quelconque et que vous ne l'avez pas remplacé par autre chose, vous devez activer le pare-feu Windows 11. Sans pare-feu, votre ordinateur est vulnérable aux attaques externes.
Voici comment activer le pare-feu Windows 11:
-
Cliquez avec le bouton droit sur le Icône Windows sur la barre des tâches.
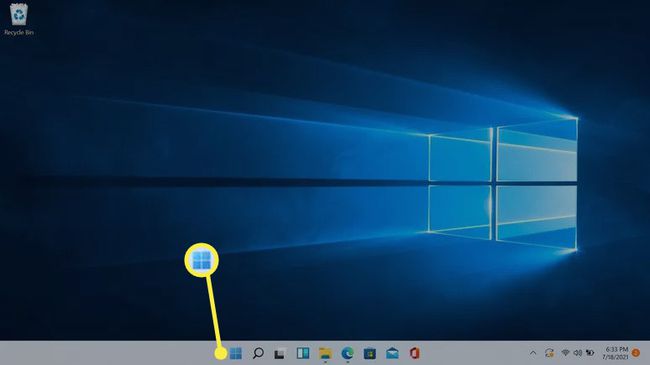
-
Cliquez sur Paramètres.
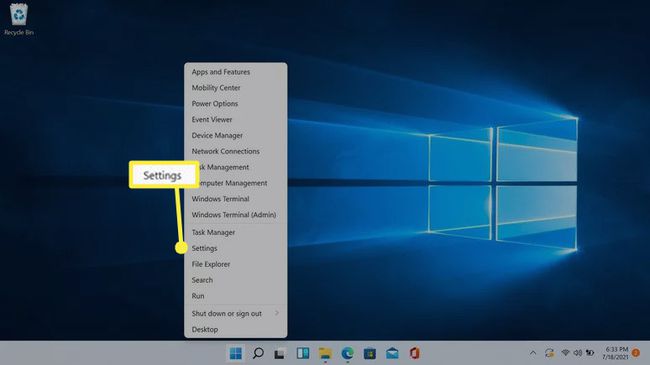
-
Cliquez sur Confidentialité et sécurité.

-
Cliquez sur Sécurité Windows.
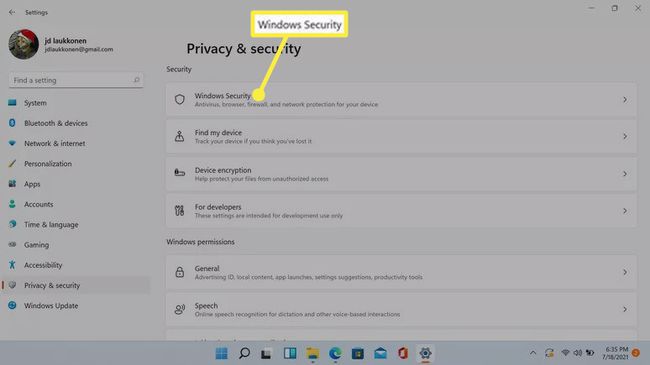
-
Cliquez sur Pare-feu et protection du réseau.
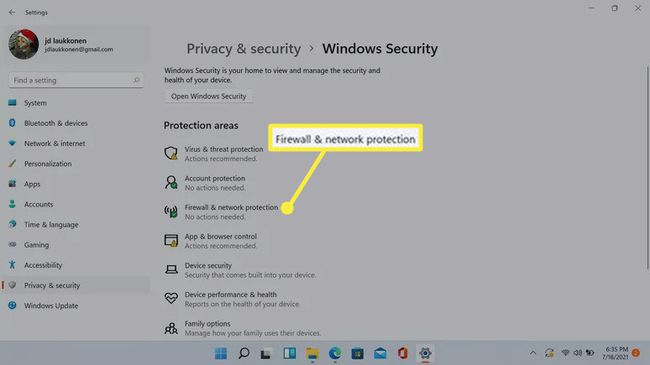
-
Si le pare-feu est désactivé, vous verrez un rouge x dans la section Pare-feu et protection du réseau, et un bouton. Clique le Allumer le bouton pour activer le pare-feu.
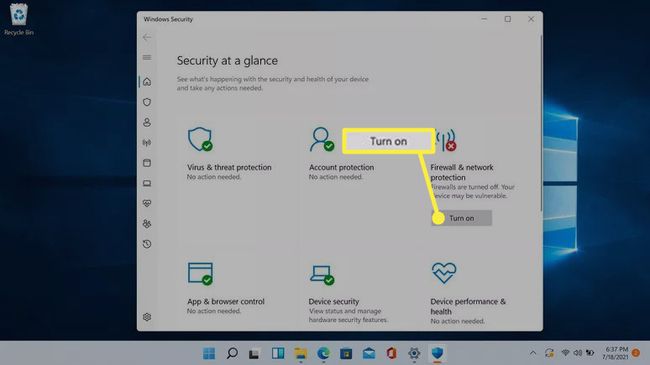
Si vous ne voyez pas le x rouge ou le bouton d'activation, le pare-feu est déjà activé.
-
Le pare-feu s'allumera, le x rouge se transformera en coche verte et le bouton disparaîtra. Vous pouvez cliquer sur le Pare-feu et protection du réseau icône pour examiner les paramètres de votre pare-feu.
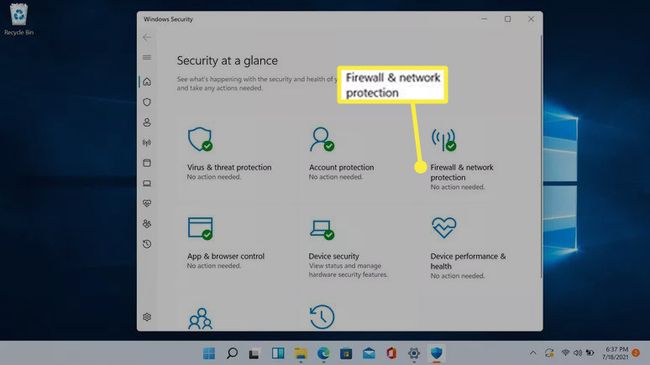
-
Cliquez sur Réseau public pour examiner les paramètres de votre pare-feu.

Les autres pare-feu seront également activés, mais le pare-feu public est le seul qui affecte votre connexion Internet.
-
Si le pare-feu est activé, la bascule du pare-feu Microsoft Defender sera activée.
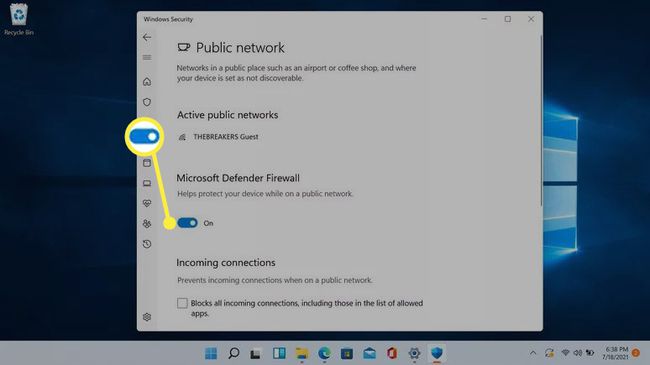
-
Si vous cliquez sur la bascule, Microsoft Defender s'éteindra et vous verrez un x rouge avec un message d'avertissement.
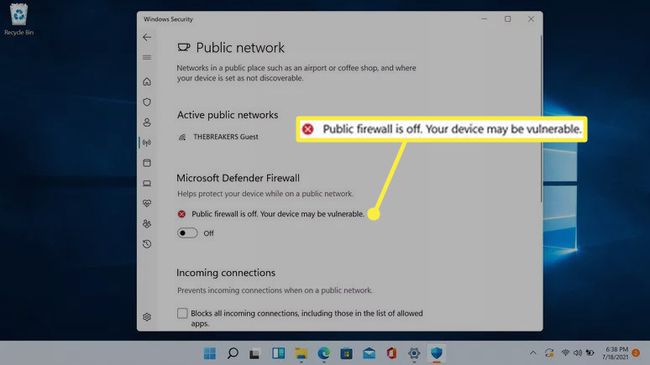
Ne cliquez pas sur cette bascule et désactivez le pare-feu à moins que vous n'ayez une bonne raison, par exemple si un autre pare-feu est installé via une suite anti-malware tierce.
-
Si vous affichez l'écran Pare-feu et protection réseau avec votre pare-feu public désactivé, vous verrez ce message d'avertissement. Si l'écran ressemble à ceci pour vous, cliquez sur restaurer les paramètres, ou cliquez sur Réseau public > Défenseur Microsoft basculer pour activer votre pare-feu.
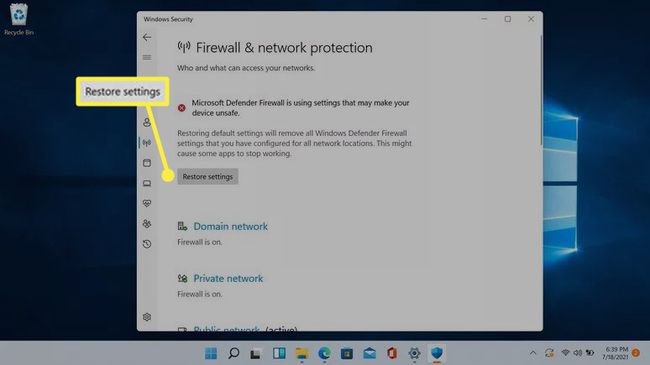
Windows Defender est-il le même que le pare-feu Windows?
Microsoft Defender est un composant anti-malware intégré à Windows 11. Alors que Windows Defender a commencé comme un programme antivirus assez basique, Microsoft Defender intègre une fonctionnalité anti-malware, en temps réel protection, intégration du navigateur pour Edge et Chrome, accès contrôlé aux dossiers pour se protéger contre les ransomwares, un pare-feu et autres anti-malware caractéristiques.
Si vous voyez une référence au pare-feu Windows, c'est la fonctionnalité de pare-feu de Defender qui est référencée. Il n'y a pas de pare-feu Windows distinct de Defender, car Defender est le package anti-malware tout-en-un de Microsoft.
Comment activer automatiquement le pare-feu Windows 11?
Il n'est pas nécessaire d'activer automatiquement le pare-feu Windows 11, car il est activé par défaut. Si vous ne faites rien après l'installation de Windows 11, le pare-feu sera activé automatiquement et restera activé. Si vous l'éteignez pour une raison quelconque, il restera éteint jusqu'à ce que vous le rallumez.
Pour réactiver le pare-feu, suivez simplement les étapes décrites plus haut dans cet article. Si le pare-feu est désactivé et qu'aucun autre pare-feu n'est actif, vous verrez un avertissement dans le menu Pare-feu et protection réseau, avec la possibilité de réactiver le pare-feu.
FAQ
-
Comment désactiver le pare-feu Windows 11 ?
Aller à Paramètres > Confidentialité et sécurité > Sécurité Windows > Pare-feu et protection du réseau > Réseau public et sélectionnez le Pare-feu Microsoft Defender basculer vers désactiver le pare-feu Windows 11.
-
Comment désactiver le pare-feu Windows pour une application ?
Aller à Paramètres > Confidentialité et sécurité > Sécurité Windows > Pare-feu et protection du réseau > Autoriser une application à travers le pare-feu > Modifier les paramètres > Autoriser une autre application. Sélectionner Parcourir, puis choisissez l'application pour laquelle vous souhaitez contourner le pare-feu Windows.
-
Comment tester mon pare-feu Windows ?
La meilleure façon de tester votre pare-feu est de l'extérieur de votre réseau via Internet. Utilisez un outil comme BoucliersUP pour exécuter différentes analyses de ports et de services par rapport à votre adresse IP réseau.
-
Quels sont les programmes de pare-feu gratuits pour Windows 11 ?
Comodo Firewall, TinyWall et Peer Block sont tous programmes de pare-feu gratuits qui offrent une protection supplémentaire en plus de Windows Defender.
