Comment supprimer des applications sur Apple TV
Ce qu'il faut savoir
- De loin le plus simple: mettez l'application en surbrillance, maintenez le pavé tactile enfoncé et cliquez sur Jouer pause > Effacer > Effacer.
- Suivant le plus simple: allez à Paramètres application > Général > Gérer un espace de rangement > application à supprimer > Effacer.
Cet article explique comment supprimer ou masquer des applications sur le 4e gén. Apple TV et Apple TV 4K en cours d'exécution tvOS 11 plus tard. À quelques endroits, cependant, il existe des astuces qui s'appliquent aux modèles Apple TV antérieurs.
Comment supprimer des applications sur Apple TV depuis l'écran d'accueil
La suppression des applications Apple TV de l'écran d'accueil est simple. Suivez simplement ces étapes:
-
Utiliser la télécommande pour mettre en surbrillance une application que vous souhaitez supprimer.

-
Cliquez et maintenez enfoncé le pavé tactile de la télécommande jusqu'à ce que l'application que vous avez sélectionnée commence à trembler.
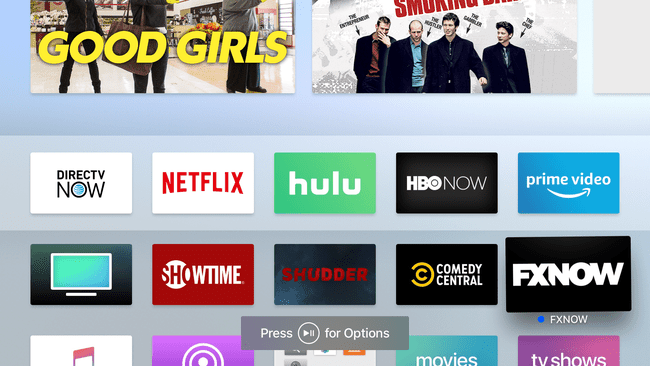
Clique le Jouer pause bouton de la télécommande pour les options.
-
Dans le menu qui s'affiche sur l'Apple TV, utilisez la télécommande pour mettre en surbrillance le Effacer option, puis appuyez sur le pavé tactile de la télécommande.

-
Confirmez la suppression dans l'écran suivant en appuyant sur Effacer de nouveau.

L'application est supprimée de votre Apple TV et de tout autre Apple TV de votre maison qui utilise le même identifiant si vous avez opté pour l'option Un écran d'accueil.
Comment supprimer des applications sur Apple TV à partir de l'application Paramètres
Vous pouvez également supprimer des applications de l'application Paramètres sur l'Apple TV. Vous voudrez probablement utiliser cette option si vous cherchez à libérer de l'espace en supprimant des applications qui utilisent beaucoup de stockage. Pour utiliser la suppression d'applications de cette manière, procédez comme suit:
-
Utilisez la télécommande pour sélectionner le Paramètres l'application et cliquez sur le pavé tactile de la télécommande pour ouvrir l'application.

-
Cliquez sur Général.

-
Faites défiler vers le bas et cliquez Gérer un espace de rangement.
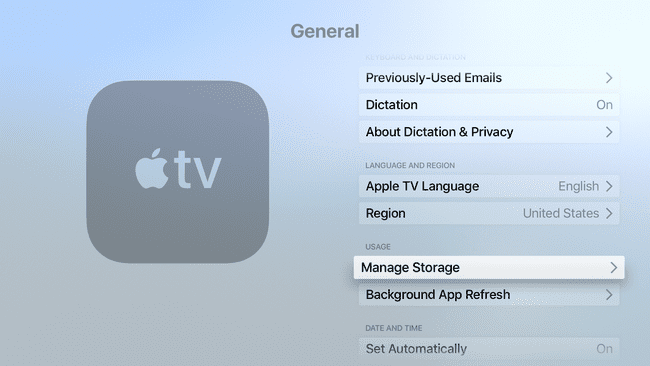
-
Faites défiler la liste des applications jusqu'à ce que vous trouviez celle que vous souhaitez supprimer. Cliquez sur la poubelle à côté de l'application.

-
Sur l'écran qui apparaît, sélectionnez Effacer.

L'application est supprimée de votre Apple TV. Si vous avez activé la fonction Un écran d'accueil pour utiliser l'écran d'accueil iCloud pour plusieurs Apple TV, il est supprimé de tous.
Comment masquer les applications sur Apple TV
Si vous souhaitez conserver une application sans la voir sur votre écran d'accueil, masquez plutôt l'application dans un dossier. Vous faites cela dans le même menu que vous ouvrez pour supprimer une application de l'écran d'accueil, mais vous cliquez sur Nouveau dossier (ou un autre dossier de catégorie que vous avez créé précédemment) à la place.

Le dossier est nommé par l'Apple TV en fonction de la catégorie et il apparaît sur l'écran d'accueil rempli de toutes les applications que vous y mettez.
Sur le 2e gén. et 3e gén. Apple TV modèles, vous ne pouvez masquer que les applications, pas les supprimer, car les utilisateurs ne peuvent pas installer leurs propres applications sur ces modèles. Au lieu de cela, suivez toutes les étapes pour supprimer des applications antérieures, mais sélectionnez Cacher au lieu de Supprimer à la dernière étape. Pour afficher les applications sur ces modèles, accédez à Paramètres > Menu principal.
Comment supprimer des applications sur plusieurs Apple TV à la fois
Si vous possédez plusieurs Apple TV (4e gén. ou modèles 4K uniquement), vous pouvez les configurer pour supprimer les applications de tous les appareils simultanément. Vous activez la fonction One Home Screen, qui garantit que tous vos Apple TV ont les mêmes applications, disposées de la même manière, sur leurs écrans d'accueil. Pour activer un écran d'accueil:
-
Ouvrez le Paramètres application.

-
Sélectionner Utilisateurs et comptes (ou Comptes dans les versions antérieures de tvOS).
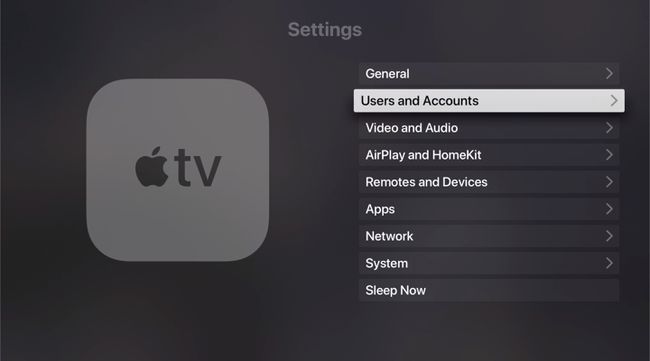
-
Sélectionnez votre compte utilisateur.
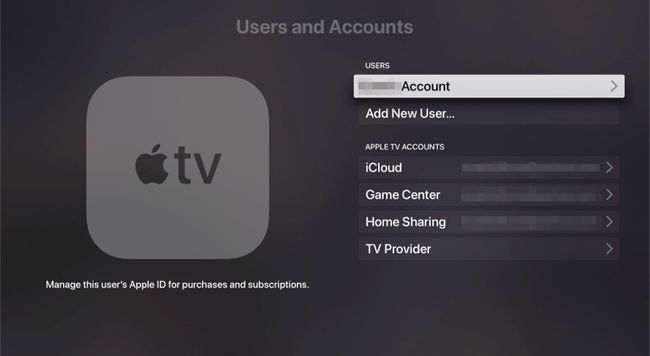
-
Basculez le Un écran d'accueil possibilité de Au.
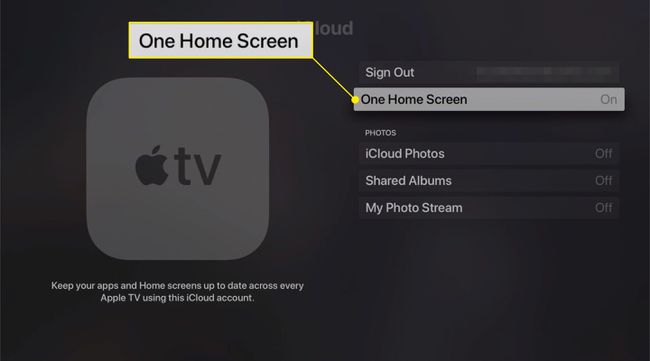
Désormais, chaque fois que vous modifiez les applications ou la mise en page sur l'une de vos Apple TV, les autres utilisent iCloud pour se mettre automatiquement à jour en conséquence.
