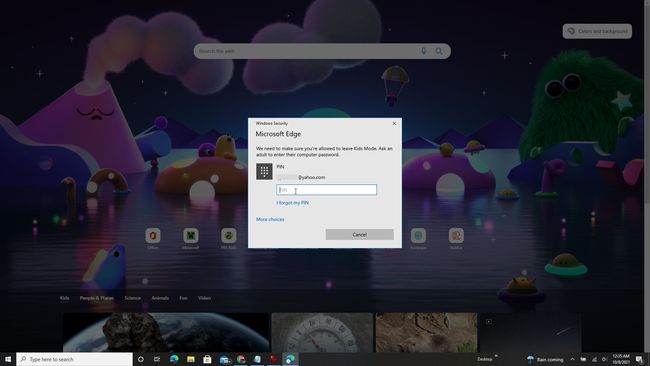Mode Enfants sur Microsoft Edge: qu'est-ce que c'est et comment l'utiliser
Ce qu'il faut savoir
- Ouvrez le mode enfants dans Microsoft Edge en sélectionnant votre image de profil et permettant Mode Enfants.
- Configurez le paramètre d'âge de votre enfant dans l'assistant initial ou configurez-le dans la section Famille des paramètres de votre profil Edge.
- Ajoutez ou supprimez des sites Web autorisés dans la section Famille des paramètres de votre profil Edge.
Si vous avez des enfants et que vous souhaitez qu'ils utilisent Internet sur votre ordinateur, le mode Enfants sur Microsoft Edge peut vous aider. Dans cet article, vous apprendrez ce qu'est le Mode Enfants et comment l'utiliser.
Qu'est-ce que le mode enfants sur Microsoft Edge?
Lorsque vous activez le mode Enfants dans Microsoft Edge, Edge activera un filtre de contenu limitant les sites que votre enfant peut visiter. Le mode enfants est préinstallé avec certains sites adaptés aux enfants, et vous pouvez modifier cette liste à tout moment en tant que parent.
Le mode Enfants de Microsoft Edge remplit également tout l'écran, afin que votre enfant ne soit pas distrait par votre bureau ou tenté de cliquer sur votre barre des tâches et d'ouvrir d'autres applications. Parmi les autres fonctionnalités du mode enfants, citons :
- Tout scripts de suivi de site Web sont bloqués pendant l'utilisation.
- Les recherches sur le Web sont limitées par Edge Filtre SafeSearch.
- Toute modification des paramètres ou quitter le mode Enfants nécessite que vous saisissiez le mot de passe ou le code PIN de votre ordinateur.
Le Mode Enfants est idéal à utiliser si votre enfant a entre 5 et 12 ans. Vous aurez la possibilité de configurer le mode enfants entre deux tranches d'âge et vous pourrez modifier ce paramètre à tout moment.
Comment activer le mode enfants sur Edge?
L'activation du mode enfants dans Microsoft Edge est aussi simple que de sélectionner votre profil et de l'activer. Il y a un petit assistant de configuration que vous devrez d'abord parcourir.
-
La fonctionnalité Mode enfants n'est disponible qu'après Microsoft Edge version 90. Assurez-vous d'avoir la dernière version en ouvrant Edge et en visitant edge://settings/help. Les le navigateur se mettra automatiquement à jour à la dernière version.

-
Pour ouvrir le mode enfants dans Microsoft Edge, sélectionnez votre image de profil et sélectionnez Parcourir en mode enfants.
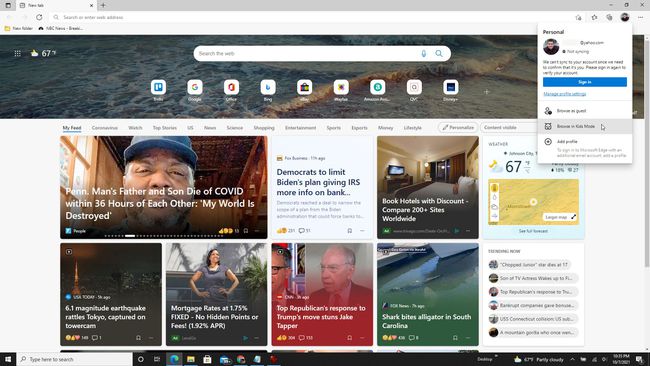
-
Dans la fenêtre contextuelle de bienvenue, sélectionnez Commencer.

-
Choisissez la tranche d'âge de votre enfant. Les options ici sont soit 5-8 ans ou 9-12 ans.
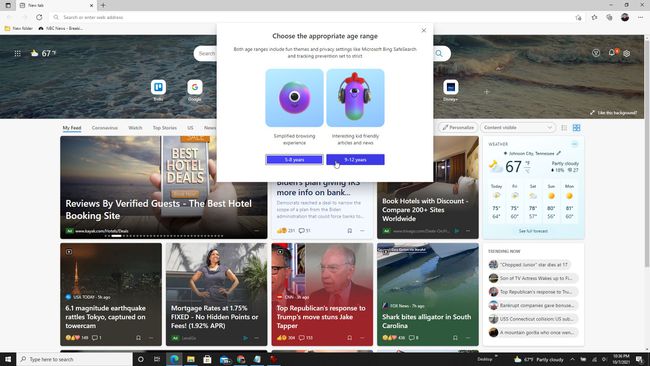
-
Lorsque vous avez terminé, Edge s'ouvre en mode enfants plein écran. Vous remarquerez que la barre des tâches de Windows disparaît, tout comme l'onglet et la section URL du navigateur en haut.
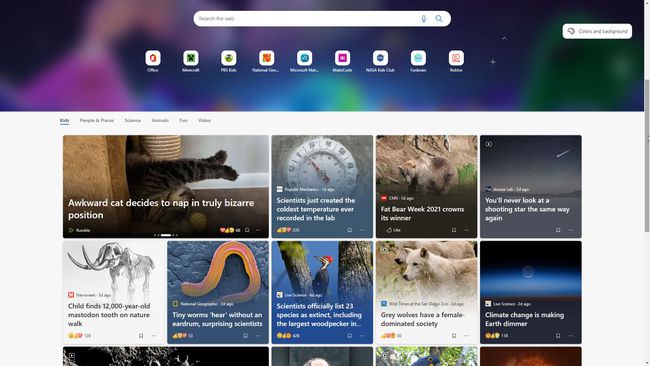
Gardez à l'esprit que Microsoft Edge Kids Mode ne désactive pas le champ URL ou les onglets. Il ne bloque pas non plus l'accès à l'ordinateur. Ils peuvent toujours déplacer le curseur vers le haut de l'écran pour accéder au champ URL et aux onglets. Et en sélectionnant Quitter le mode enfants dans le menu du profil, la barre des tâches Windows apparaîtra et elle sera toujours fonctionnelle. Tu devrais quand même configurer le contrôle parental sur votre ordinateur.
-
Votre enfant peut sélectionner le Couleurs et fond pour changer le thème et l'arrière-plan du mode enfants de Microsoft Edge.
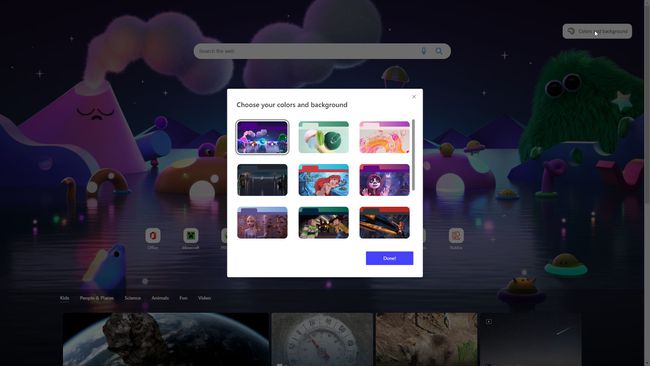
-
À tout moment, si votre enfant tente de visiter un site ne figurant pas sur la liste des sites autorisés, il verra un écran d'erreur. L'écran d'erreur leur permet de sélectionner Obtenir la permission afin qu'ils puissent vous demander s'ils peuvent accéder à ce site Web.

Comment autoriser ou interdire les sites pour le mode enfants
Vous pouvez modifier la liste des sièges que votre enfant est autorisé à visiter. Cependant, vous devrez le faire lorsque vous serez connecté à votre propre compte et qu'Edge n'est pas en mode Enfants.
-
Sélectionnez votre image de profil et sélectionnez Gérer les paramètres de profil du menu.

-
Sur la page Paramètres, sélectionnez Famille dans le volet de navigation de gauche. Sélectionnez ensuite Gérer les sites autorisés en mode enfants du volet de droite.

-
Cela affichera une liste des sites Web autorisés. Pour en autoriser un nouveau, sélectionnez Ajouter un site Web.
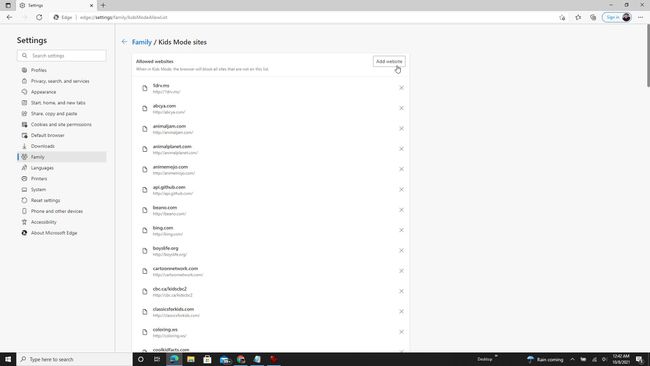
-
Tapez l'URL du site Web et sélectionnez Ajouter.
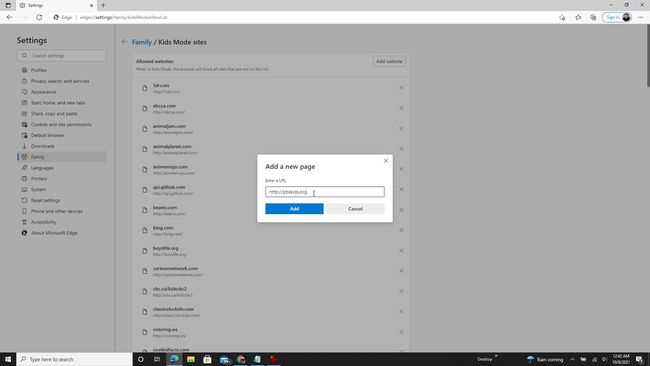
Comment retirer mon ordinateur du mode enfants?
Votre enfant ne pourra pas quitter Microsoft Edge Kids Mode sans votre permission. Pour ce faire, vous devrez saisir le mot de passe ou le code PIN de votre ordinateur.
-
Déplacez le curseur en haut de l'écran pour rendre la barre d'URL visible et sélectionnez Mode Enfants.
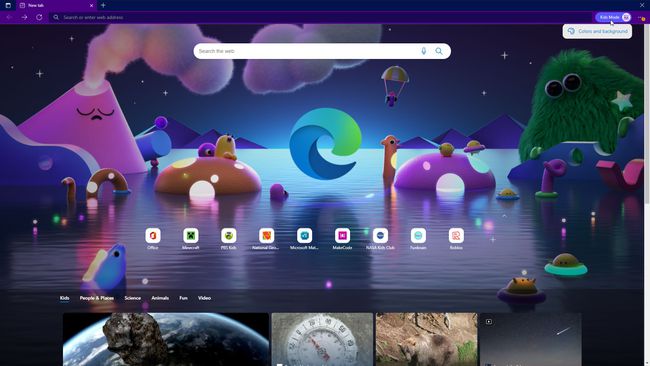
-
Sélectionner Quitter la fenêtre Mode enfants.

-
Entrez le mot de passe ou le code PIN de votre ordinateur et Microsoft Edge reviendra au mode normal.