Comment arrêter les vidéos en lecture automatique
Si vous avez lu un article sur un site Web et que vous avez été surpris par la lecture audio alors que vous ne vous y attendiez pas, vous avez rencontré un site qui contient ce qu'on appelle des vidéos à lecture automatique. Habituellement, une publicité est associée à la vidéo, de sorte que le site lit la vidéo automatiquement pour s'assurer que vous entendez (et, espérons-le, voyez) la publicité. Voici comment désactiver la lecture automatique de la vidéo dans les navigateurs suivants:
- Google Chrome
- Firefox
- Microsoft Edge et Internet Explorer
- Safari
Google Chrome
Google Chrome est peut-être le pire navigateur pour naviguer en lecture automatique. Google a supprimé toute option permettant de désactiver complètement la lecture automatique, et la plupart des extensions ont au mieux une prise en charge inégale. Il existe deux options pour gérer la lecture automatique avec Chrome, mais aucune n'est idéale.
Couper le son par défaut
Votre première option pour gérer la lecture automatique sur Chrome consiste à couper tous les sons par défaut. Cela empêchera la lecture audio désagréable de retentir dans vos haut-parleurs, mais les vidéos seront toujours lues. Cela vous oblige également à réactiver manuellement tous les sites dont vous souhaitez entendre le son.
Ouvrez Chrome.
-
Ouvrez le menu en sélectionnant le trois points empilés en haut à droite.
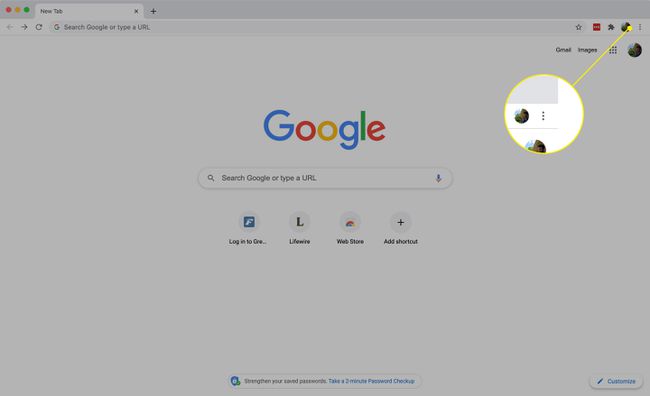
-
Choisir Paramètres du menu.
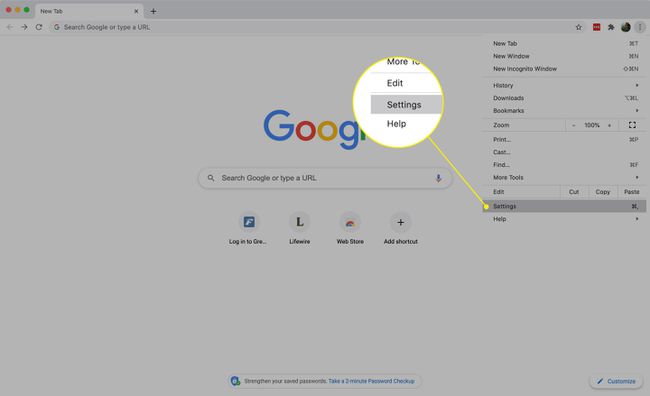
-
Devant l'onglet Paramètres, choisissez Confidentialité et sécurité dans le menu de gauche.
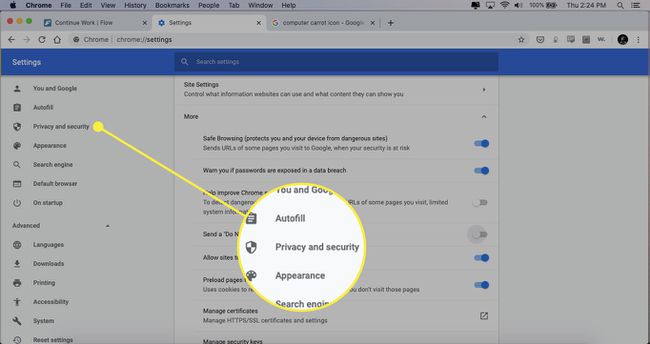
-
Sous Confidentialité et sécurité, choisissez Paramètres du site.
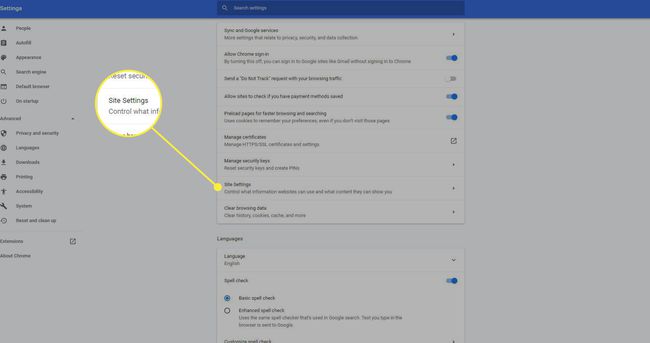
-
Votre onglet se déplacera pour afficher les paramètres du site de Chrome. Faites défiler jusqu'au Paramètres de contenu supplémentaires, et sélectionnez-le.
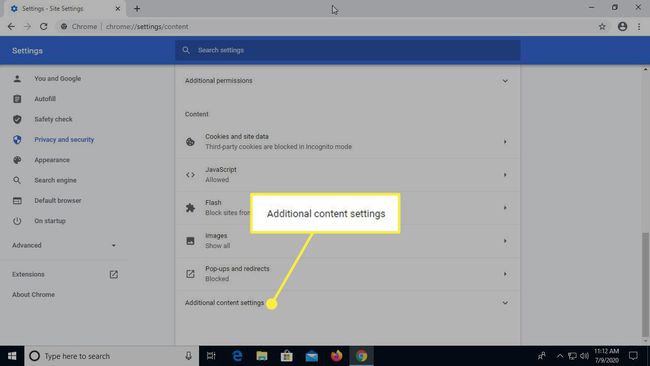
-
Dans les paramètres de contenu supplémentaires développés, choisissez Sonner.
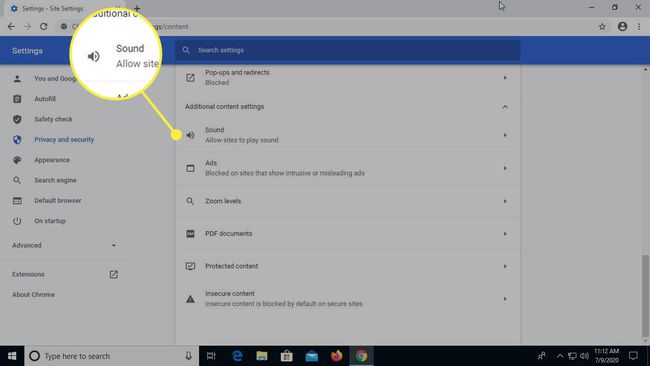
-
Localisez la bascule pour Désactiver les sites qui diffusent du son près du haut de la page et allumez-le.
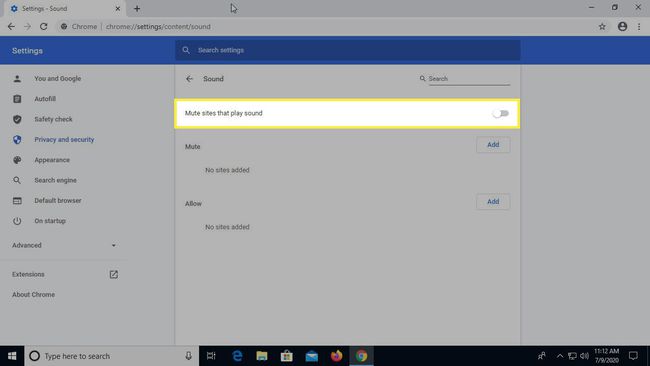
-
Chaque fois que vous souhaitez entendre le son d'un site, faites un clic droit sur l'onglet de cette page. Un menu s'ouvrira. Sélectionner Rétablir le son du site.
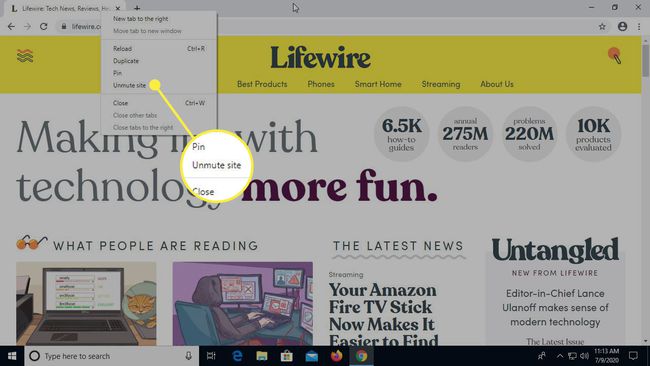
Désactiver la lecture automatique dans votre raccourci
Voici une nouvelle frustrante; Chrome contient la possibilité de désactiver la lecture automatique (en quelque sorte). Google l'a volontairement rendu inaccessible dans le navigateur. Vous pouvez cependant le désactiver via un indicateur de ligne de commande dans l'icône de raccourci de votre bureau. Cela ne fonctionnera que lorsque vous lancerez Chrome via le raccourci, alors veillez à prendre l'habitude d'ouvrir votre navigateur de cette façon. Cela ne semble pas non plus être une garantie pour tous les sites.
Sur votre bureau, cliquez avec le bouton droit sur l'icône de raccourci Google Chrome.
-
Sélectionner Propriétés du menu.
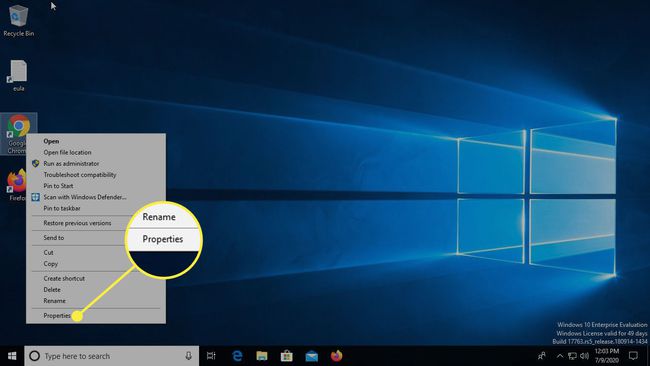
Une nouvelle fenêtre s'ouvrira avec les paramètres de votre raccourci Chrome.
-
Trouvez le Cible champ. Placez votre curseur après les guillemets après chrome.exe.
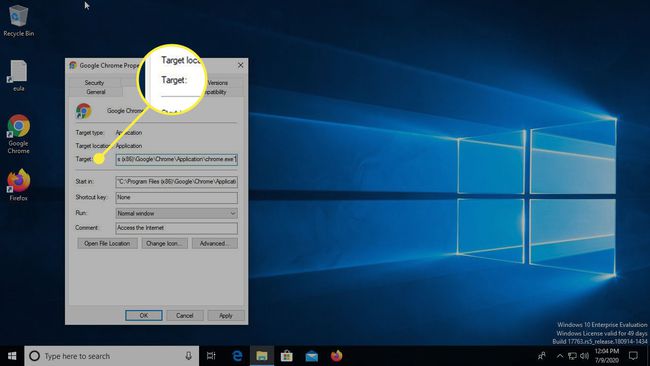
-
Ajoutez un espace et incluez le drapeau suivant.
--autoplay-policy=utilisateur requis.
-
presse D'accord. Windows peut nécessiter des autorisations d'administrateur pour effectuer la modification. Se mettre d'accord.
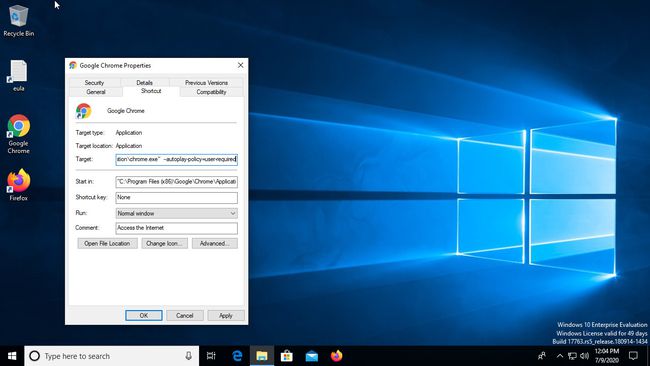
Firefox
Vous pouvez désactiver la lecture automatique de la vidéo dans Firefox via les paramètres de confidentialité et de sécurité habituels du navigateur. Voici comment:
-
Sélectionnez le ligne à trois piles icône de menu en haut à droite de l'écran.

-
Lorsque le menu s'ouvre, choisissez Options/Préférences.
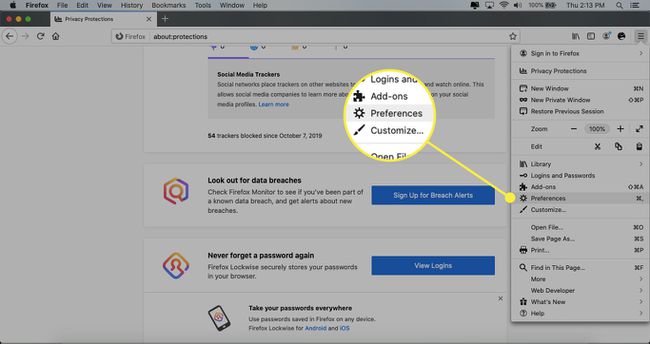
-
L'onglet Options/Préférences s'ouvrira. Sélectionnez le Confidentialité et sécurité onglet à partir de la gauche.

-
Faites défiler jusqu'à ce que vous voyiez le Autorisations titre. Cliquez sur Paramètres en face de Lecture automatique.
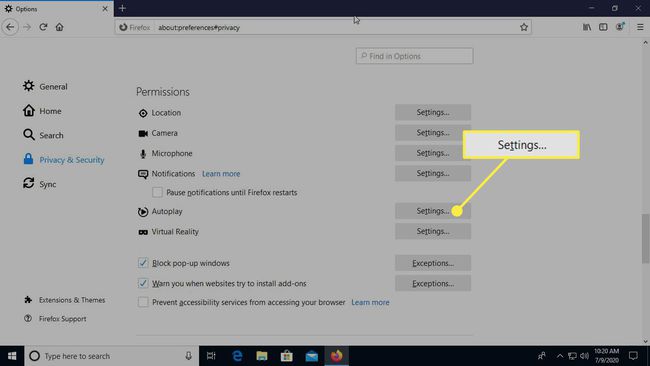
-
Une nouvelle fenêtre apparaîtra pour vos paramètres de lecture automatique. Près du haut, utilisez le Par défaut pour tous les sites Web liste déroulante pour sélectionner Bloquer l'audio et la vidéo.
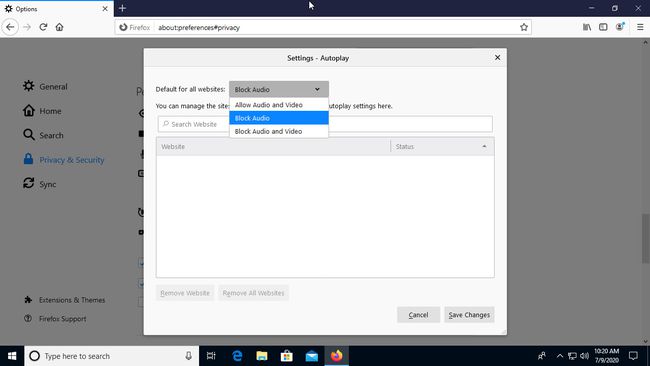
-
presse Sauvegarder les modifications en bas à droite de la fenêtre.
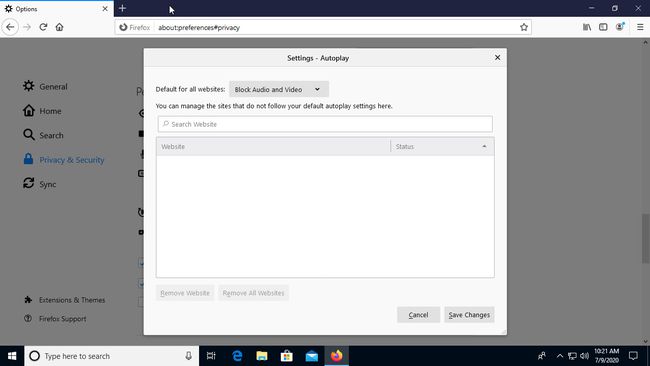
Avec Firefox, vous pouvez également utiliser les mêmes contrôles pour mettre en liste des sites sûrs où vous souhaiterez peut-être autoriser la lecture automatique de vidéos, comme YouTube ou un service de streaming.
Microsoft Edge et Internet Explorer
Bord est le dernier et le meilleur navigateur de Microsoft et celui-ci remplace Internet Explorer. Edge a apporté des améliorations majeures en termes de performances et de convivialité. Parmi ceux-ci se trouve la possibilité de contrôler la façon dont votre navigateur gère les vidéos en lecture automatique.
Ouvrez Microsoft Edge.
-
Ouvrez le menu de votre navigateur en sélectionnant le icône de trois points horizontaux en haut à droite de l'écran.
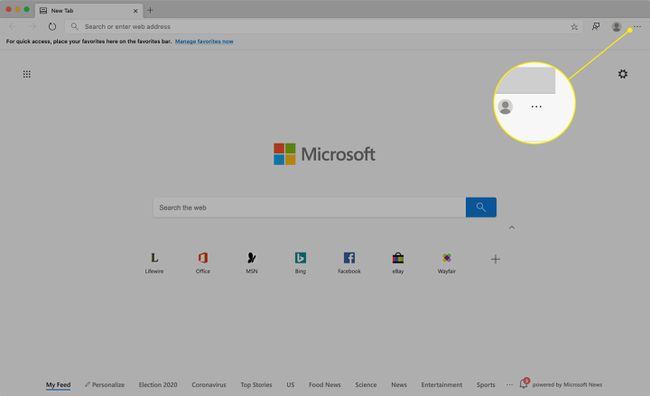
-
Choisir Paramètres du menu.
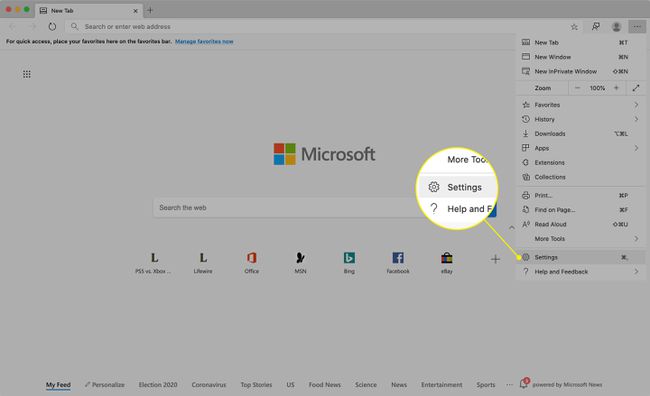
-
Dans les paramètres, sélectionnez Autorisations du site.
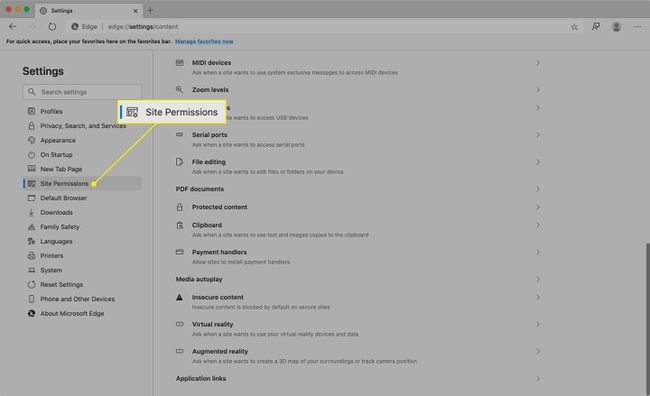
-
Cliquez sur Lecture automatique des médias.
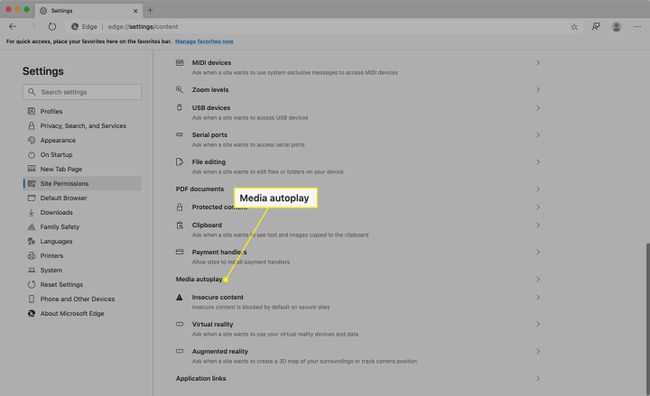
-
Choisir Limite dans le menu sur le côté droit de l'écran.
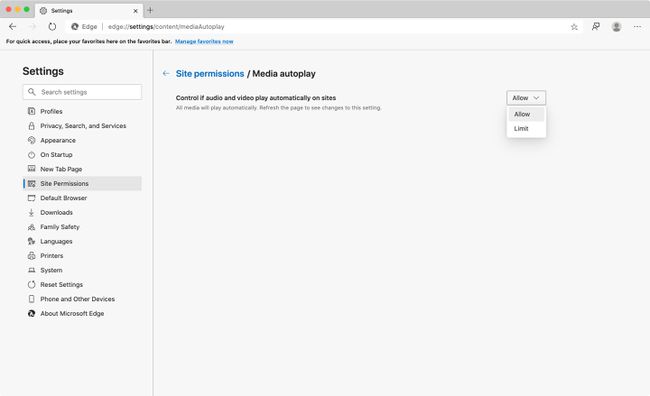
Safari
Si vous exécutez le dernier macOS (appelé High Sierra), cela signifie que vous disposez de la dernière version de Safari et que vous pouvez facilement désactiver la lecture automatique de la vidéo sur n'importe quel site Web que vous visitez. Voici comment:
Ouvrez un site Web contenant une ou plusieurs vidéos.
-
Sélectionner Paramètres pour ce site Web sous le Safari menu.
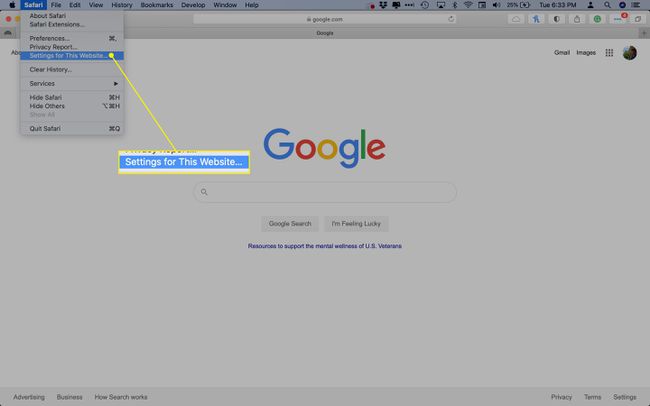
-
Dans le Lecture automatique fenêtre, sélectionnez soit Arrêter les médias avec le son ou Jamais de lecture automatique.
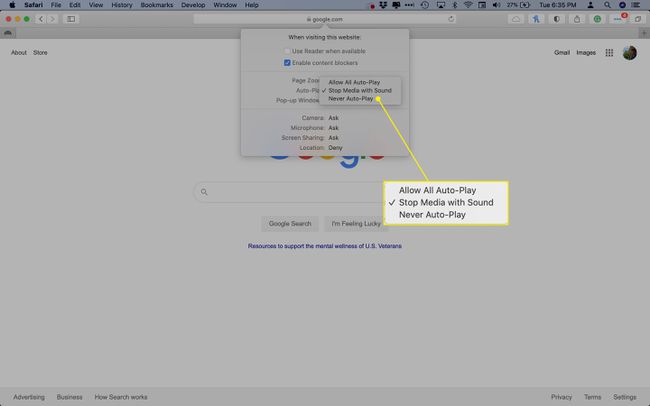
Désactiver la lecture automatique par défaut dans Safari
Safari vous permet également de désactiver la lecture automatique par défaut, ce qui facilite grandement le contrôle des sites autorisés et non autorisés à lire des vidéos automatiquement.
-
Sélectionner Préférences sous le Safari menu.
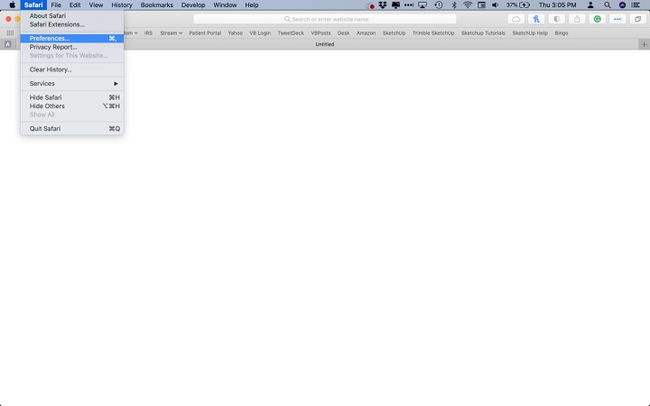
-
Choisir la Sites Internet languette.
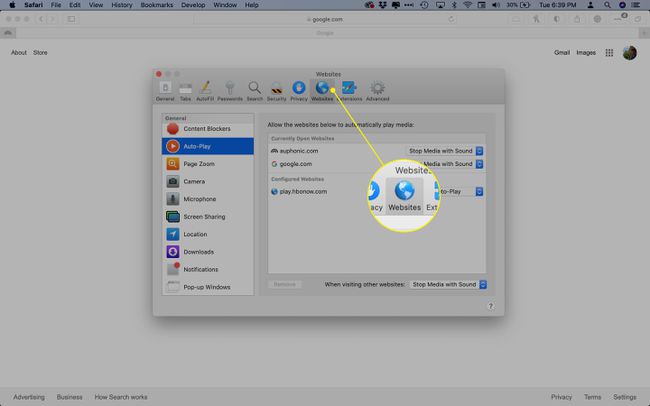
-
Choisir Lecture automatique dans le menu de gauche.
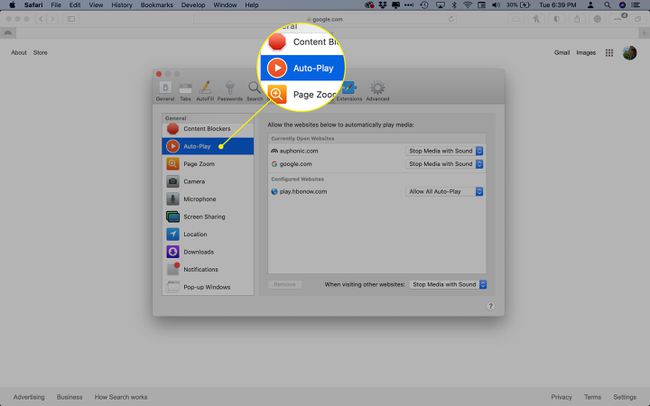
-
Chercher Lorsque vous visitez d'autres sites Web en bas à droite. Utilisez le menu déroulant pour choisir Jamais de lecture automatique.
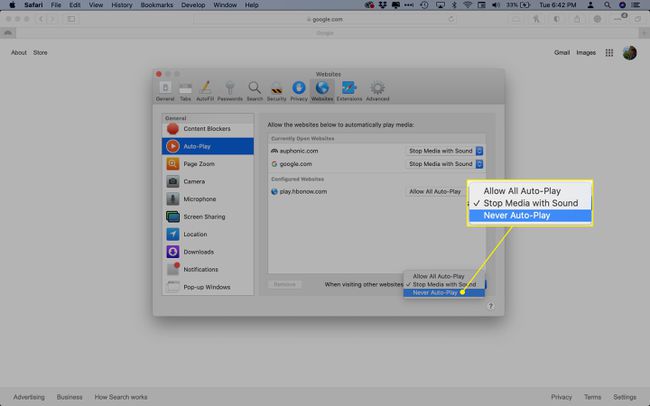
Si vous n'utilisez pas High Sierra, n'ayez crainte car Safari 11 est disponible pour Sierra et El Capitan. Si vous n'avez pas Safari 11, accédez simplement au Mac App Store et recherchez Safari. Si vous utilisez une version plus ancienne de macOS que celle énumérée ci-dessus, vous n'aurez pas de chance.
