Comment enregistrer une page Web au format PDF
Le contenu des pages Web peut être exporté au format PDF, partagé, puis affiché sur n'importe quel ordinateur, tablette ou smartphone, même sans connexion Internet. Voici comment enregistrer une page Web au format PDF dans le navigateur de votre choix.
Les Format de fichier PDF est populaire pour le partage de documents car il est indépendant du système d'exploitation et du matériel que vous utilisez.
Enregistrer une page Web au format PDF dans Google Chrome
La fonction Imprimer dans le menu est la clé pour créer un fichier PDF dans Chrome.
-
Sélectionnez le Chrome Menu situé dans le coin supérieur droit de la fenêtre du navigateur et représenté par trois points alignés verticalement.
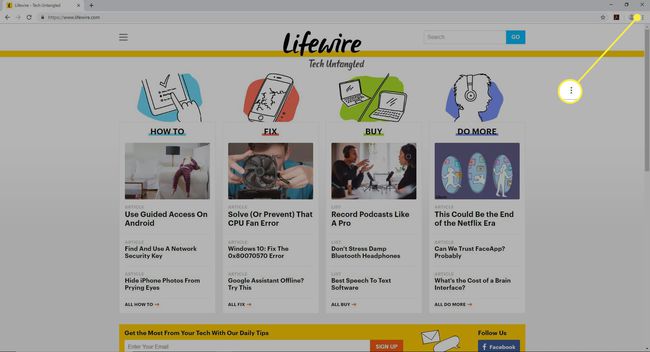
-
Lorsque le menu déroulant apparaît, sélectionnez Imprimer.
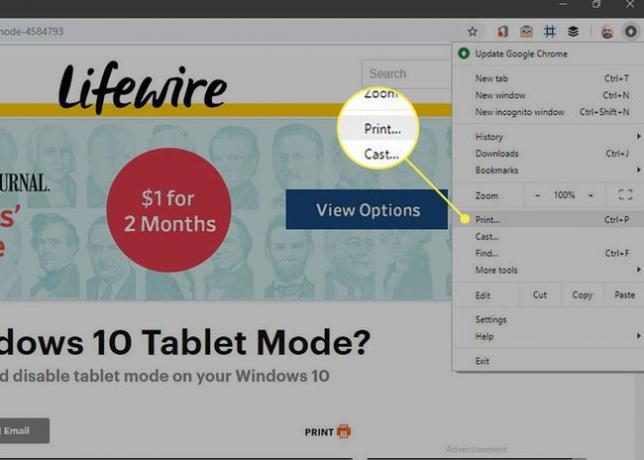
-
Dans les ChromesImprimer boîte de dialogue, accédez à la Destination section et sélectionnez Changer.
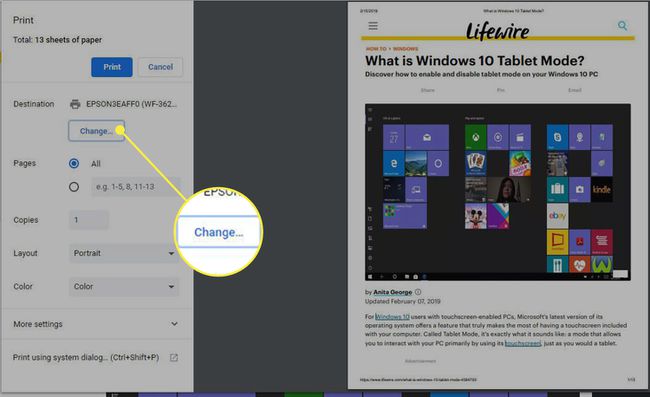
-
Dans la liste des imprimantes disponibles et autres destinations, sélectionnez Enregistrer en PDF.
Si vous n'avez pas configuré d'imprimante, le Enregistrer en PDF L'option peut apparaître par défaut.
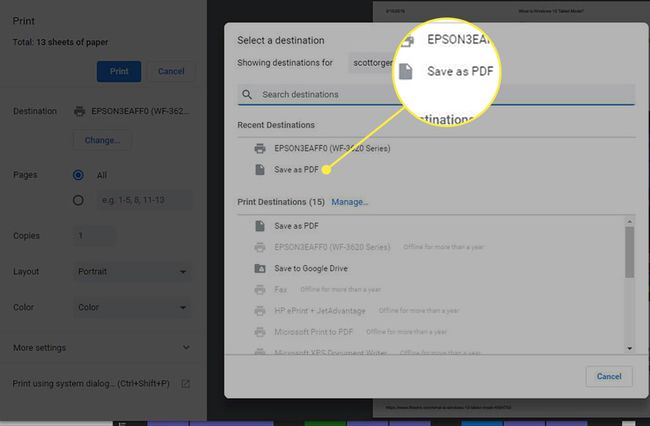
Sélectionner sauvegarder et choisissez l'emplacement sur votre ordinateur où vous souhaitez enregistrer le fichier PDF. Vous pouvez également modifier le nom du fichier avant de l'enregistrer.
Enregistrer une page Web au format PDF dans Firefox
Dans Firefox, l'enregistrement d'une page Web au format PDF peut également être effectué via la fonction d'impression.
-
Dans Firefox, sélectionnez le Ouvrir le menu bouton indiqué par trois lignes horizontales dans le coin supérieur droit.
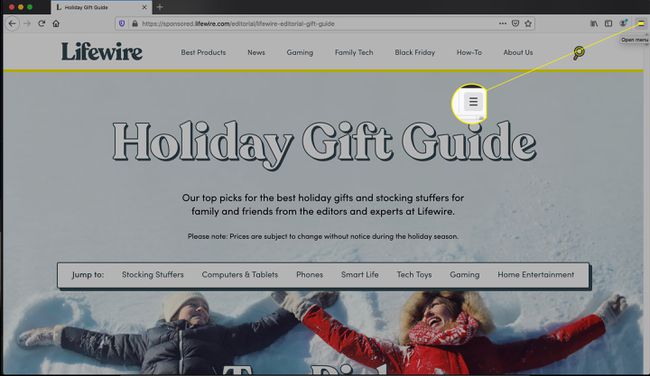
-
Dans le menu déroulant, sélectionnez Imprimer...
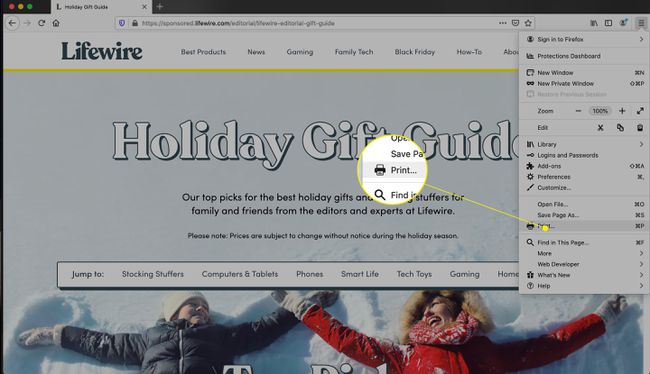
-
Sélectionnez le PDF menu déroulant, puis sélectionnez Enregistrer en PDF.

-
Choisissez une destination pour le fichier PDF, puis sélectionnez sauvegarder.
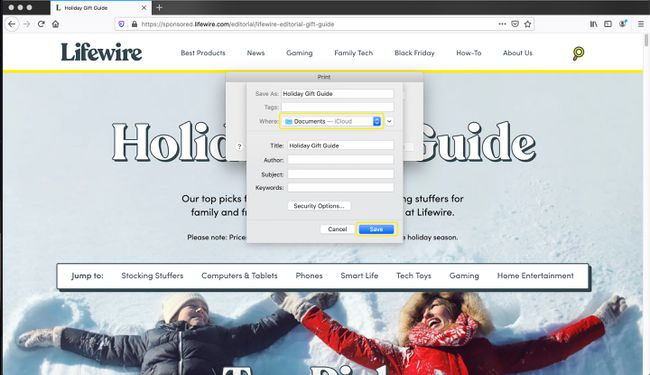
Enregistrer une page Web au format PDF dans Microsoft Edge
L'interface d'impression vous permet d'enregistrer un onglet au format PDF dans Bord.
-
Sélectionnez le bord Menu bouton, situé dans le coin supérieur droit, représenté par trois points alignés horizontalement.
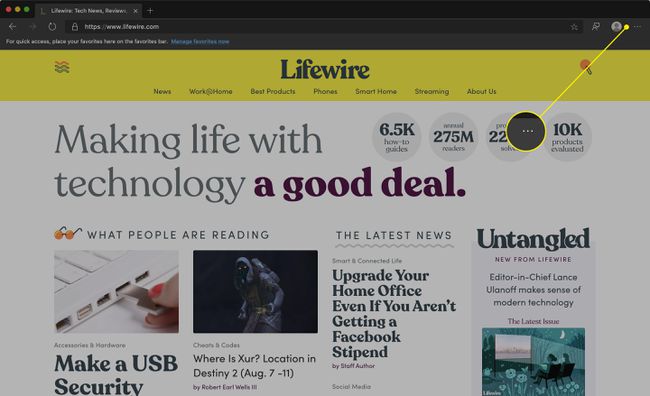
-
Lorsque le menu déroulant apparaît, sélectionnez Imprimer.

-
Dans le Imprimer boîte de dialogue, sélectionnez le Imprimante menu déroulant, qui affiche généralement l'imprimante active par défaut.
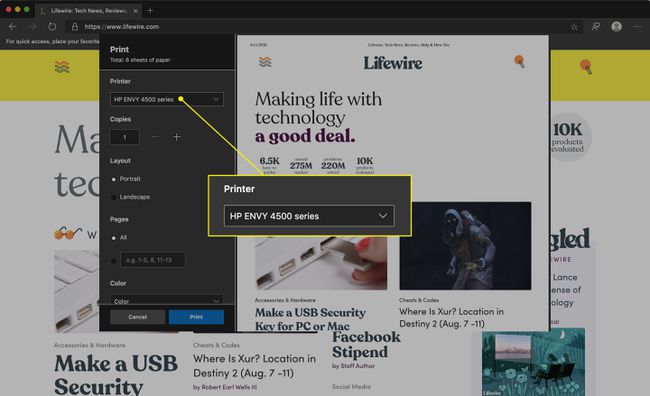
-
Lorsque le menu déroulant apparaît, sélectionnez Enregistrer en PDF.
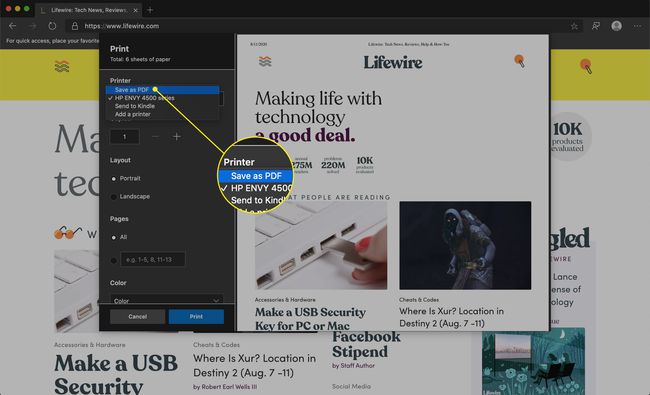
Vous pouvez également voir Adobe PDF dans le menu Imprimante, en fonction des applications Adobe installées sur votre PC. Si tel est le cas, vous pouvez choisir cette option comme alternative.
-
Sélectionner sauvegarder.
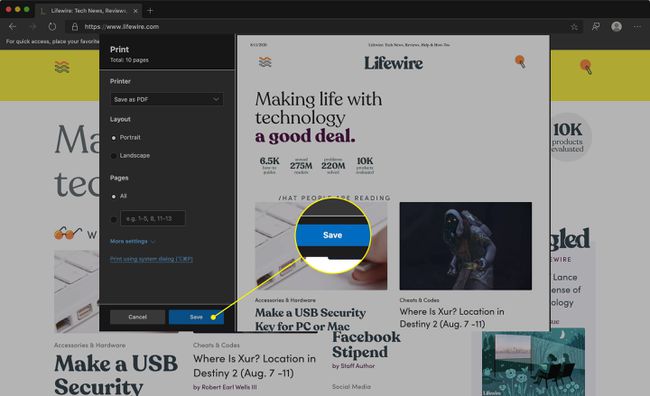
Une fenêtre de l'Explorateur Windows apparaît, vous demandant de choisir l'emplacement où vous souhaitez enregistrer le fichier PDF. Vous pouvez modifier le nom du fichier avant de l'enregistrer. Lorsque vous êtes satisfait de vos choix, sélectionnez sauvegarder.
Enregistrer une page Web au format PDF dans Opera
Opéra vous permet d'enregistrer une page au format PDF sans avoir besoin d'un menu d'impression.
-
Sélectionnez l'Opéra Menu bouton, représenté par un rouge ô situé dans le coin supérieur gauche.
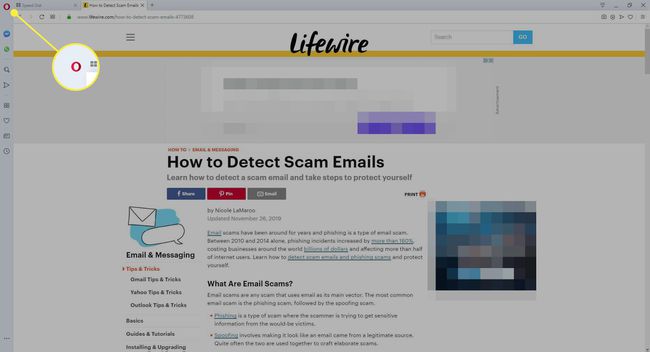
-
Lorsque le menu déroulant apparaît, sélectionnez Page > Enregistrer en PDF.
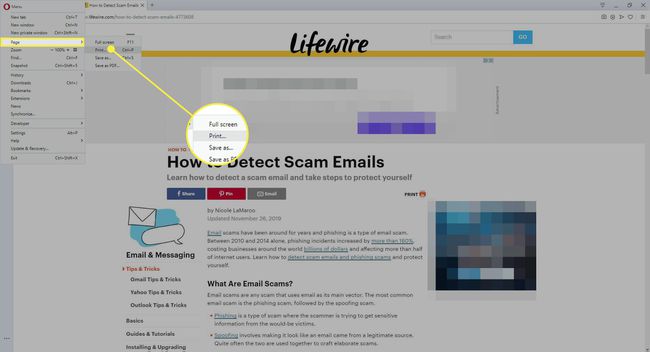
Choisissez l'emplacement où vous souhaitez enregistrer le fichier PDF. Vous pouvez modifier le nom du fichier avant de l'enregistrer.
Enregistrer une page Web au format PDF dans Safari
Nous rentrons plus en détail dans notre article dédié sur enregistrer une page Web au format PDF dans Safari, mais les étapes ci-dessous créent un fichier PDF de base.
Allez au Déposer menu.
-
Lorsque le menu déroulant apparaît, sélectionnez Exporter au format PDF.
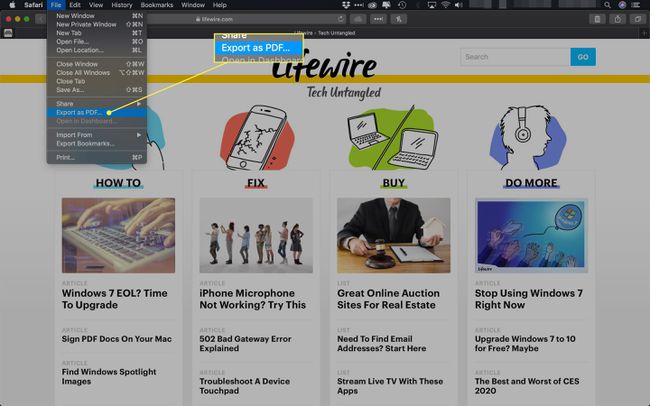
Choisissez un nom de fichier et un emplacement pour le fichier PDF. Lorsque vous êtes satisfait de vos entrées, sélectionnez sauvegarder pour terminer le processus d'exportation.
Enregistrer une page Web au format PDF dans Internet Explorer
L'interface d'impression Windows enregistre une version PDF d'une page dans Internet Explorer.
-
Sélectionnez le Équipement icône, également connue sous le nom de menu Action, située dans le coin supérieur droit de la fenêtre IE.
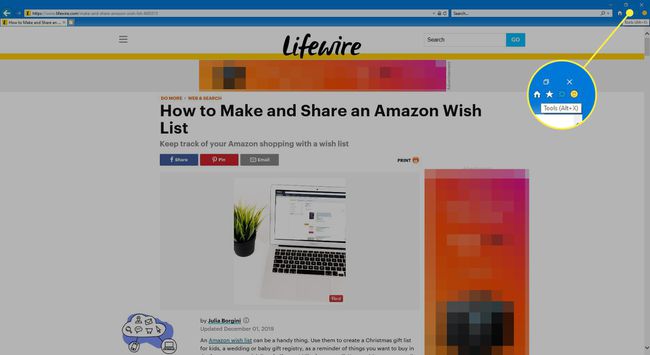
-
Lorsque le menu déroulant apparaît, sélectionnez Imprimer > Imprimer. Ou utilisez le Ctrl+P raccourci clavier.
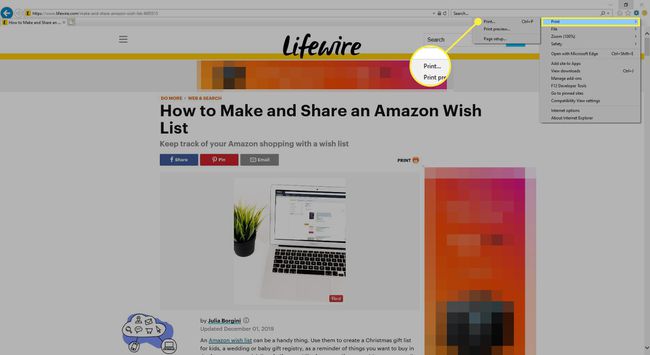
L'interface d'impression de Windows devrait maintenant être visible, recouvrant la fenêtre du navigateur.
-
Dans le Sélectionnez l'imprimanterubrique, choisissez Microsoft Imprimer au format PDF.
Vous pouvez également voir Adobe PDF dans le menu Imprimante, en fonction des applications Adobe installées sur votre PC. Si tel est le cas, vous pouvez choisir cette option comme alternative.
Sélectionner Imprimer.
Une fenêtre de l'Explorateur Windows apparaît, vous demandant de choisir l'emplacement où vous souhaitez enregistrer le fichier PDF. Vous pouvez modifier le nom du fichier avant de l'enregistrer. Lorsque vous êtes satisfait de vos choix, sélectionnez sauvegarder.
