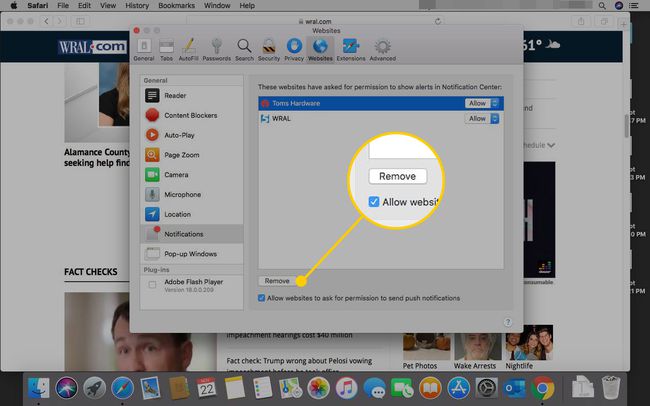Comment gérer les notifications push dans votre navigateur Web
Les notifications push autorisent les applications, les sites Web et certains extensions de navigateur pour vous envoyer des alertes, des messages personnels et d'autres avis. Ces notifications peuvent être envoyées à votre ordinateur ou appareil portable, même lorsque le navigateur et applications ne sont pas actifs.
La plupart des notifications push offrent un moyen de contrôler quels sites et applications Web sont autorisés à vous joindre de cette manière en utilisant le API de poussée ou une norme connexe. Voici comment modifier ces Les paramètres dans les navigateurs de bureau et mobiles populaires.
Notifications push de Google Chrome
La méthode pour gérer les notifications push pour Chrome sur un appareil Android est différent des autres systèmes d'exploitation tels que Windows, Mac OS, Linux et Chrome OS.
Pour Android
Pour gérer les notifications push sur un téléphone ou une tablette Android:
Sélectionnez le Chrome menu, indiqué par trois points placés verticalement et situé dans le coin supérieur droit de la fenêtre du navigateur.
Dans le menu déroulant, sélectionnez Paramètres.
-
Dans les Chromes Paramètres, sélectionnez Paramètres du site.
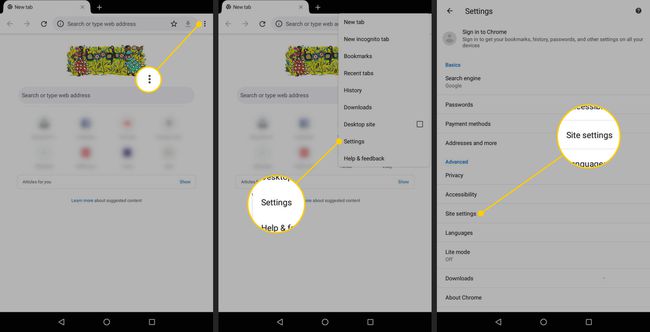
Dans le Paramètres du site l'écran, faites défiler vers le bas et sélectionnez Notifications.
-
Les deux paramètres suivants sont offerts en basculant l'interrupteur sur marche et arrêt:
- Demandez d'abord: l'option par défaut. Nécessite votre autorisation pour autoriser un site à envoyer une notification push.
- Bloqué: empêche tous les sites d'envoyer des notifications push via Chrome.
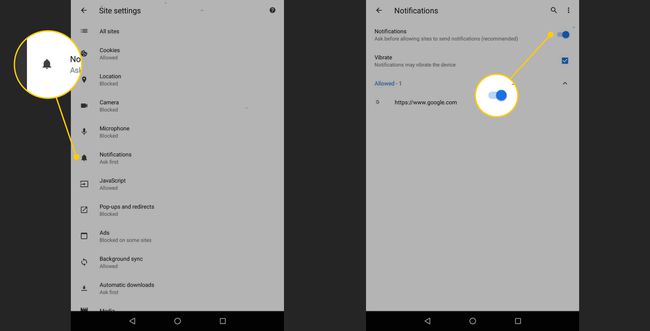
Pour autoriser ou refuser les notifications de sites individuels, sélectionnez l'icône de verrouillage qui apparaît sur le côté gauche de la barre d'adresse Chrome lorsque vous visitez le site. Ensuite, appuyez sur Notifications et sélectionnez soit Permettre ou Bloquer.
Pour Windows, Mac OS X, Linux et Chrome OS
Pour autoriser ou bloquer les notifications push sur Windows, Mac OS X, Chrome OS, et Linux:
-
Sélectionnez le Chrome menu, situé dans le coin supérieur droit de la fenêtre du navigateur et indiqué par trois points empilés.
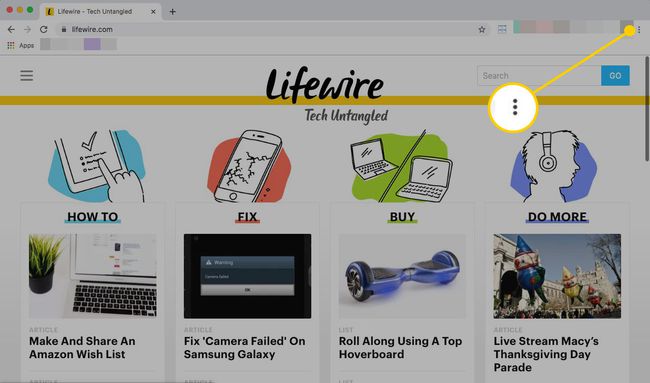
-
Dans le menu déroulant, sélectionnez Paramètres. Ou, allez dans la barre d'adresse Chrome et entrez chrome://paramètres.
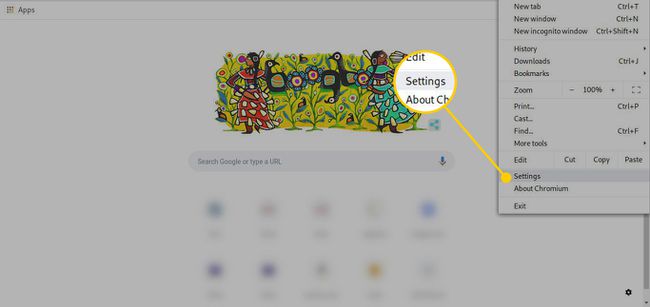
-
Dans les Chromes Paramètres l'écran, faites défiler vers le bas et sélectionnez Avancée.
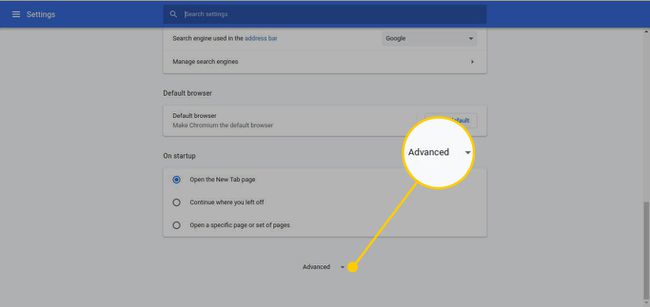
-
Dans le Confidentialité et sécurité rubrique, sélectionnez Paramètres de contenu.
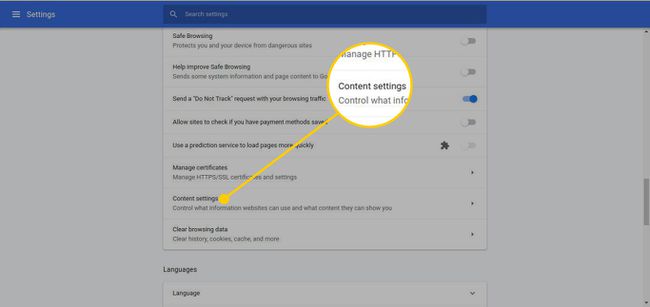
-
Dans les Chromes Paramètres de contenu l'écran, faites défiler vers le bas et sélectionnez Notifications.
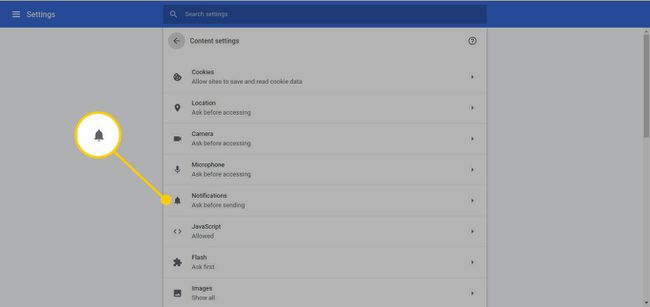
-
Sous le Notifications paramètres, activez le Demander avant d'envoyer Basculez le commutateur pour demander à Chrome de vous demander une réponse chaque fois qu'un site tente d'envoyer une notification au navigateur. Il s'agit du paramètre par défaut et recommandé.
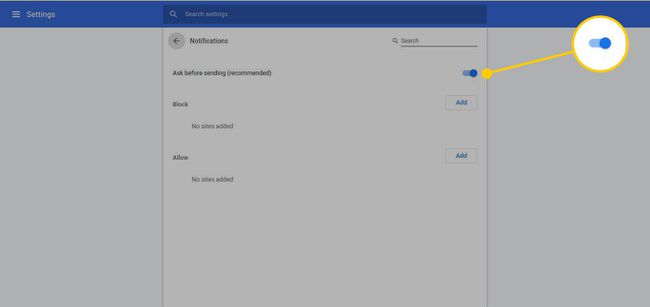
Ci-dessous se trouvent deux sections: Bloquer et Permettre. Utilisez-les pour affecter les notifications push de certains sites.
Les notifications push ne sont pas envoyées lors de la navigation dans Mode navigation privée.
Mozilla Firefox
Voici comment gérer les notifications push dans Mozilla Firefox pour Windows, Mac OS X et Linux:
Allez au Firefox barre d'adresse, tapez à propos de: préférences, et appuyez sur Entrer.
-
Dans Firefox Préférences écran, sélectionnez Confidentialité et sécurité, situé dans le volet de menu de gauche.
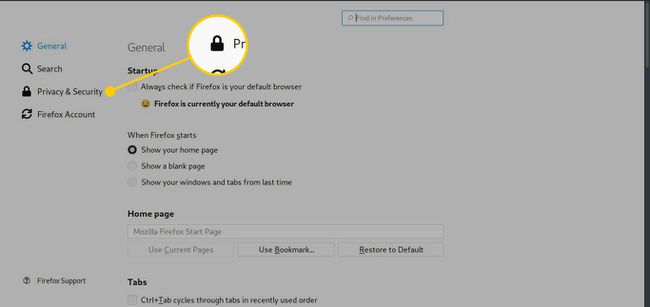
-
Faites défiler jusqu'au Autorisations section et, à droite de Notifications, sélectionnez Paramètres.
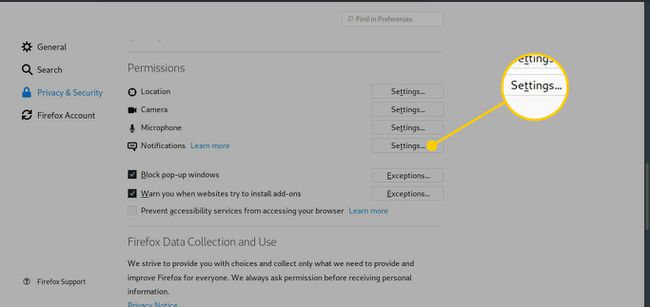
-
Lorsqu'un site Web vous demande la permission d'envoyer des notifications à l'aide de la fonction Firefox Web Push, les sites que vous autorisez sont stockés dans ce tableau. Utilisez le menu déroulant dans le Statut colonne soit Permettre ou Bloquer un site.
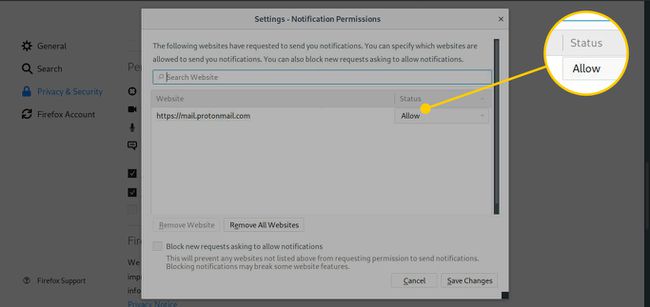
-
Firefox offre la possibilité de bloquer complètement les notifications, y compris les demandes d'autorisation associées. Pour désactiver cette fonction, sélectionnez le Bloquer les nouvelles demandes demandant d'autoriser les notifications case à cocher.
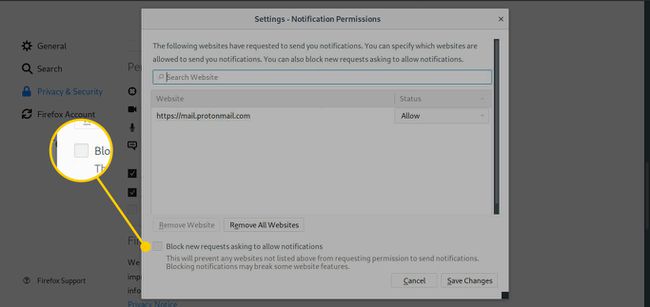
-
Sélectionner Sauvegarder les modifications pour rendre vos paramètres permanents.
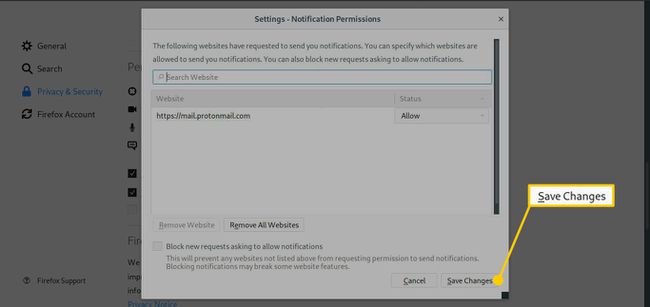
Vous devrez peut-être redémarrer Firefox pour que les nouveaux paramètres prennent effet.
Microsoft Edge
Pour gérer les notifications push pour Microsoft Edge sur un ordinateur Windows:
-
Sélectionnez le Paramètres menu dans le coin supérieur droit. L'icône est constituée de trois points horizontaux.
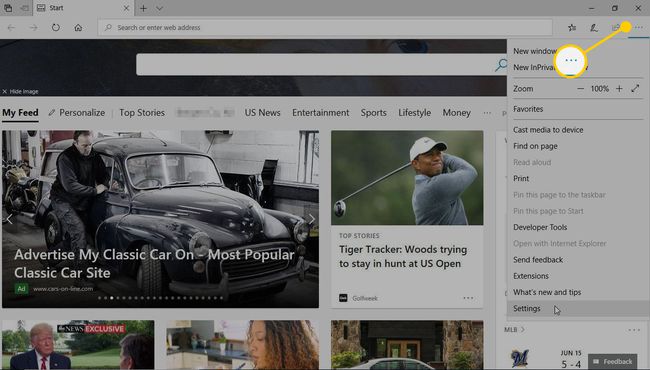
-
Choisir Paramètres.
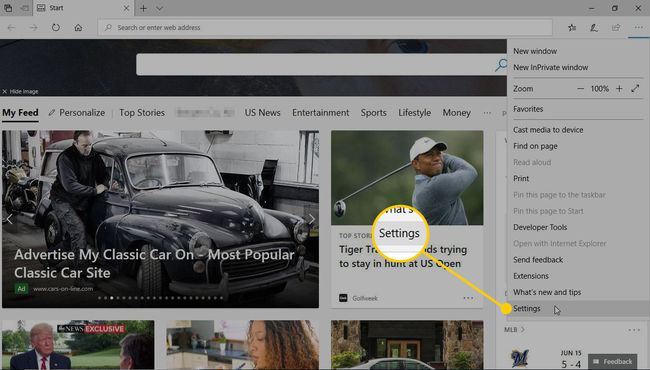
-
Faites défiler jusqu'au Réglages avancés rubrique et sélectionnez Afficher les paramètres avancés.
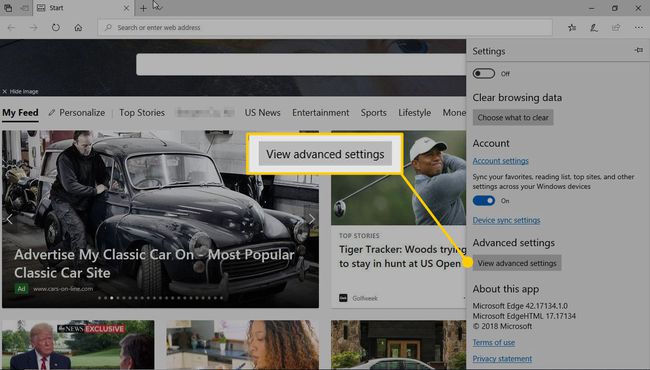
-
Dans le Autorisations du site Web section et sélectionnez Faire en sorte.
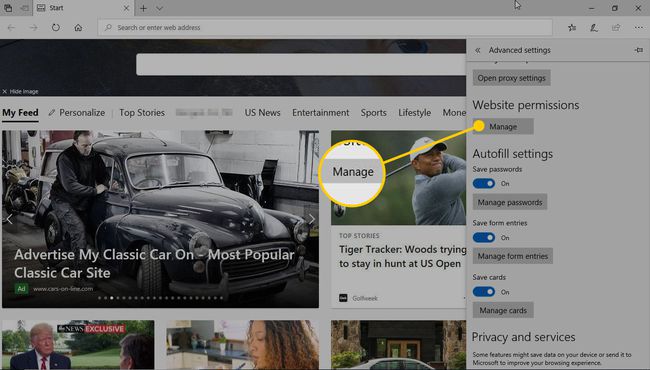
-
Vous verrez une liste de sites Web auxquels vous avez accordé des autorisations spéciales. Sous chacun, Edge répertorie les autorisations qui lui ont été accordées. Notifications est répertorié sur les sites que vous avez autorisés à vous envoyer des notifications. Sélectionnez un site.
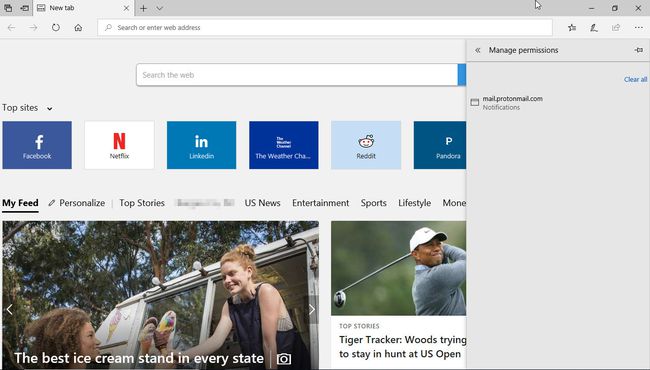
-
Sous ce site, tournez l'interrupteur à bascule Au ou Désactivé. Sélectionner Effacer les autorisations (sous le commutateur) pour supprimer toutes les autorisations accordées à un site.
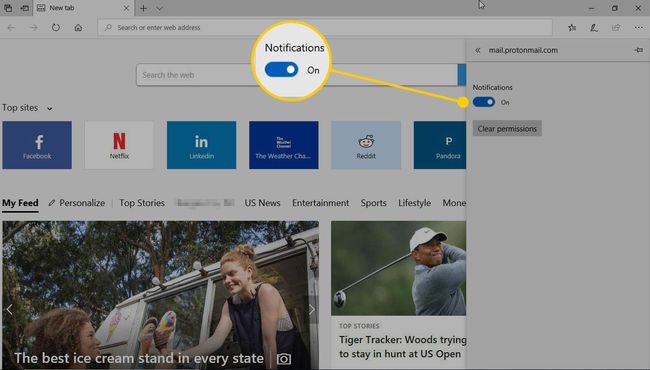
Opéra
Pour gérer les notifications push dans le navigateur Web Opera sur un ordinateur Windows, Mac OS X ou Linux:
Allez dans la barre d'adresse d'Opera, tapez opéra://paramètres, et appuyez sur Entrer.
-
à l'opéra Paramètres l'écran, faites défiler vers le bas et sélectionnez Avancée.
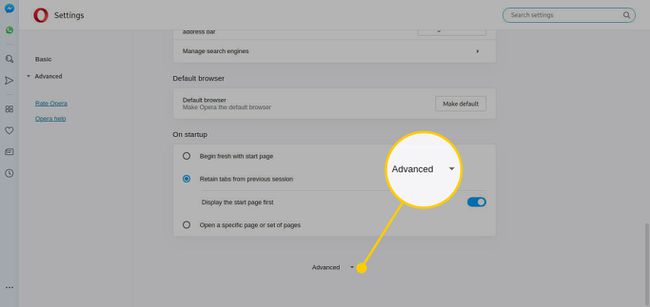
-
Dans le Confidentialité et sécurité rubrique, sélectionnez Paramètres de contenu.
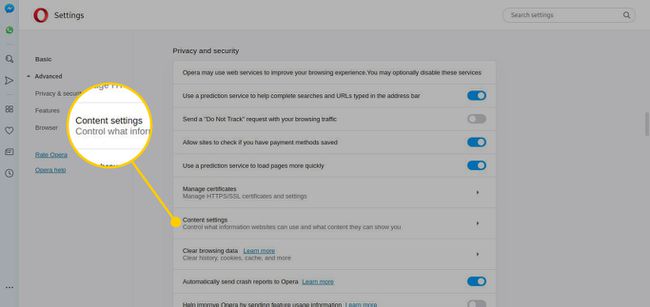
-
Choisir Notifications.
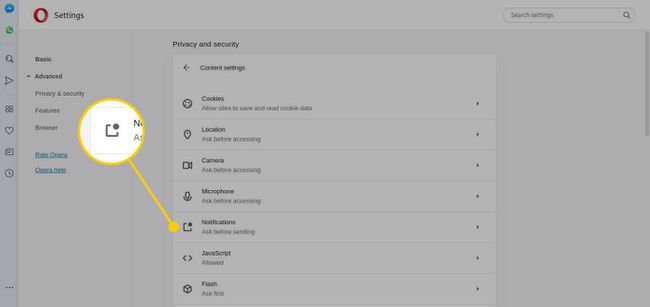
-
Déplacez l'interrupteur à bascule pour basculer entre Demander avant d'envoyer et Bloquer. Celui que vous choisissez est le comportement par défaut d'Opera pour un site qui prend en charge les notifications push.
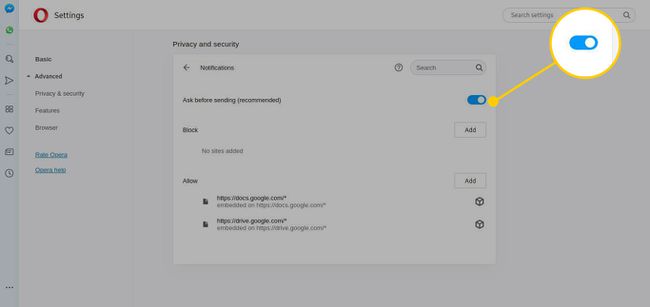
Utilisez le Bloquer et Permettre listes pour ajouter manuellement des sites pour dire à Opera de toujours bloquer ou autoriser certains sites Web.
Safari
Pour gérer les notifications push dans Safari sous Mac OS X:
-
Du Safari menu, sélectionnez Préférences.
Le raccourci clavier est Commander+, (virgule).
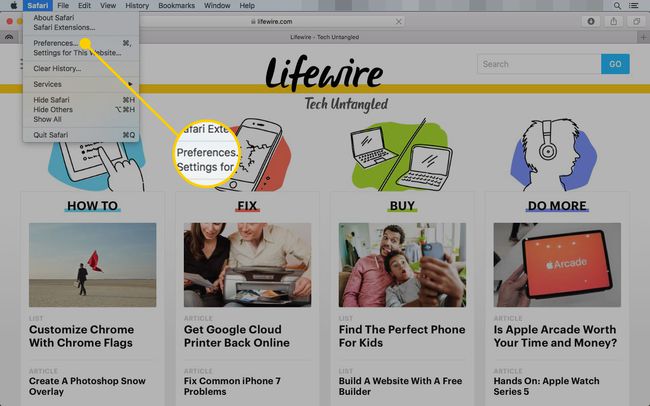
-
Sélectionner Sites Internet, situé le long de la rangée supérieure.
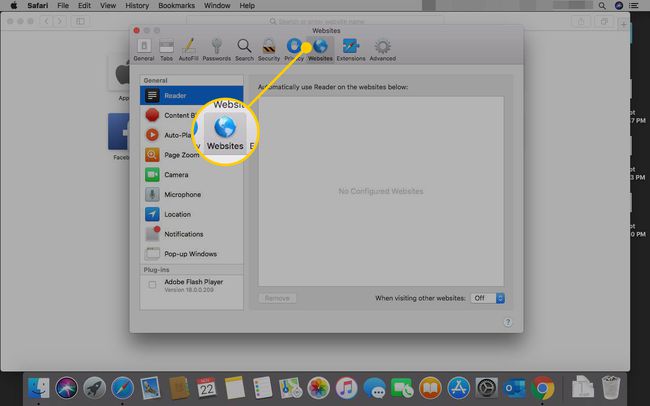
-
Dans le volet de gauche, sélectionnez Notifications.
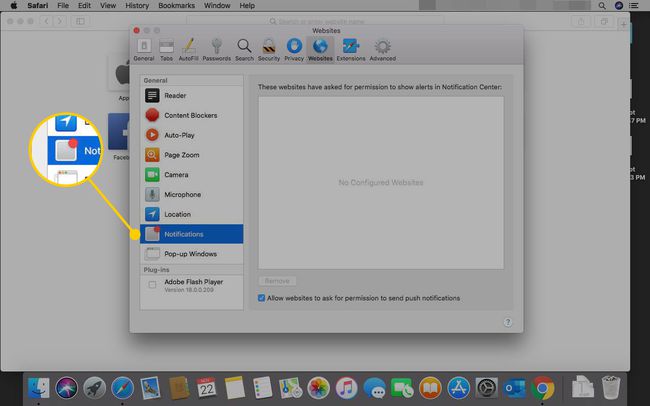
-
Par défaut, Autoriser les sites Web à demander la permission d'envoyer des notifications push est autorisé. Ces sites sont stockés et répertoriés sur cet écran, avec le niveau d'autorisation que vous avez accordé. Accompagnant chaque site sont deux choix, Permettre ou Refuser. Sélectionnez l'option souhaitée pour chaque site ou laissez-la telle quelle.
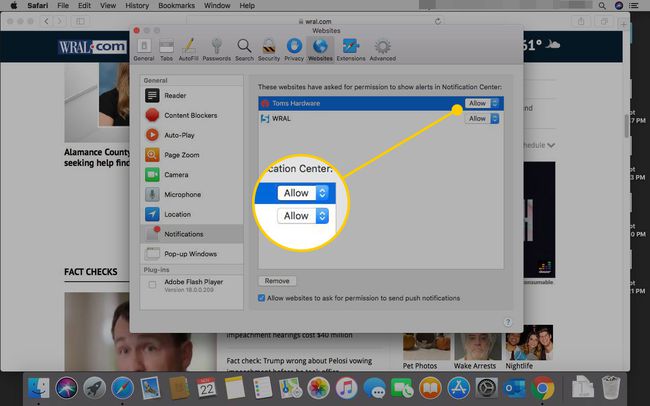
-
Au bas de la Notifications, il y a une option supplémentaire, Supprimer, qui vous permet de supprimer les préférences enregistrées pour un ou plusieurs sites. Lorsqu'un paramètre de site individuel est supprimé, ce site vous demande une action la prochaine fois qu'il tente d'envoyer une notification.