Comment autoriser les fenêtres contextuelles sur votre PC
Ce qu'il faut savoir
- Chrome: sélectionnez le menu à 3 points > Paramètres > Avancée > Confidentialité et sécurité > Paramètres du site > Pop-ups et redirections. Désactiver Bloqué.
- Bord: Sélectionnez menu à 3 points > Paramètres > Confidentialité et sécurité. Faites défiler jusqu'à Bloquer les pop ups et désactiver.
- Internet Explorer: sélectionnez le Paramètres dent. Dans le options Internet boîte, choisissez le Intimité languette. Décocher Activer le bloqueur de fenêtres contextuelles.
Cet article explique comment autoriser les fenêtres contextuelles sur votre PC dans Google Chrome, Microsoft Edge, Internet Explorer et Opera. Il comprend également des informations sur les raisons pour lesquelles vous pourriez vouloir débloquer les fenêtres contextuelles et comment tester le blocage sur votre ordinateur.
Comment activer les fenêtres contextuelles dans Chrome
Les utilisateurs souhaitent généralement que leurs navigateurs Bloquer les pop ups, mais il y a des moments où les pop-ups sont nécessaires. Lorsque des formulaires Web tentent d'ouvrir une boîte de dialogue que votre navigateur considère comme une menace, le navigateur l'empêche de vous atteindre. Dans des cas comme celui-ci, la seule façon de terminer la tâche est de creuser dans les paramètres du navigateur et de désactiver le blocage des fenêtres contextuelles.
Voici comment activer les fenêtres contextuelles dans le navigateur Chrome.
-
Ouvrez Chrome et sélectionnez le trois points alignés verticalement dans le coin supérieur droit. Sélectionnez ensuite Paramètres.
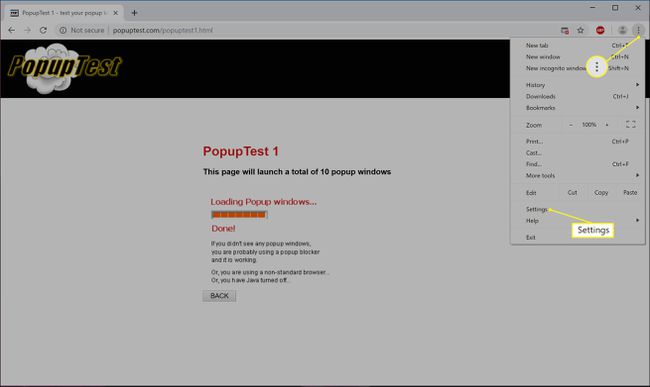
-
Faites défiler vers le bas et sélectionnez Avancée au fond.
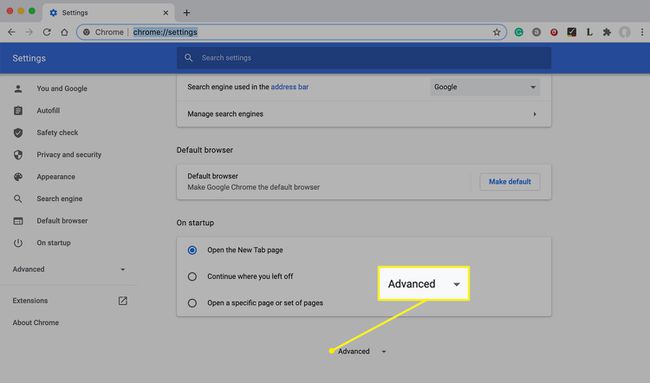
-
Sélectionner Confidentialité et sécurité dans le panneau de gauche suivi de Paramètres du site dans la fenêtre principale.
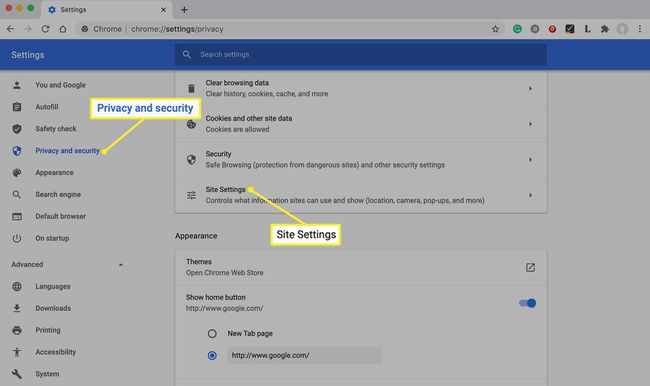
-
Sélectionner Pop-ups et redirections dans la section Contenu.
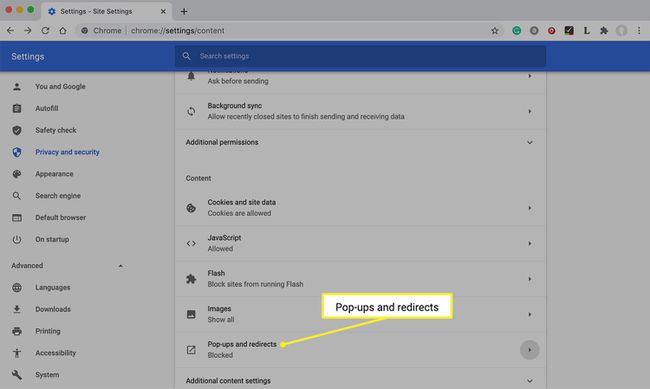
-
Sélectionnez le Bloqué (recommandé) basculez et basculez-le sur « Autorisé ».
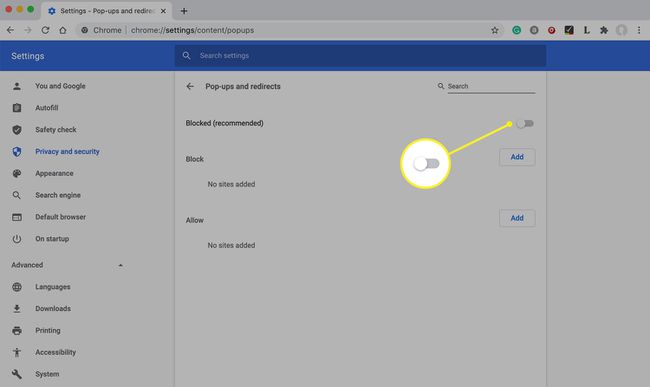
Comment activer les fenêtres contextuelles dans Opera
Opera, étant un fork du même navigateur sous-jacent que Chrome, a une structure de paramètres similaire à celle de Chrome.
-
Sélectionnez le menu en haut du navigateur Opera.
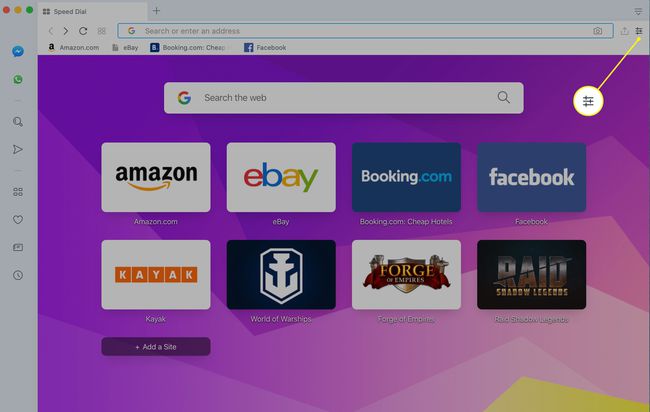
-
Faites défiler le menu et sélectionnez Accédez aux paramètres du navigateur.
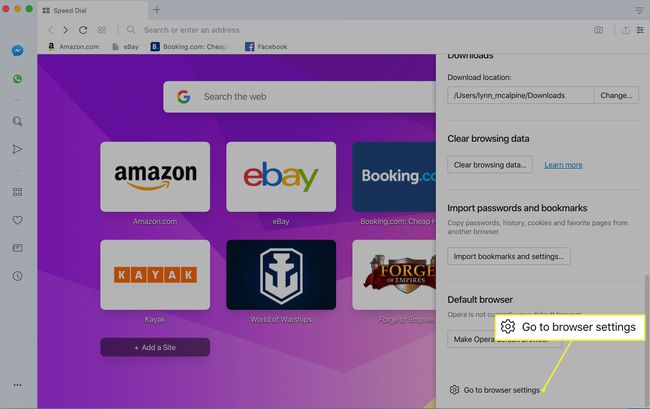
-
Faites défiler vers le bas et sélectionnez Avancée en bas de l'écran Paramètres.

-
Sélectionner Paramètres du site.
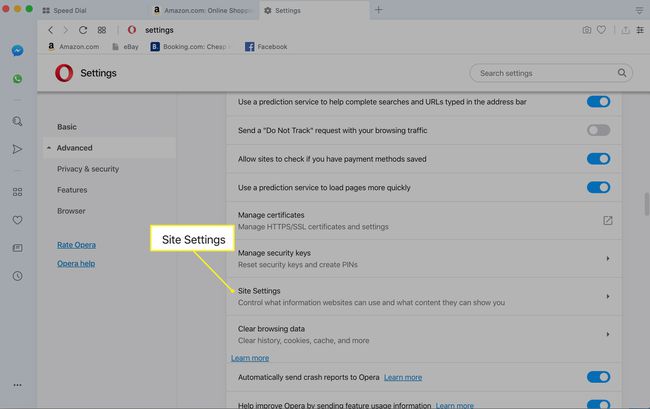
-
Faites défiler vers le bas et sélectionnez Pop-ups et redirections.
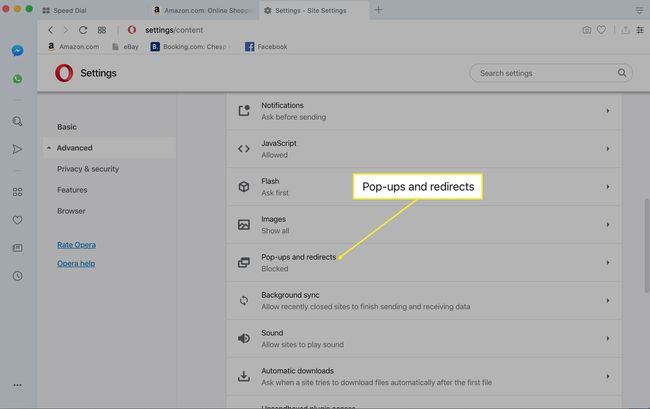
-
Sélectionnez le Autorisé basculer pour l'éteindre.
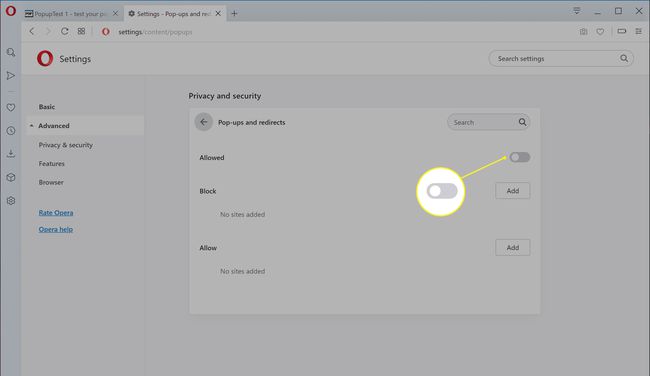
Comment autoriser les fenêtres contextuelles dans Microsoft Edge
Le processus de déblocage des fenêtres contextuelles est similaire dans Microsoft Edge.
-
Sélectionnez le trois points horizontaux icône et choisissez Paramètres dans le menu qui s'ouvre.
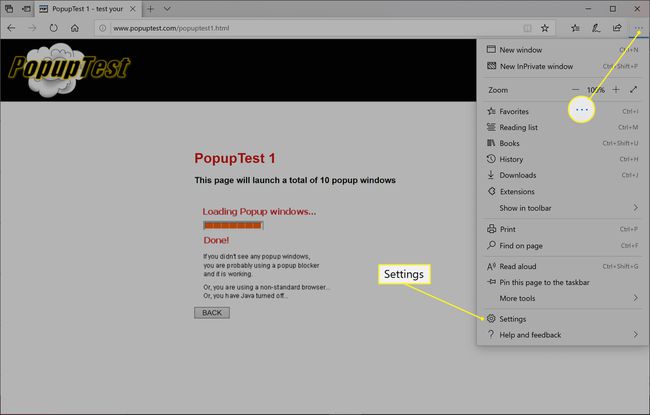
-
Sélectionner Confidentialité et sécurité.

-
Faites défiler vers le bas et sélectionnez le Bloquer les pop ups basculer pour le désactiver.
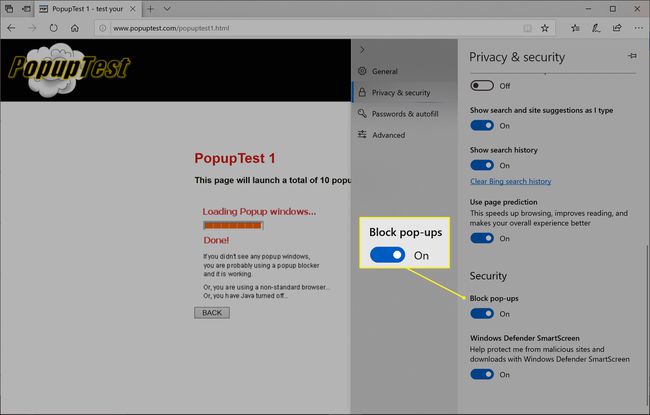
Comment autoriser les fenêtres contextuelles sur Internet Explorer
Ouvrez Internet Explorer et sélectionnez le Pignon de paramètres en haut de l'écran.
-
Sélectionnez le Intimité onglet dans Options Internet boite de dialogue.
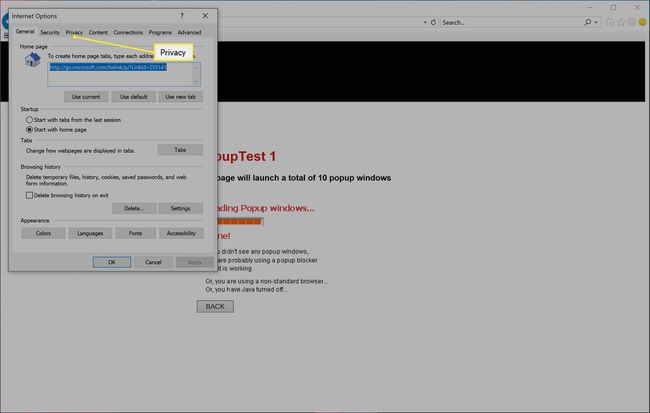
-
Sélectionner Activer le bloqueur de fenêtres contextuelles pour le décocher et le désactiver.
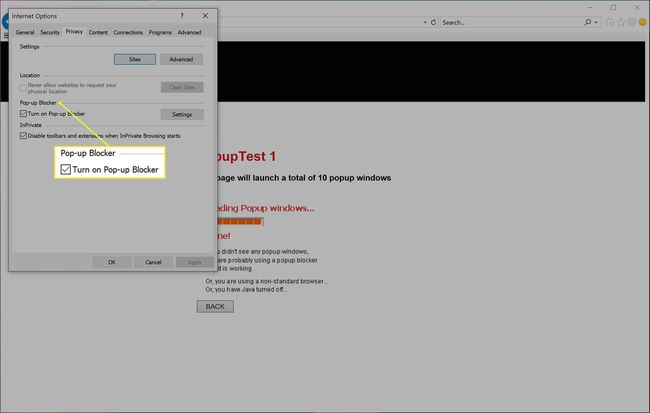
Si vous utilisez le navigateur Firefox, vous pouvez désactivez votre bloqueur de pop-up là-bas, trop.
Pourquoi autoriser les pop-ups?
Il peut sembler qu'il n'y a aucune raison de vouloir des pop-ups, mais il y a certainement des moments où vous en avez besoin pour être actifs. Certains sites Web font apparaître leurs boîtes de dialogue de connexion à l'aide d'une fenêtre contextuelle. D'autres utilisent des fenêtres contextuelles comme composants pour les formulaires Web ou les pages d'enquête, mais souvent, le formulaire ne peut pas être correctement rempli si ces fenêtres contextuelles ne sont pas autorisées à apparaître.
Pour tous ces éléments, autoriser toutes les fenêtres contextuelles est le meilleur moyen de garantir que les bonnes boîtes de dialogue contextuelles apparaissent afin que vous puissiez accomplir tout ce que vous êtes là pour faire.
Comment tester le blocage des fenêtres contextuelles
Il existe un certain nombre de sites Web dédiés uniquement à tester la gestion par votre navigateur de divers types de boîtes de dialogue contextuelles.
Puisque nous essayons de nous assurer qu'ils apparaissent, vous pouvez utiliser la version la plus simple de ce test, qui consiste à voir si une petite fenêtre de navigateur distincte sans barre d'adresse apparaît.
Vous pouvez sélectionner n'importe quel site Web de test contextuel que vous préférez, mais pour les besoins de cette procédure pas à pas, nous utiliserons le premier test de PopupTest: "Test multi-pop-up."
