Comment jouer à Minecraft sur Oculus Quest/Quest 2
Ce qu'il faut savoir
- Minecraft n'est pas disponible pour Oculus Quest ou Quest 2.
- Pour jouer à Minecraft sur votre Quest, vous avez besoin d'un ordinateur compatible VR et d'un câble de liaison.
- Vous pouvez jouer aux versions Bedrock et Java de Minecraft en utilisant le câble de liaison.
Cet article explique comment jouer à Minecraft sur votre casque de réalité virtuelle Oculus Quest ou Quest 2. Nous incluons des instructions pour les versions Bedrock et Java de Minecraft.
Pouvez-vous jouer à Minecraft sur Oculus Quest ou Quest 2?
Il existe une version native de l'édition Minecraft Bedrock pour l'Oculus Rift, mais Minecraft n'est pas disponible pour Oculus Quest ou Quest 2. Vous pouvez toujours jouer à Minecraft sur votre Quest, mais seulement si vous avez un PC prêt pour la réalité virtuelle et un câble Oculus Link. Votre ordinateur exécute l'application Minecraft et envoie des données visuelles au casque, vous permettant de jouer à Minecraft en VR tant que vous restez connecté à votre PC.
Il est possible de jouer aux versions Bedrock et Java de Minecraft sur votre Quest, mais les processus sont un peu différents. Si vous ne possédez pas encore l'une ou l'autre version, vous devrez acheter l'une ou l'autre avant de pouvoir jouer à votre Quest.
Voici les versions de Minecraft auxquelles vous pouvez jouer sur Quest:
- Édition Windows 10 (Bedrock): Il s'agit de la version de Minecraft que vous pouvez acheter sur la boutique Microsoft. Il a des capacités VR intégrées et est facile à installer et à utiliser, mais cette version ne peut pas être modifié de la même manière que la version Java peut.
- édition Java: Il s'agit de la version originale de Minecraft qui contient des tonnes de mods gratuits disponibles en ligne. C'est un peu plus compliqué de faire fonctionner cette version en VR, car vous devez installer Java, Steam et Steam VR si vous ne l'avez pas déjà fait, mais l'implémentation est plus intéressante. Par exemple, vous pouvez extraire des briques en balançant physiquement vos contrôleurs.
Comment jouer à Minecraft Bedrock Edition sur Oculus Quest ou Quest 2
L'édition Bedrock est facile à utiliser en VR. Tout ce dont vous avez besoin est l'application Minecraft installée sur votre ordinateur, l'application Oculus sur votre ordinateur, le Application Oculus Rift Minecraft installée sur votre ordinateur, et un câble de liaison pour connecter votre Oculus à votre ordinateur.
Voici comment jouer à Minecraft Bedrock Edition sur votre quête:
Achetez et installez Minecraft à partir du Microsoft Store si vous ne l'avez pas déjà fait.
-
Lancez l'application Oculus sur votre ordinateur.
-
Rechercher Minecraft, et sélectionnez-le dans les résultats.

-
Cliquez sur Libérer ou Installer.

Ce n'est pas l'application Minecraft complète, c'est juste une application gratuite qui permet à Minecraft Bedrock Edition de s'exécuter en VR sur du matériel Oculus.
Mettez votre Oculus et connectez-le à votre ordinateur via un câble de liaison.
-
Sélectionner Permettre pour activer Oculus Link.

-
Localisez Minecraft dans vos applications ou recherchez-le, puis sélectionnez Début.

-
Minecraft sera lancé en VR.

Comment jouer à Minecraft Java Edition sur Oculus Quest ou Quest 2
Vous pouvez également jouer à Minecraft Java Edition en VR sur votre Quest, mais c'est plus compliqué. Il nécessite un mod appelé Vivecraft, qui permet à l'édition Java de Minecraft de fonctionner en VR. L'implémentation VR ici est plus robuste que la version Bedrock, vous offrant de nombreuses options de mouvement et d'interaction pour personnaliser votre expérience.
Pour jouer à Minecraft Java Edition sur Quest, vous devez installer Java, installer Steam, et installer Steam VR. Si vous n'avez pas encore les trois installés, assurez-vous de les installer avant de continuer.
Voici comment jouer à Minecraft Java Edition sur une quête:
Achetez et installez Minecraft Java Edition si vous ne l'avez pas déjà fait.
-
Aller vers La page de téléchargement de Vivecraft et cliquez sur la dernière version de Vivecraft.
-
Cliquez sur vivecraft-x.xx.x-jrbudda-x-x-installer.exe et téléchargez le fichier.
-
Lancez le fichier une fois le téléchargement terminé et cliquez sur Installer.

L'installation échouera si vous n'avez pas installé Java sur votre ordinateur.
-
Cliquez sur d'accord.

-
Lancez l'application Oculus sur votre ordinateur.
Mettez votre casque Quest et connectez-le à votre ordinateur avec un câble de liaison.
-
Sélectionner Permettre.

-
Sur votre ordinateur, localisez Steam VR dans votre bibliothèque Steam et cliquez sur Lancer.

-
Dans l'interface Steam VR de votre casque, sélectionnez le icône de moniteur.

-
Si vous avez plusieurs moniteurs, sélectionnez celui sur lequel Minecraft s'exécutera.

Si vous sélectionnez le mauvais moniteur, Minecraft n'apparaîtra pas sur votre bureau virtuel après l'étape suivante. Dans ce cas, vous pouvez soit répéter cette étape pour choisir le bon moniteur, soit retirer votre casque et déplacer la fenêtre Minecraft vers votre autre moniteur.
-
À l'aide du bureau virtuel, lancez le Version Java de Minecraft.

-
Sélectionner Vivecraft dans le menu de sélection de version de Minecraft.

-
Sélectionner Jouer.

-
Cochez la case et sélectionnez Jouer.
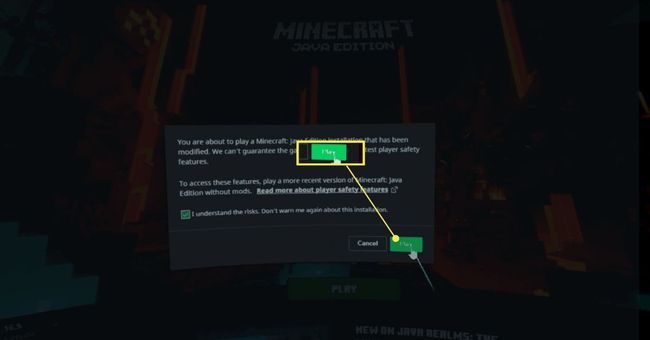
-
Minecraft se lancera en VR sur votre casque.

