Comment vérifier les e-mails iCloud de n'importe où
Ce qu'il faut savoir
- Dans un navigateur Web, accédez à icloud.comet connectez-vous avec votre adresse e-mail et votre mot de passe Apple.
- Pour configurer iCloud dans Windows 10, accédez à Paramètres > Comptes > Comptes de messagerie et d'application > Ajouter un compte > iCloud.
- La connexion d'iCloud à Windows 10 synchronise votre calendrier Apple avec votre calendrier Windows.
Cet article explique comment vérifier les e-mails iCloud à partir de n'importe quel navigateur Web ou Windows 10 PC.
Comment vérifier le courrier électronique iCloud à partir de Windows
Votre compte iCloud est compatible avec les applications Calendrier et Mail intégrées à Windows 10, ce qui vous permet d'accéder à vos e-mails, rendez-vous et rappels via l'ensemble de fonctionnalités par défaut de votre PC. Suivez les étapes ci-dessous pour configurer la messagerie iCloud dans Windows 10.
-
Ajoutez votre compte iCloud à Windows. Entrer Les paramètres dans le Recherche Windows située dans le coin inférieur gauche de l'écran à côté du bouton Démarrer.
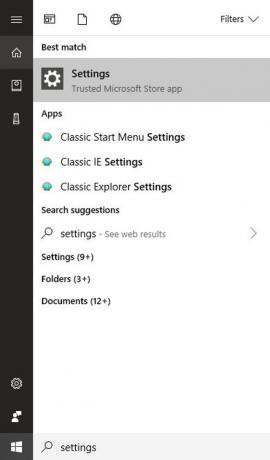
Lorsque le menu contextuel apparaît, sélectionnez Paramètres: App de confiance du Microsoft Store, trouvé sous le Meilleure correspondance titre.
-
Les Paramètres Windows L'interface devrait maintenant être affichée, recouvrant votre bureau. Cliquez sur Comptes.
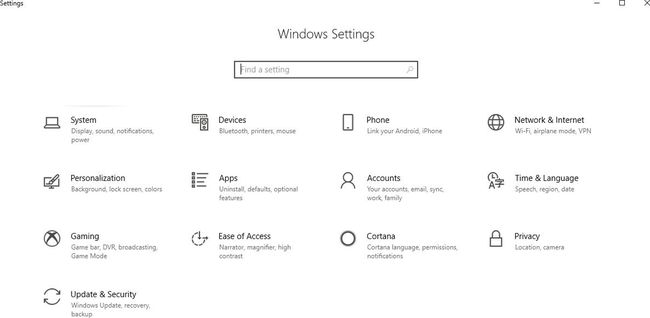
-
Sélectionnez le Comptes de messagerie et d'application option, situé sous le Comptes en-tête dans le volet de menu de gauche.
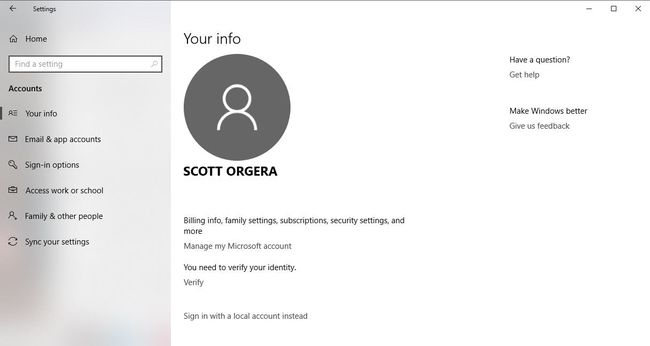
-
Cliquez sur Ajouter un compte, trouvé dans le Courriel, calendrier et contacts section.
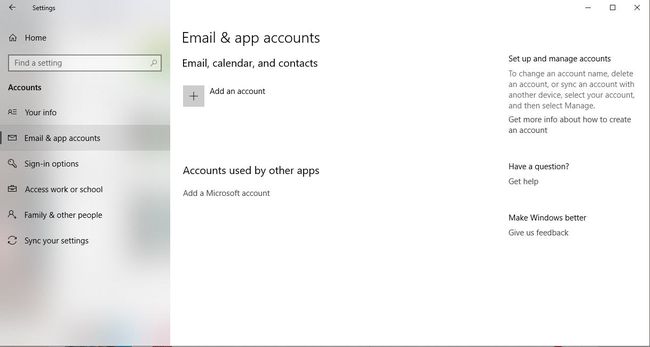
-
Les Ajouter un compte La boîte de dialogue apparaîtra maintenant, contenant une liste de types de comptes. Sélectionnez celui étiqueté iCloud.
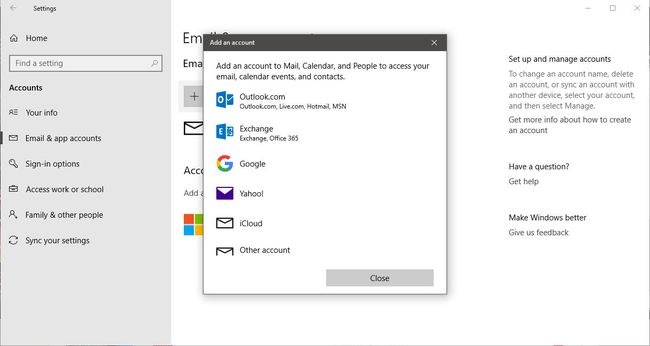
-
Entrez vos informations d'identification de compte iCloud dans les champs fournis et cliquez sur le S'identifier bouton une fois terminé.
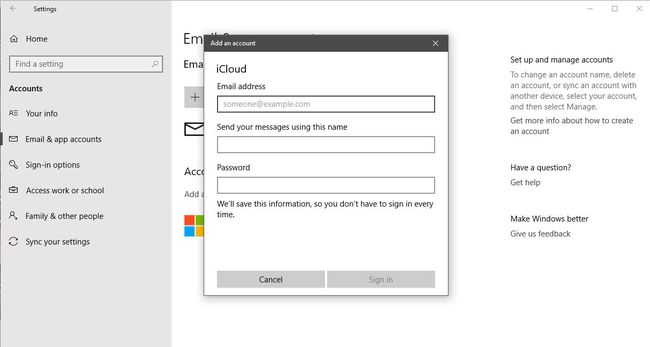
-
Un message de confirmation devrait apparaître, vous informant que votre compte a été configuré avec succès. Clique sur le Terminé bouton pour quitter le Ajouter un compte interface.
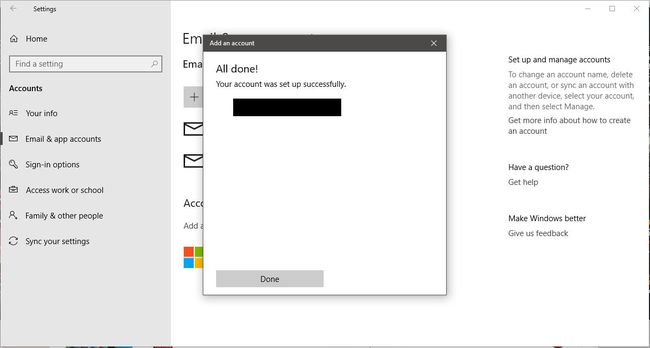
-
Entrer courrier dans le Recherche Windows située dans le coin inférieur gauche de l'écran à côté du bouton Démarrer.
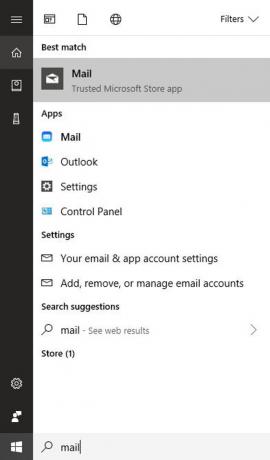
-
Lorsque le menu contextuel apparaît, cliquez sur Mail: application de confiance du Microsoft Store, trouvé sous le Meilleure correspondance titre.
L'application Windows Mail peut ne pas fonctionner comme prévu avec votre messagerie iCloud si votre compte utilise l'authentification à deux facteurs. Si vous rencontrez un problème où votre compte iCloud ne télécharge pas les e-mails ou votre calendrier mais affiche à la place le message d'erreur « Attention requise », vérifiez vos e-mails à partir d'un navigateur Web.
Les Courrier Windows L'application va maintenant se lancer, avec votre nouveau compte configuré pour télécharger à la fois votre e-mail iCloud et votre calendrier iCloud.
Comment vérifier le courrier électronique iCloud à partir d'un navigateur Web
Si vous utilisez une ancienne version de Windows ou si vous utilisez un autre système d'exploitation, vous pouvez toujours accéder à votre messagerie iCloud à partir de n'importe quel navigateur Web majeur.
-
Ouvrez votre navigateur Web et accédez à https://www.icloud.com/.
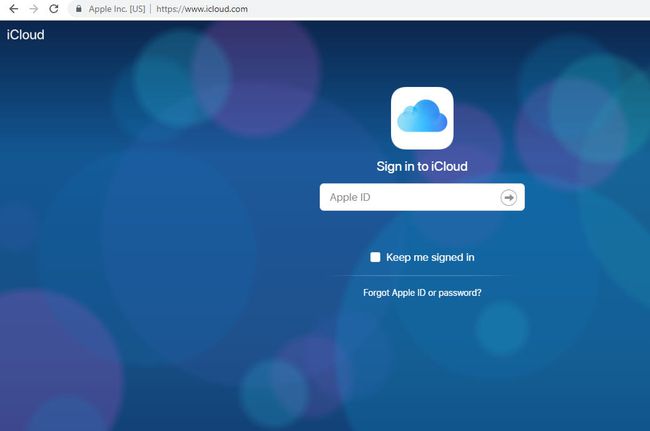
-
Entrez votre nom d'utilisateur iCloud (adresse e-mail) et votre mot de passe, en cliquant sur la flèche de connexion une fois terminé.
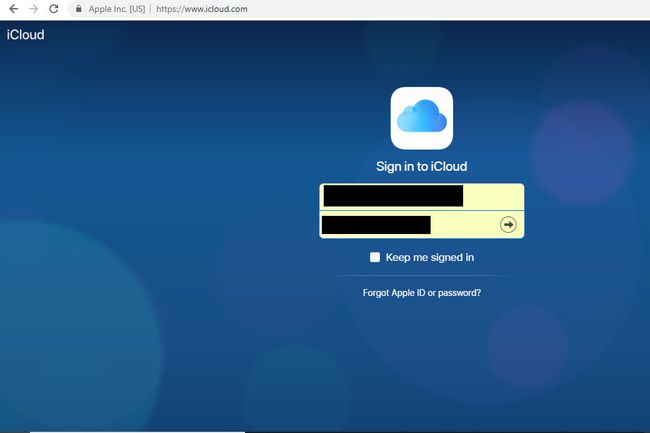
-
Si votre compte est activé pour l'authentification à deux facteurs, vous serez maintenant invité à saisir un code de vérification à six chiffres qui aurait dû être envoyé à votre iPad ou iPhone. Tapez ce code dans les champs fournis.
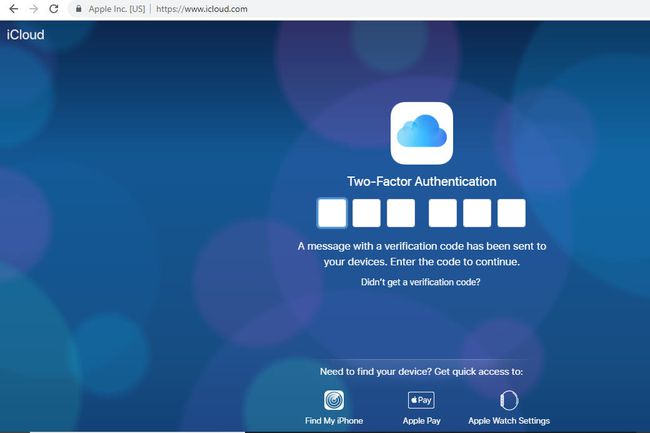
-
On peut maintenant vous demander si vous faites confiance ou non au navigateur que vous utilisez. Si vous utilisez un appareil public ou un ordinateur partagé, nous vous recommandons de sélectionner le Ne fais pas confiance bouton. Si vous utilisez votre propre appareil personnel et que vous ne souhaitez pas qu'on vous demande de saisir un code de vérification à chaque fois que vous vous connectez à iCloud, cliquez sur Confiance. Si vous ne savez pas quoi faire à ce stade, choisissez simplement le Pas maintenant bouton à la place.
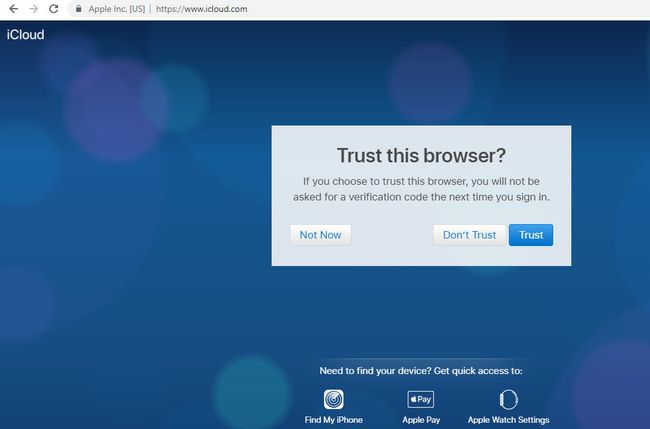
Un tableau de bord d'icônes sera désormais affiché, un peu comme ceux trouvés sur votre écran d'accueil iOS. Sélectionnez le Courrier icône pour envoyer et recevoir des e-mails iCloud, ou l'icône Calendrier icône pour accéder à vos rendez-vous et rappels.
