Comment faire une capture d'écran sur un ordinateur portable Lenovo
Ce qu'il faut savoir
- Trouvez et appuyez sur le Capture d'écran bouton (souvent abrégé en PrtSc) pour ouvrir Snip & Sketch.
- Sinon, appuyez sur Imprimer l'écran + fonction (PrtSc+Fn) simultanément pour copier une capture d'écran dans le presse-papiers.
- Vous pouvez coller la capture d'écran dans une application de retouche d'image ou directement sur la plupart des sites de médias sociaux.
Cet article explique comment prendre une capture d'écran sur un ordinateur portable Lenovo. Selon le modèle d'ordinateur portable que vous possédez, il existe plusieurs façons de procéder.
Capture d'écran sur Lenovo avec impression d'écran
En appuyant sur le Capture d'écran clé, qui est souvent abrégée en PrtSc sur le clavier d'un ordinateur portable Lenovo, est le moyen le plus rapide de prendre une capture d'écran. Vous pouvez également identifier cette clé grâce à la petite icône en forme de ciseaux imprimée sur la clé.
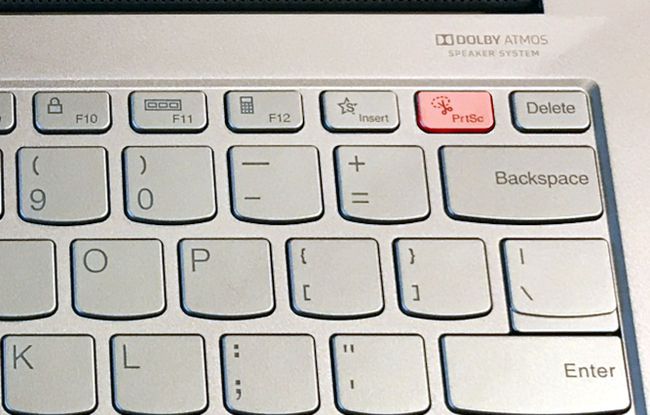
Matthieu S. Smith / Lifewire
Cela ouvrira l'outil Snip & Sketch, un programme Windows intégré qui vous permet de capturer tout ou partie de votre écran, puis d'enregistrer l'image. Une fois ouvert, sélectionnez le
Vous pouvez ensuite prendre une capture d'écran en utilisant le Rectangulaire ou Forme libre outils, et la capture d'écran apparaîtra dans Snip & Sketch. La capture d'écran peut être modifiée, copiée dans le presse-papiers de Windows, ou vous pouvez l'enregistrer sur votre ordinateur portable en sélectionnant le Enregistrer sous icône, qui ressemble à une disquette, dans le coin supérieur droit de l'application.
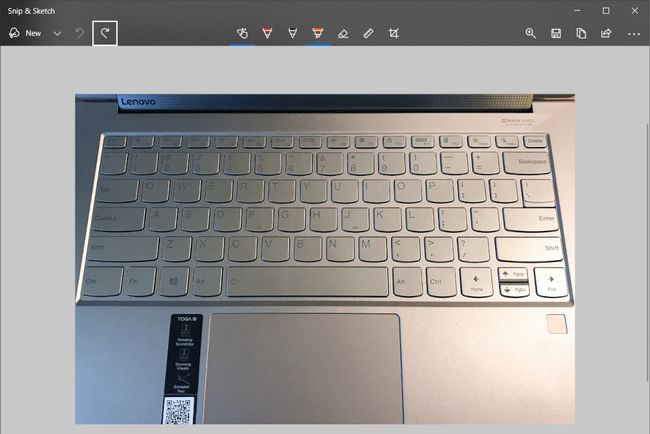
Matthieu S. Smith / Lifewire
Snip & Sketch est simple pour prendre une capture d'écran, mais il possède des fonctionnalités avancées, notamment la prise en charge de l'écran tactile et du balisage. Vous pouvez lire notre guide Snip & Sketch pour le scoop complet sur son fonctionnement interne.
Les Emplacement de la touche d'impression d'écran dépend si vous utilisez un Lenovo IdeaPad ou Lenovo ThinkPad. Les IdeaPad placent cette touche dans le coin supérieur droit du clavier, dans la rangée de touches de fonction. Les ThinkPad placent cette touche dans le coin inférieur droit près des touches fléchées.
Comment faire une capture d'écran sur ThinkPad avec Windows + Shift + S
Pressage Windows + Maj + S sur le clavier de votre ordinateur portable ouvre Snip & Sketch et capture directement une capture d'écran.
Une fois capturée, la capture d'écran apparaît dans Capturer et esquisser, tout comme avec la première méthode.
Prenez une capture d'écran ThinkPad avec fonction + écran d'impression
Le moyen le plus rapide d'enregistrer une capture d'écran est d'appuyer sur la fonction + Capture d'écran touches du clavier. Les ordinateurs portables Lenovo abrègent généralement ces boutons en Fn + PrtSc.
Cela enregistre une capture d'écran de l'ensemble de votre bureau Windows sur le presse-papiers de Windows. Une fois là-bas, vous pouvez coller la capture d'écran dans un éditeur d'images ou directement dans la plupart des sites de médias sociaux.
Cette méthode n'enregistre pas une copie de votre capture d'écran dans un fichier par défaut. Cependant, vous pouvez modifier ce comportement si vous vous inscrivez à OneDrive. Après cela, vous pouvez utiliser cette méthode pour enregistrer une copie d'une capture d'écran sur OneDrive dans le OneDrive > Des photos > Captures d'écran dossier.
Qu'en est-il des tablettes Lenovo?
Les 2-en-1 Windows et les tablettes de Lenovo n'ont pas de raccourci de capture d'écran unique via l'écran tactile. Cependant, vous pouvez accéder à Snip & Sketch via le Centre de notification.
Sélectionnez le Centre de notification, qui se trouve à l'extrême droite de la barre des tâches Windows.
Sélectionnez le Développer tout option près du bas de la Centre de notification.
-
Sélectionnez le Capture d'écran option. Cela ouvre automatiquement Snip & Sketch et passe directement à la capture d'écran, comme décrit ci-dessus.
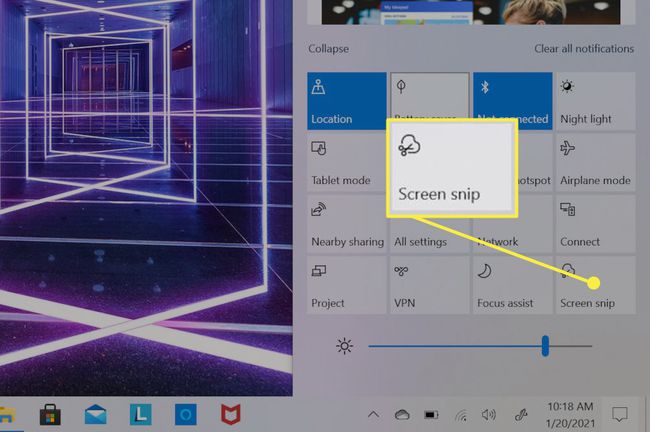
Lenovo fabrique également des tablettes Android. La méthode standard de prendre une capture d'écran sur un téléphone ou une tablette Android fonctionnera sur ces appareils.
