Comment libérer de l'espace sur iCloud
iCloud vous harcèle-t-il avec des avertissements indiquant que votre stockage est plein? Le dégagement de l'espace est la solution évidente, mais cela peut s'avérer plus facile à dire qu'à faire. Voici comment libérer de l'espace sur iCloud sans bloquer un après-midi sur votre calendrier.
Afficher votre stockage iCloud
Prenez un moment pour afficher un résumé de votre stockage iCloud avant de commencer. Vous pouvez y accéder en ouvrant le Paramètres app sur iPhone, iPad ou Mac, puis en sélectionnant votre identifiant Apple. Ce résumé est également disponible en Paramètres du compte sur iCloud.com. Le résumé peut vous dire rapidement ce qui consomme votre stockage iCloud.
Supprimer les anciennes données de sauvegarde
Votre iPhone et iPad sauvegardera sur iCloud par défaut.
Nous vous déconseillons de supprimer les données de sauvegarde d'un appareil que vous utilisez actuellement, mais vous pouvez libérer de l'espace en supprimant les anciens appareils que vous n'utilisez plus. Ceux-ci restent sur votre compte iCloud jusqu'à ce que vous les supprimiez.
Ouvrez le Paramètres app sur votre iPhone ou iPad.
Robinet identifiant Apple.
Sélectionner Gérer un espace de rangement.
Robinet Sauvegardes.
-
Vous verrez une liste d'appareils iOS avec des sauvegardes sur votre compte iCloud. Sélectionnez tout appareil répertorié que vous n'utilisez plus, puis appuyez sur Supprimer la sauvegarde.
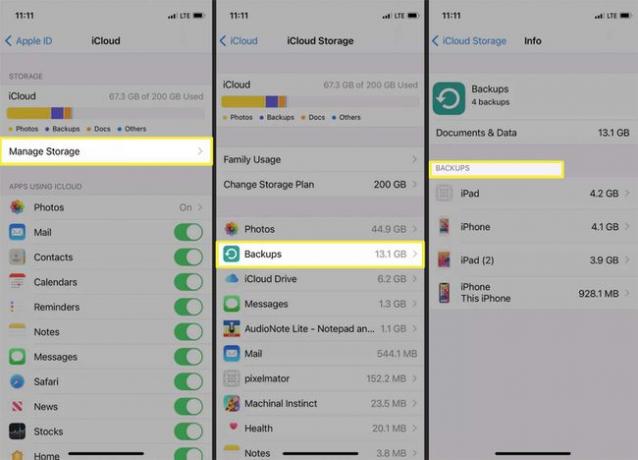
Gérer les vidéos et les photos dans l'application Photos
Supprimer des photos et des vidéos dont vous n'avez pas besoin est souvent le meilleur moyen d'effacer notre stockage iCloud. Ils consomment la majeure partie du stockage iCloud pour la plupart des gens et contrairement à une application, un fichier ou un e-mail, que vous peut éventuellement être supprimé lorsqu'il n'est plus nécessaire, les vidéos et les photos sont rarement supprimées jusqu'à ce qu'il s'agisse d'un problème.
Ouvrez le Photos app sur votre iPhone, iPad ou Mac.
Sur iPhone ou iPad, appuyez sur Albums puis faites défiler jusqu'à Types de médias. Les utilisateurs de Mac trouveront Types de médias répertoriés dans le menu de navigation de gauche.
-
Vous trouverez une liste de médias sous Types de médias qui comprend des vidéos, des photos, des panoramas et d'autres contenus. Nettoyez d'abord les supports suivants, car ils ont tendance à consommer le plus d'espace de stockage iCloud.
- Vidéos
- ralenti
- Laps de temps
- Photos RAW
- Panoramas
-
Supprimez les vidéos et les photos dont vous n'avez plus besoin.
Les utilisateurs d'iPhone et d'iPad peuvent le faire en sélectionnant une vidéo ou une photo avec un appui long, puis en sélectionnant Supprimer de la bibliothèque.
Les utilisateurs de Mac peuvent cliquer avec le bouton droit sur un ou plusieurs fichiers, puis sélectionner Effacer depuis le menu contextuel.
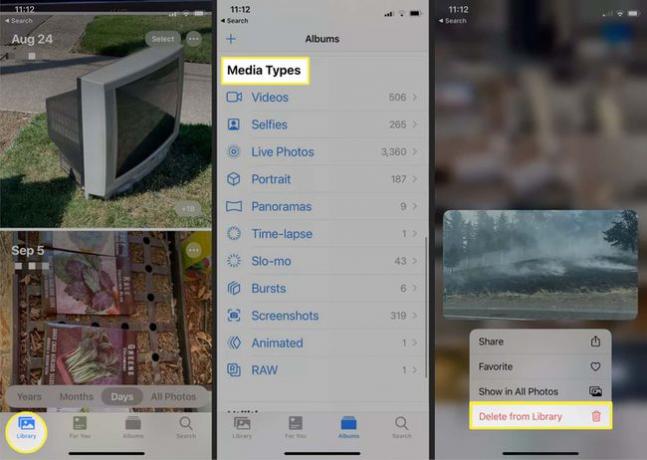
Supprimer les données d'iMessage
Les utilisateurs d'iCloud qui envoient des SMS lourds pourraient être surpris de la quantité de données Messages pouvant s'accumuler au fil du temps. Les textes sont souvent utilisés pour partager des photos et des vidéos et ils consomment de l'espace comme ils le feraient dans votre application Photos.
Ouvrez le Paramètres app sur votre iPhone, iPad ou Mac.
Robinet identifiant Apple.
Sélectionner Gérer un espace de rangement sur iPhone et iPad ou Faire en sorte... sur Mac..
Vous verrez une liste d'applications consommant de l'espace de stockage. Sélectionner messages.
-
Sélectionner Désactiver et supprimer (Désactiver et supprimer sur Mac) pour supprimer toutes les données Messages d'iCloud et l'empêcher d'utiliser le stockage.
Les utilisateurs d'iPhone et d'iPad peuvent choisir de supprimer uniquement certaines données, telles que Meilleures conversations. Cela libérera de l'espace maintenant, mais n'empêchera pas Messages d'utiliser le stockage iCloud à l'avenir.
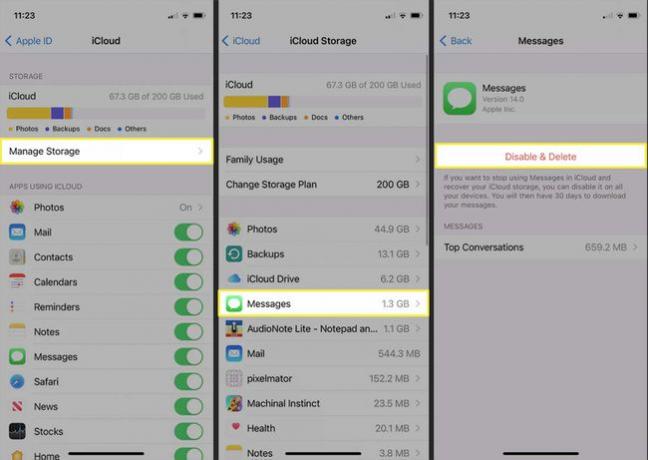
Supprimer les pièces jointes du courrier
L'application Mail par défaut sur iPhone, iPad et Mac utilisera le stockage iCloud pour synchroniser les données telles que les pièces jointes entre les appareils. Cela ne prend souvent pas beaucoup d'espace, mais les utilisateurs qui envoient fréquemment des fichiers volumineux par courrier électronique peuvent être surpris par la quantité d'espace consommée par Mail.
Contrairement à la plupart des applications, les données iCloud dans l'application Mail ne peuvent pas être gérées à partir du menu Paramètres sur iPhone, iPad et Mac. Vous devez rechercher dans l'application Mail et supprimez manuellement les e-mails avec pièces jointes de votre boîte de réception.
Il est préférable d'utiliser un Mac pour cela, si possible, car la sélection et la suppression de grands groupes d'e-mails sont plus faciles sur Mac que sur un iPhone ou un iPad.
Supprimer des données d'autres applications à l'aide du stockage iCloud
La méthode que j'ai décrite pour supprimer les données de Messages d'iCloud peut également être utilisée pour supprimer les données de la plupart des applications qui utilisent iCloud.
Ouvrez le Paramètres app sur votre iPhone, iPad ou Mac.
Robinet identifiant Apple.
Sélectionner Gérer un espace de rangement sur iPhone et iPad ou Faire en sorte... sur Mac..
-
Vous verrez une liste d'applications consommant des données dans iCloud. La sélection d'une application vous montrera les données qu'elle utilise et vous permettra de supprimer les données manuellement. Cela supprimera les données iCloud existantes sans bloquer l'accès à iCloud à l'avenir.
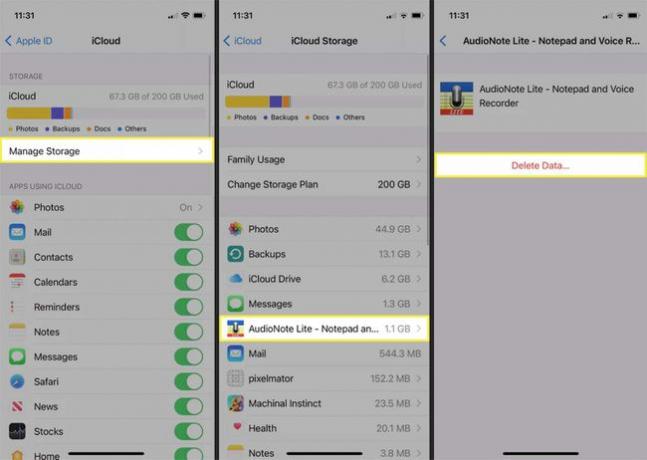
Empêcher les applications d'utiliser iCloud
Vous rencontrez toujours des problèmes de stockage iCloud ou souhaitez simplement éviter qu'ils ne se reproduisent à l'avenir? Vous pouvez désactiver définitivement le stockage iCloud pour la plupart des applications.
Ouvrez le Paramètres app sur votre iPhone, iPad ou Mac.
Robinet identifiant Apple.
-
Les utilisateurs de Mac verront une liste d'applications sur Mac qui utilisent iCloud. Décochez la case à côté d'une application pour empêcher cette application d'envoyer des données du Mac vers le stockage iCloud.
Les utilisateurs d'iPhone et d'iPad devront appuyer sur iCloud. Cela affichera le résumé de votre stockage iCloud et une liste des applications utilisant le stockage iCloud avec une bascule à côté de chacune. Désactivez la bascule à côté d'une application pour l'empêcher d'utiliser le stockage iCloud.
Nettoyer manuellement le lecteur iCloud
Vous avez encore besoin de libérer de l'espace sur iCloud? Il est temps de retrousser vos manches et de supprimer manuellement les fichiers d'iCloud Drive.
Les utilisateurs d'iPhone et d'iPad peuvent accéder au stockage de fichiers iCloud Drive via l'application Fichiers, tandis que les utilisateurs de Mac peuvent y accéder via l'application Finder.
Vous pouvez faciliter la gestion manuelle des fichiers en triant les fichiers par taille. Les utilisateurs d'iPhone et d'iPad doivent cliquer sur le Options dans le coin supérieur droit, tandis que les utilisateurs Mac doivent sélectionner le Sorte icône dans la barre d'outils du Finder.
FAQ
-
Comment puis-je libérer de l'espace sur iCloud sans supprimer de photos ?
Si tu utiliser des photos iCloud, robinet Paramètres > identifiant Apple > iCloud > Photos > Optimiser le stockage de l'iPhone. Ce paramètre permet d'économiser de l'espace en stockant des fichiers plus petits sur votre appareil et des images en taille réelle dans iCloud. Une autre option consiste à désactiver les sauvegardes iCloud pour Photos et manuellement transférer des photos sur un ordinateur.
-
Comment libérer de l'espace sur iCloud depuis un PC ?
Si vous ne l'avez pas déjà fait, téléchargez et lancez iCloud pour Windows. Pour supprimer les anciennes sauvegardes, sélectionnez Espace de rangement > Sauvegarde > Effacer. Pour la gestion d'iCloud Drive, accédez à Lecteur iCloud > sélectionnez les fichiers et dossiers à supprimer > Effacer.
