Comment ouvrir l'invite de commande dans un dossier
Ce qu'il faut savoir
- Taper cmd dans la barre de recherche pour ouvrir l'invite de commande.
- Maj + clic droit dans une fenêtre, puis cliquez sur Ouvrir la fenêtre PowerShell pour accéder à l'interface PowerShell.
- Ouvrez le dossier auquel vous souhaitez accéder, puis tapez cmd dans la barre de recherche ici pour ouvrir une invite de commande dans le dossier.
Cet article vous apprend comment ouvrir la fenêtre d'invite de commande dans un dossier sous Windows 10 et comment ouvrir une invite de commande n'importe où dans Windows 10. Cela explique également pourquoi vous pouvez souhaiter le faire.
Comment ouvrir l'invite de commande sous Windows 10?
Si vous souhaitez ouvrir une invite de commande n'importe où dans Windows 10 et accéder vous-même au dossier correspondant, le processus est simple et accessible en quelques instants. Voici où chercher.
-
Dans la barre de recherche de Windows 10, tapez cmd.

Taper cmd.
-
Cliquez sur Exécuter en tant qu'administrateur pour ouvrir l'invite de commande avec des droits d'accès complets pour faire tout ce que vous devez faire.
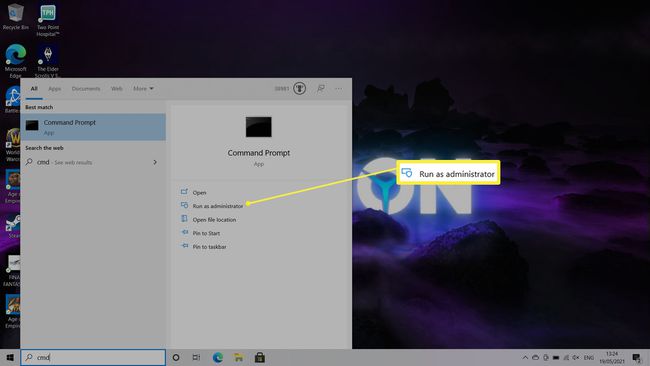
Comment ouvrir l'invite de commande dans un dossier
Supposons que vous cherchiez à ouvrir directement une fenêtre d'invite de commande dans un dossier de Windows 10 pour lancer une commande pour cette partie spécifique de votre installation. Dans ce cas, il existe plusieurs manières de procéder. Voici le moyen le plus rapide de le faire en utilisant un raccourci clavier dans l'explorateur de fichiers.
-
Sur votre PC Windows 10, ouvrez le dossier dans lequel vous souhaitez ouvrir l'invite de commande.
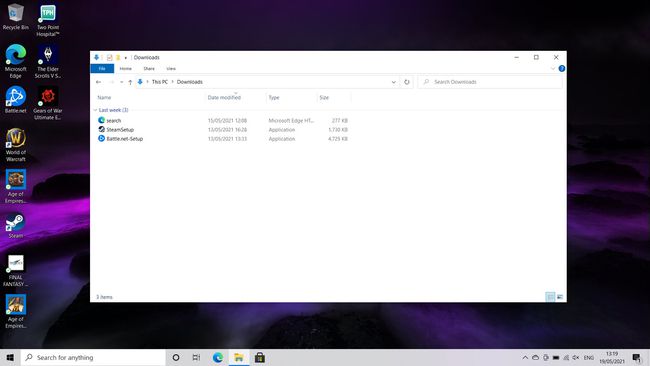
Appuyez sur Shift sur votre clavier et faites un clic droit sur votre souris.
-
Click gauche Ouvrez la fenêtre PowerShell ici.

Vous avez maintenant une fenêtre d'invite de commande ouverte située dans le dossier que vous regardiez précédemment.
Comment ouvrir une fenêtre de terminal dans un dossier?
Une fenêtre de terminal est traditionnellement ce à quoi l'invite de ligne de commande fait référence sur les Mac, mais elle peut être utilisée avec des PC Windows plutôt qu'une simple invite de commande. Voici une autre façon d'ouvrir une invite de commande (ou une fenêtre de terminal) dans un dossier sous Windows 10.
Ouvrez le dossier à partir duquel vous souhaitez ouvrir la fenêtre d'invite de commande.
-
Tapez cmd dans la barre d'adresse en haut de la fenêtre et appuyez sur Entrée.

L'invite de commande sera maintenant ouverte à l'emplacement souhaité.
Pourquoi utiliser l'outil d'invite de commande?
L'outil d'invite de commande Windows 10 est idéal si vous souhaitez exécuter un programme en utilisant des paramètres particuliers. Windows 10 possède à la fois l'invite de commande et l'interface PowerShell, les deux offrant une expérience similaire mais avec de légères variations en termes de commandes que vous pouvez saisir. Vous ne verrez pas de différence pour la plupart, mais des commandes spécifiques nécessiteront que vous utilisiez l'une ou l'autre.
UNE liste complète des invites de commande peut vous aider à faire des choses plus compliquées avec votre PC. Mais faites attention à ce que vous faites dans l'interface d'invite de commande, car certaines commandes peuvent être potentiellement catastrophiques si elles sont mal utilisées.
Microsoft encourage les utilisateurs à utiliser PowerShell plutôt que l'invite de commande, vous pouvez donc le voir davantage utilisé dans certains exemples.
FAQ
-
Qu'est-ce que l'invite de commande ?
Il s'agit d'un programme d'interprétation en ligne de commande disponible sur tous les PC Windows. Il est souvent utilisé pour exécuter des fonctions administratives plus avancées ou pour résoudre un problème. Les commandes que vous pouvez utiliser dépendent de la version de Windows que vous possédez.
-
Comment effacer l'invite de commande ?
Taper "cls" et appuyez sur Entrer. Cela efface toutes les commandes que vous avez entrées précédemment.
-
Puis-je utiliser le copier/coller dans l'invite de commande ?
Oui, mais vous devez d'abord l'activer. Ouvrez l'invite de commande, cliquez avec le bouton droit sur la barre supérieure et sélectionnez Propriétés. Sous Modifier les options, cochez la case en regard de Utilisez Ctrl+Maj+C/V comme Copier/Coller.
