Créer une tâche automatisée avec le planificateur de tâches Windows 10
Ce qu'il faut savoir
- Dans le Planificateur de tâches, faites un clic droit Bibliothèque du planificateur de tâches et sélectionnez Nouveau dossier pour organiser vos tâches planifiées. Nommez le dossier et cliquez sur d'accord.
- Sélectionnez le dossier et cliquez sur Créer une tâche de base et parcourez chaque étape de l'assistant pour créer un déclencheur et une action.
- Créez une tâche avancée en sélectionnant Créer une tâche et sélectionnez chaque onglet pour configurer les déclencheurs, les actions et d'autres fonctionnalités de tâche.
Cet article explique comment créer une tâche automatisée dans Windows 10 avec le Planificateur de tâches, y compris la création de tâches automatisées de base et avancées.
Comment fonctionne le planificateur de tâches de Windows 10
Le Planificateur de tâches est un utilitaire inclus dans plusieurs versions du système d'exploitation Windows. La possibilité de créer une tâche automatisée avec le planificateur de tâches Windows 10 ouvre de nombreuses possibilités. Vous pouvez déclencher des fenêtres pour exécuter des tâches en fonction d'un calendrier ou d'événements système. Le planificateur de tâches peut lancer une application ou un script qui exécute des tâches pour vous.
Cela peut être utile pour faire des choses comme:
- Lancez un navigateur Chrome et une application Outlook que vous utilisez chaque fois que vous utilisez votre ordinateur.
- Lancez une application d'enregistrement du temps à la fin de la journée pour pointer vos heures de travail.
- Déclenchez une tâche par lots ou un script PowerShell avec commandes d'invite de commande pour nettoyer votre ordinateur quotidiennement.
- Éteignez automatiquement votre ordinateur à la même heure chaque jour.
Comment créer une tâche automatisée de base
Suivez les étapes ci-dessous pour lancer une application sur votre ordinateur à la même heure chaque matin.
Ces instructions vous guideront à travers l'assistant de tâche de base.
-
Sélectionnez le menu Démarrer et tapez « Planificateur de tâches » et sélectionnez le Planificateur de tâches application pour le lancer.
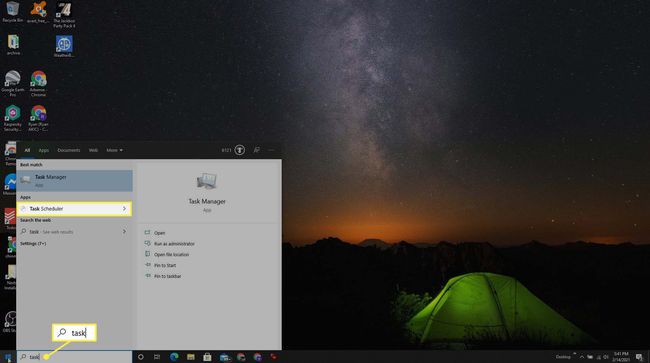
-
Vous pouvez organiser vos tâches automatisées dans votre propre dossier. Faites un clic droit sur Bibliothèque du planificateur de tâches dans l'arborescence de navigation de gauche et sélectionnez Nouveau dossier.

-
Donnez au dossier un nom comme "Mes tâches" et sélectionnez d'accord.
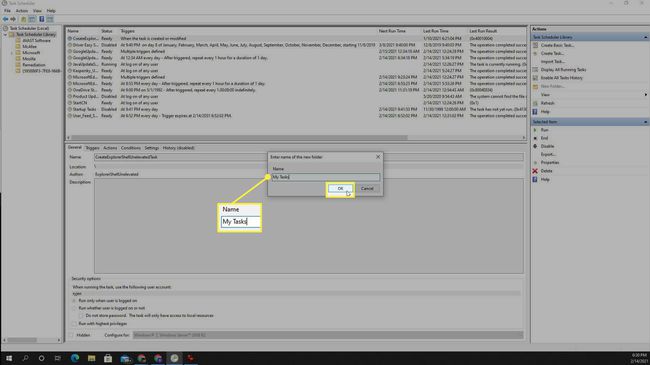
-
Sélectionnez le nouveau dossier que vous avez créé. Dans le Actions barre de navigation à droite, sélectionnez Créer une tâche de base. Cela ouvrira l'assistant de création de tâche de base. Tapez un nom pour la tâche dans le Nom champ. Sélectionner Prochain continuer.

-
L'étape suivante de l'assistant consiste à choisir un déclencheur pour votre tâche. Vous pouvez choisir l'un des intervalles de temps ou l'un des événements système. Dans cet exemple, nous sélectionnerons du quotidien. Sélectionner Prochain continuer.

-
L'étape suivante consiste à affiner le déclencheur d'intervalle. Dans ce cas, nous allons définir le déclenchement pour qu'il se produise à 8 heures du matin tous les jours, à partir d'aujourd'hui. Réglez la récurrence sur tous les jours. Sélectionner Prochain continuer.

-
L'étape suivante consiste à configurer l'action pour la tâche. Dans ce cas, sélectionnez Démarrer un programme puis sélectionnez Prochain.

-
Sélectionnez le bouton Parcourir et accédez à Chrome qui doit se trouver dans "C:\Program Files (x86)\Google\Chrome\Application\". Le nom du fichier est chrome.exe. Une fois que vous avez navigué jusqu'au fichier, sélectionnez-le et sélectionnez Ouvert. Sélectionner Prochain continuer.

-
Dans l'onglet Terminer de l'assistant, vous verrez l'état du déclencheur et l'action que vous avez créés. Sélectionner Finir pour fermer l'assistant de tâche de base.
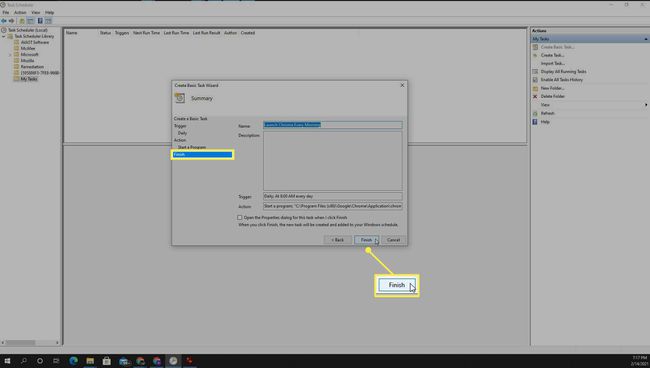
Vous verrez votre nouvelle tâche dans le volet principal de la fenêtre Planificateur de tâches. Vous pouvez cliquer avec le bouton droit sur la tâche et sélectionner Courir pour le tester se lance réellement comme vous le souhaitez. Désormais, la tâche s'exécutera tous les jours à l'intervalle que vous avez défini.
Comment créer une tâche automatisée avancée
Au lieu d'utiliser l'assistant de tâche de base, vous pouvez parcourir la fenêtre de configuration de tâche à l'aide de la fenêtre de configuration de tâche standard. Dans cet exemple, nous montrerons comment lancer Microsoft Word le dernier jour du mois.
-
Pour lancer la fenêtre de configuration des tâches avancées, de retour dans la fenêtre principale du planificateur de tâches, sélectionnez Créer une tâche dans le volet de navigation de droite.
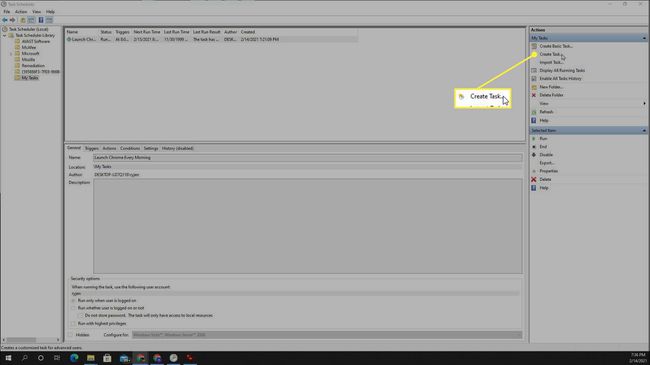
-
Cela lancera la fenêtre Créer une tâche. Sous l'onglet Général, saisissez un nom pour votre tâche dans le champ Nom champ.

Deux autres paramètres que vous pouvez régler ici incluent l'exécution de la tâche uniquement lorsque vous êtes connecté ou à chaque fois que l'ordinateur est allumé. Vous pouvez également définir la tâche pour qu'elle s'exécute avec les privilèges les plus élevés.
-
Dans l'onglet Déclencheurs, sélectionnez Nouveau. C'est ici que vous pouvez ajuster le calendrier. Dans ce cas, sélectionnez Mensuel, sélectionnez tous les mois dans la liste déroulante Mois et définissez la liste déroulante Jours sur 30 pour la fin du mois. S'assurer Activée est sélectionné. Sélectionner d'accord.
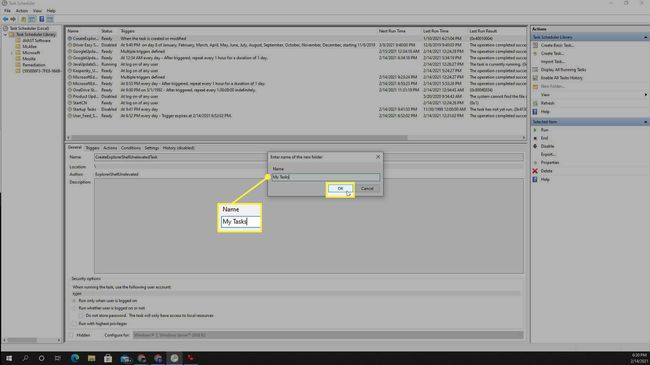
Dans la section Paramètres avancés, vous pouvez configurer le retard de la tâche, la répétition de la tâche plusieurs fois par jour, la suppression d'une tâche qui prend trop de temps à s'exécuter ou l'expiration de la tâche.
-
Dans l'onglet Actions, sélectionnez Nouveau. Sélectionner Démarrer un programme dans la liste déroulante Action. Sélectionnez le bouton Parcourir et recherchez l'exécutable Word dans "C:\Program Files\Microsoft Office\root\Office16\". Le nom du fichier est winword.exe. Une fois que vous avez navigué jusqu'au fichier, sélectionnez-le et sélectionnez Ouvert. Sélectionner d'accord.

-
Dans l'onglet Conditions, vous pouvez configurer davantage votre tâche pour qu'elle s'exécute:
- Uniquement si l'ordinateur est inactif
- Seulement si l'ordinateur est branché
- Réveillez l'ordinateur pour l'exécuter
- Uniquement si vous êtes connecté à votre réseau
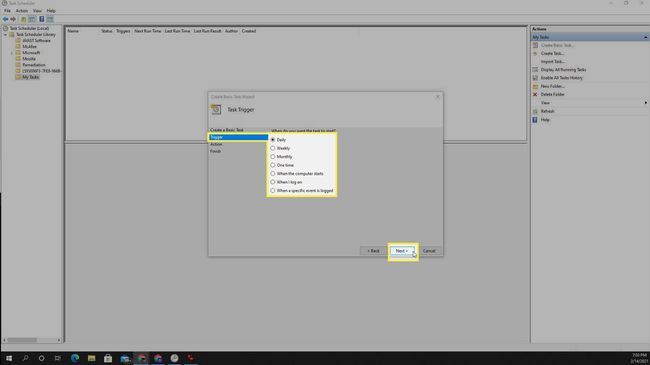
-
Dans l'onglet Paramètres, vous pouvez configurer davantage votre tâche:
- A exécuter manuellement
- Exécuter à nouveau en cas d'échec
- Redémarrer automatiquement
- Arrête si ça dure trop longtemps
- Forcer à s'arrêter si ça ne se termine pas correctement
- Supprimer la tâche si elle n'est pas planifiée pour s'exécuter à nouveau

Une fois que vous avez terminé de configurer tous les onglets de tâches, sélectionnez d'accord pour finir. Vous verrez la tâche apparaître dans la fenêtre principale du planificateur de tâches.
