Comment y remédier lorsque Windows 10 ne se met pas à jour
La mise à jour de Windows est très importante et doit être effectuée chaque fois que des mises à jour sont disponibles. Parfois, cependant, Windows 10 les mises à jour ne s'installeront pas et vous devez trouver une solution de contournement.
Malheureusement, il n'y a pas une seule réponse pour expliquer pourquoi cela se produit. Dans certaines situations, les services qui dépendent de la Windows Update l'outil peut être désactivé et, dans d'autres, des fichiers importants liés aux mises à jour peuvent être corrompus ou des installations peuvent être bloquées par un logiciel de sécurité.
Suivez ces étapes dans l'ordre, de préférence redémarrage de votre ordinateur après chacun, puis revérifier Windows Update (étape 1 ci-dessous) pour voir si cela a résolu le problème.
Rechercher et installer les mises à jour manuellement. Si vous avez entendu dire que des mises à jour ont été apportées à Windows 10 récemment mais que vous ne les voyez pas appliquées, c'est peut-être parce que Windows ne les a pas vérifiées.
Bien que cela puisse sembler une évidence, essayez-le quand même en sélectionnant le Vérifier les mises à jour Le bouton peut être tout ce que vous devez faire pour réinstaller les mises à jour de Windows 10.

Exécutez l'utilitaire de résolution des problèmes de Windows Update. Cela permet à Windows de réparer le problème lui-même et constitue de loin la première étape la plus simple pour résoudre les problèmes de mise à jour dans Windows 10.
Pour faire ça, ouvrir le panneau de configuration et rechercher et ouvrir Dépannage. Sélectionner Voir tout dans la partie gauche de cet écran, puis choisissez Windows Update de la liste. Suivez les invites à l'écran pour exécuter l'utilitaire de résolution des problèmes.

Utiliser l'assistant de mise à jour sur le site Web de Microsoft. C'est la solution idéale pour que Windows 10 ne se mette pas à jour si vous attendez une mise à jour des fonctionnalités.
Sélectionner Mettez à jour maintenant en haut de cette page pour télécharger l'utilitaire de mise à jour. Une fois téléchargé, ouvrez-le et suivez les instructions pour installer les dernières mises à jour des fonctionnalités de Windows 10.
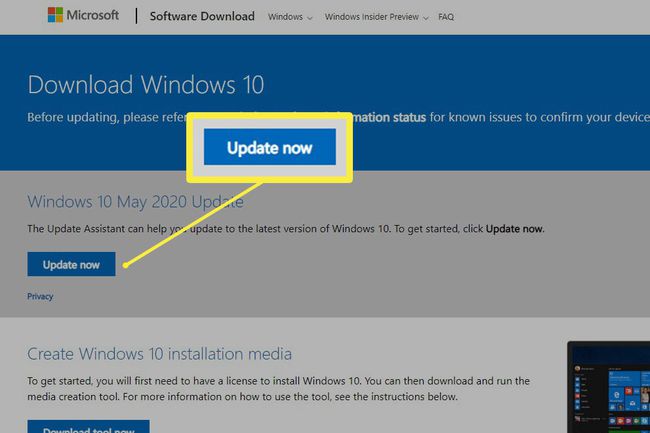
Désactivez votre logiciel de sécurité. Des choses comme Logiciel antivirus et VPN peut parfois causer des problèmes avec les téléchargements, alors désactivez-les temporairement pour voir si cela restaure votre capacité à mettre à jour.
Assurez-vous que vous n'êtes pas configuré pour utiliser un connexion mesurée, ce qui limitera la quantité de données que l'ordinateur peut utiliser. Une connexion Internet active est requise pour télécharger les nouvelles mises à jour de Microsoft.
Pour vérifier ce scénario, ouvrez les paramètres Windows via le GAGNER+I raccourci clavier ou via le Menu d'utilisateur avancé puis sélectionnez Réseau et Internet. Sélectionner Propriétés à côté du type de connexion active pour voir les détails de la connexion mesurée.
Le cas échéant, basculez Configuré comme connexion mesurée éteint, puis vérifiez à nouveau les mises à jour. Toutes les installations en attente devraient maintenant se terminer.
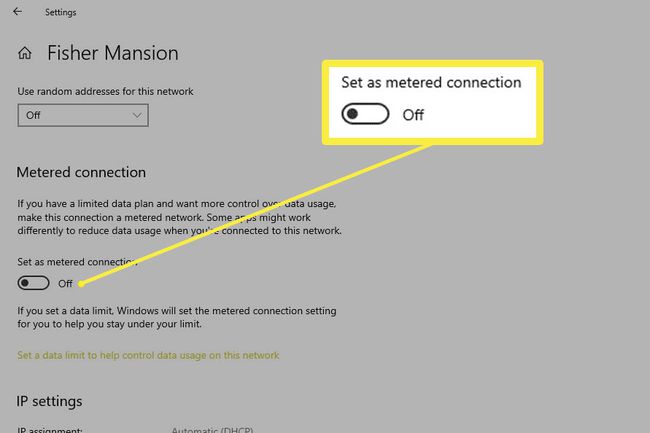
Activer la mise à jour Windows service si ce n'est pas déjà fait. Cela est nécessaire pour que les mises à jour s'exécutent, ce qui signifie que Windows 10 ne se mettra pas à jour sans cela.
Voici comment: rechercher et ouvrir prestations de service dans le menu Démarrer, ouvrez Windows Update dans la liste, remplacez le "Type de démarrage" par Automatique, sélectionnez Début, puis sélectionnez d'accord.
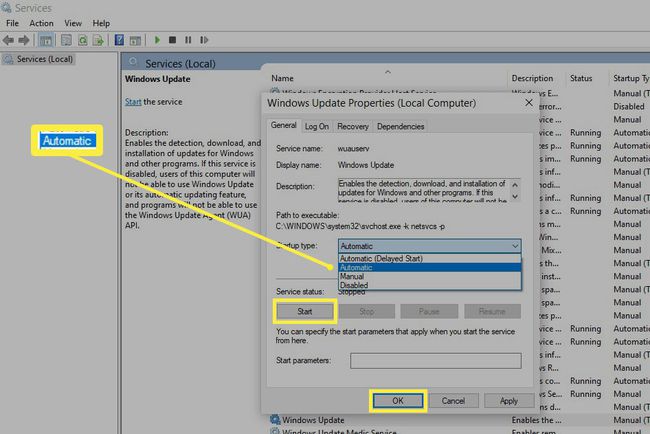
Si cela ne résout pas le problème de mise à jour, essayez de démarrer Service de transfert intelligent en arrière-plan et Services cryptographiques également.
Redémarrez les services importants via un Invite de commandes élevée. Si vous avez reçu des erreurs lors de l'étape 6 ou si ces instructions n'ont pas aidé, c'est la meilleure option suivante.
Après avoir ouvert l'invite de commande en tant qu'administrateur comme décrit via ce lien, tapez cette commande suivie de Entrer:
arrêt net wuauserv.
Faites exactement la même chose pour toutes ces commandes (exécutez-la, attendez qu'elle se termine, puis passez à la suivante):
- net stop cryptSvc
- bits d'arrêt net
- net stop msiserver
- ren C:\Windows\System32\catroot2 catroot2.old
- démarrage net wuauserv
- net start cryptSvc
- bits de démarrage net
- net start msiserver
- net localgroup administrateurs networkservice /add
- net administrateurs de groupe local localservice /add
Supprimez tout dans ce dossier:
C:\Windows\SoftwareDistribution.
Le contenu de ce dossier est constitué de fichiers temporaires qui sont parfois utilisés pour installer les mises à jour du système d'exploitation. Si ces fichiers sont corrompus, Windows 10 peut ne pas installer les mises à jour.
Pour ce faire, ouvrez la boîte de dialogue Exécuter (GAGNER + R) et entrez ce chemin pour ouvrir le dossier. Mettez en surbrillance tout ce qui s'y trouve (Ctrl+A) puis utilisez Maj+Suppr pour tout supprimer.
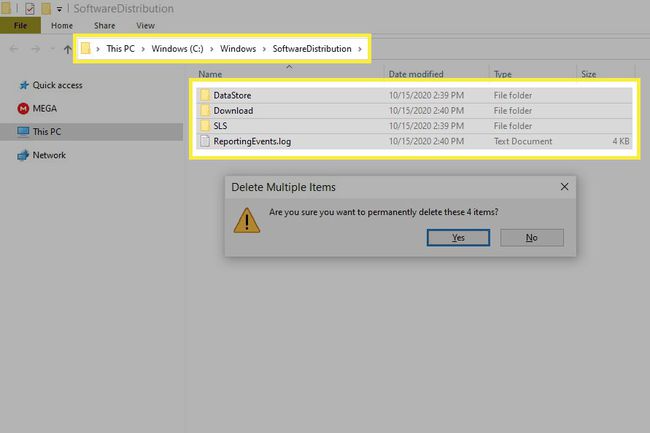
Vérifiez combien d'espace libre est sur votre disque dur. Il y a de fortes chances que vous en soyez déjà conscient s'il est si bas que cela cause ce problème, mais cela ne fait pas de mal de le confirmer.
Un grand espace disque est nécessaire avant que les mises à jour puissent être installées, alors essayez de gagner un peu plus d'espace libre en vidant la corbeille, en supprimant des fichiers, en sauvegardant des fichiers ailleurs, ou désinstallation des programmes inutilisés.
Bien qu'il s'agisse d'une solution peu probable, un Serveur dns pourrait être la raison pour laquelle Windows 10 ne se met pas à jour. Il y a beaucoup de serveurs DNS alternatifs vous pouvez choisir, et les changer est facile.
