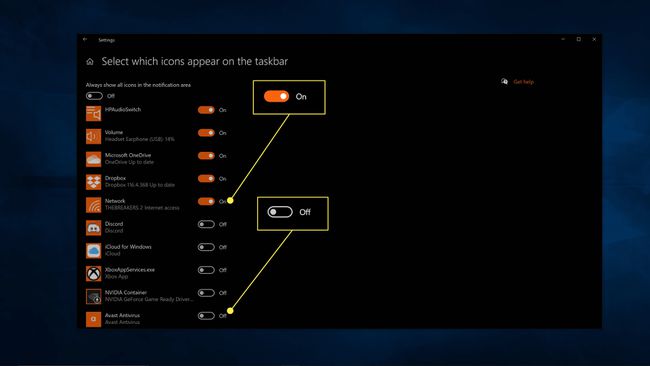Comment afficher ou masquer les icônes dans la barre d'état système de Windows 10
Ce qu'il faut savoir
- Cliquez et faites glisser n'importe quelle icône de la barre d'état système de la zone développée vers la zone par défaut si vous souhaitez la voir à tout moment.
- Cliquez et faites glisser n'importe quelle icône de la barre d'état système vers la barre d'état étendue si vous ne voulez pas la voir.
- Aller vers Paramètres > Personnalisation > Barre des tâches > Activer et désactiver les icônes système pour afficher ou masquer des icônes individuelles.
Comment afficher les icônes cachées dans la barre d'état système de Windows 10
La barre d'état système de Windows 10 se compose de deux parties: une section d'icônes toujours visibles et une section d'icônes que vous ne voyez que lorsque vous cliquez sur le bouton étendu de la barre d'état système. Si une icône est masquée dans la barre d'état système étendue, tout ce que vous avez à faire pour l'afficher est de la faire glisser de la barre d'état étendue vers la barre d'état standard.
Voici comment afficher les icônes masquées dans la barre d'état système de Windows 10:
-
Clique le ^ située à gauche des icônes de la barre d'état système pour ouvrir la barre d'état étendue.
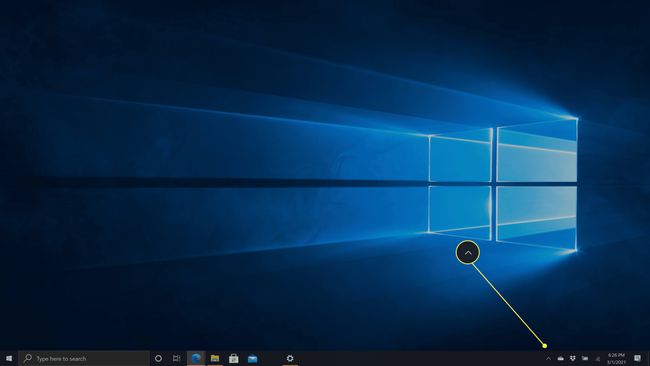
-
Cliquez et maintenez une icône dans la barre d'état système étendue.
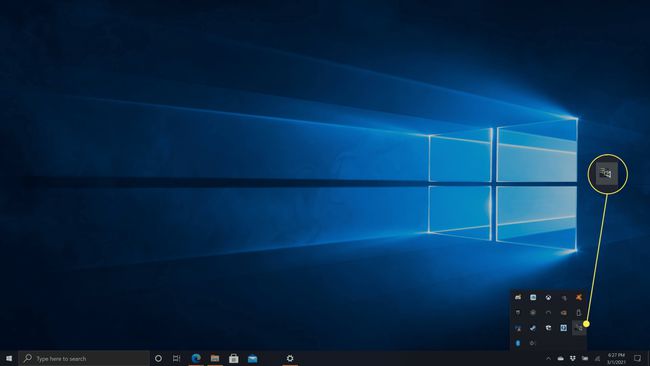
-
Faites glisser l'icône dans la barre d'état système standard.

-
Relâchez le bouton gauche de la souris.

Si vous n'aimez pas le positionnement de l'icône, vous pouvez cliquer dessus et la faire glisser vers la gauche ou la droite pour la positionner où vous le souhaitez dans la barre d'état.
Comment masquer les icônes dans la barre d'état système de Windows 10
Le moyen le plus simple de masquer une icône que vous ne souhaitez pas voir dans la barre d'état système consiste à inverser le processus de la section précédente.
-
Cliquez et maintenez une icône dans la barre d'état système.
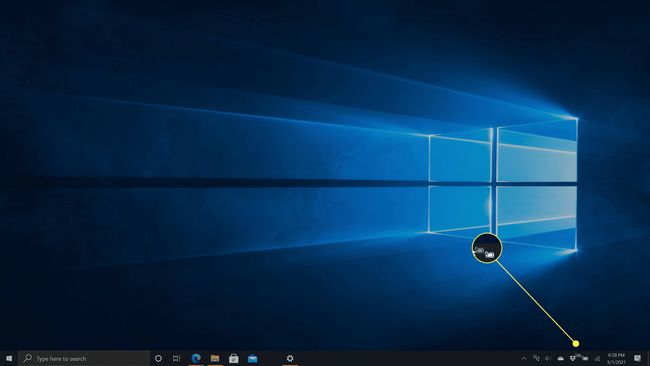
-
Faites glisser l'icône vers le ^ icône.

-
Placez l'icône à l'endroit souhaité dans la barre d'état système étendue.
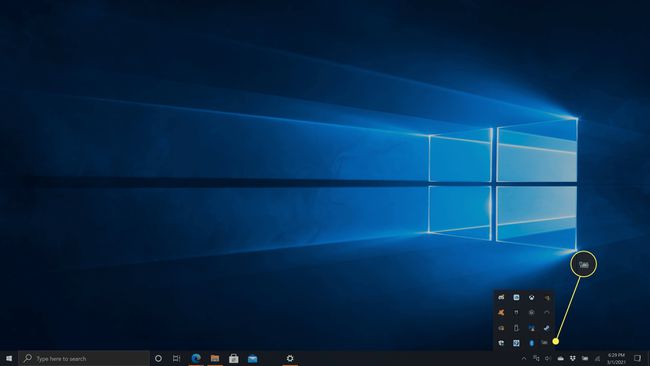
-
Relâchez le bouton gauche de la souris.
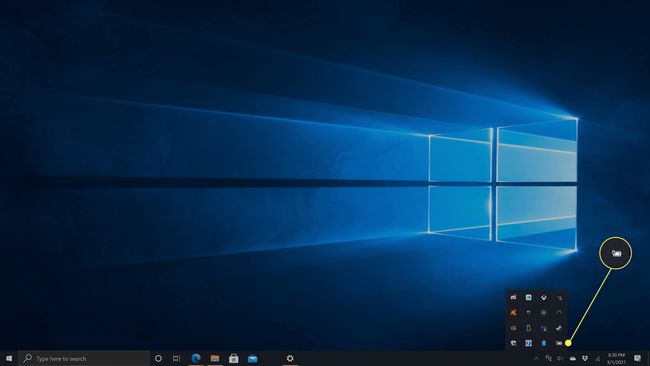
Comment afficher et masquer les icônes de la barre d'état système de Windows 10
Windows 10 vous propose également un menu pour masquer ou afficher rapidement vos icônes de la barre d'état système. Ce menu s'applique aux icônes système, comme les icônes de volume et d'alimentation, en plus des icônes qui représentent vos applications. Si votre l'icône de la batterie est manquante, par exemple, cette méthode vous permet de le récupérer rapidement.
Ce processus ne désactive pas les icônes de la barre d'état système. Les icônes sont soit définies sur Au et apparaissent dans la zone principale de la barre d'état système ou définis sur Désactivé et apparaissent dans la barre d'état système étendue. Si vous souhaitez supprimer complètement les icônes, passez à la section suivante.
Voici comment choisir les icônes qui s'affichent dans votre barre des tâches Windows 10:
-
Ouvrez le Paramètres application.
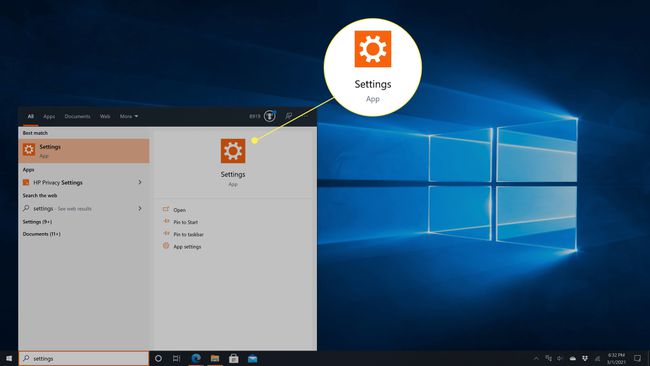
-
Cliquez sur Personnalisation.
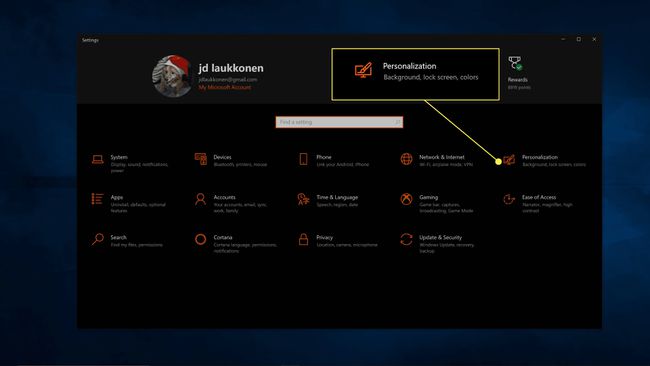
-
Cliquez sur Barre des tâches.
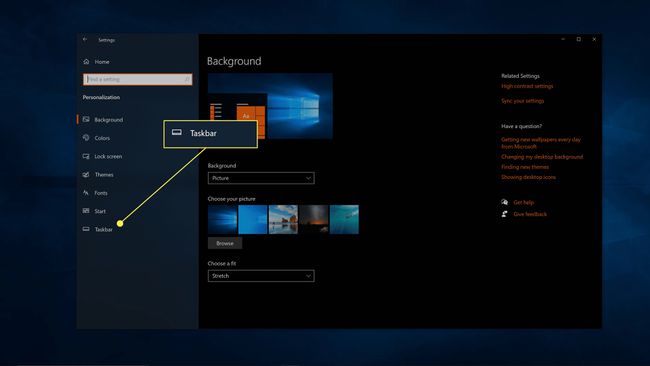
-
Cliquez sur Sélectionnez les icônes qui apparaissent dans la barre des tâches.
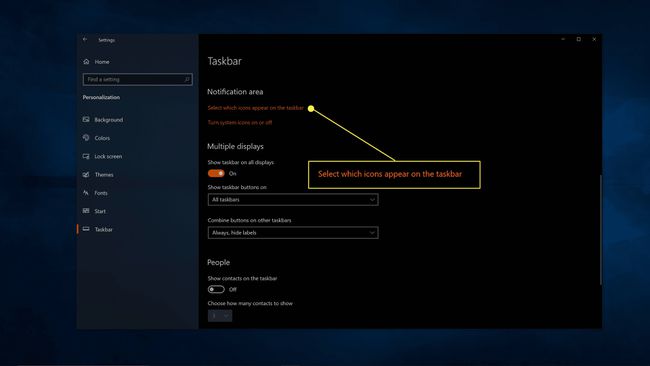
-
Cliquez pour basculer vers Au pour les icônes que vous souhaitez afficher, et Désactivé pour les icônes que vous souhaitez masquer.

Si vous allumez le Toujours afficher toutes les icônes dans la zone de notification basculer, vous n'aurez plus de zone cachée de la barre d'état système. Chaque icône sera visible à tout moment dans la barre d'état système.
Comment supprimer les icônes de la barre d'état système
Si vous souhaitez empêcher l'apparition d'une icône de la barre d'état système dans la barre d'état principale ou étendue, vous pouvez également le faire. Cependant, cette option est limitée aux icônes système telles que le volume et la batterie. Les icônes qui représentent vos applications ne peuvent pas être désactivées de cette manière, bien que certaines applications individuelles vous offrent une option pour empêcher l'application d'apparaître dans la barre d'état système.
Voici comment activer et désactiver les icônes de la barre d'état système de Windows 10:
-
Ouvrez le Paramètres application.
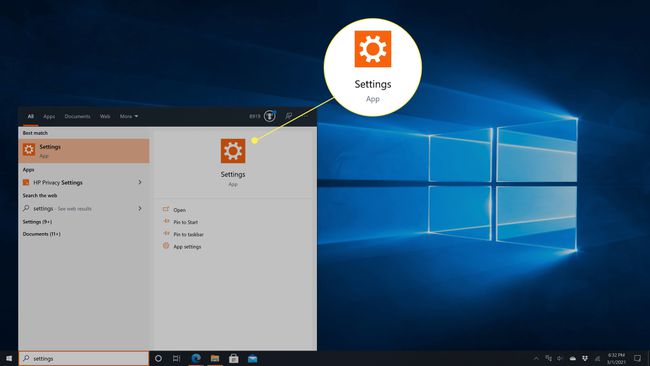
-
Cliquez sur Personnalisation.
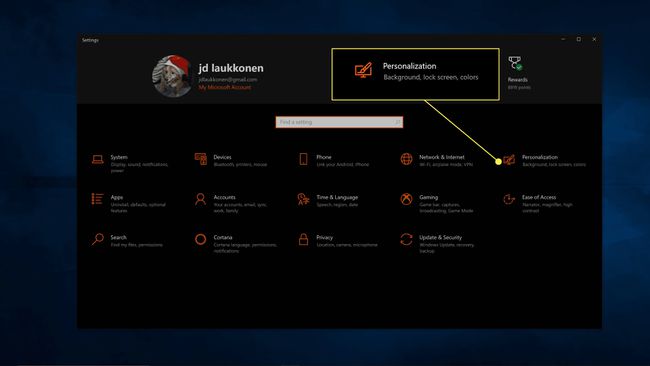
-
Cliquez sur Barre des tâches.
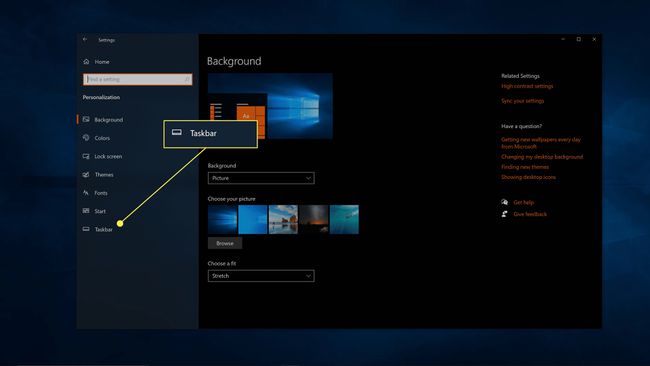
-
Cliquez sur Activer ou désactiver les icônes de la barre d'état système.
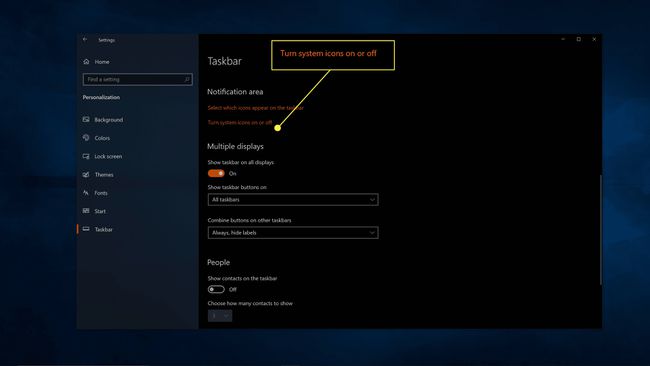
-
Cliquez sur basculer vers Au si vous souhaitez que l'icône apparaisse dans votre barre d'état système ou Désactivé pour empêcher l'apparition de l'icône.