Comment changer le curseur sur Windows 10
Ce qu'il faut savoir
- Sélectionnez un schéma de curseur dans Paramètres de la souris > Options de souris supplémentaires > Propriétés de la souris > Pointeurs languette.
- Choisissez manuellement un autre curseur dans Propriétés de la souris > Personnaliser > Parcourir.
- Aller à Paramètres de la souris > Ajuster la taille de la souris et du curseur et modifiez la taille relative des pointeurs et des curseurs.
Cet article vous montre comment changer le curseur sur Windows 10 et le personnaliser à votre guise.
Comment changer le curseur de la souris sur Windows 10
Vous n'êtes pas obligé de rester avec le curseur par défaut. Vous pouvez toujours le rendre plus intéressant ou plus visible. Windows vous permet de choisir parmi plusieurs thèmes natifs et de personnaliser les cosmétiques avec des packs de curseurs tiers. Modifions d'abord le curseur par défaut.
Accédez à la recherche Windows dans votre barre des tâches Windows 10.
-
Taper "Souris" pour afficher les résultats de recherche liés à la souris. Sélectionnez le premier résultat qui dit
Paramètres de la souris ou "Modifiez les paramètres de votre souris" pour lancer le Paramètres filtrer.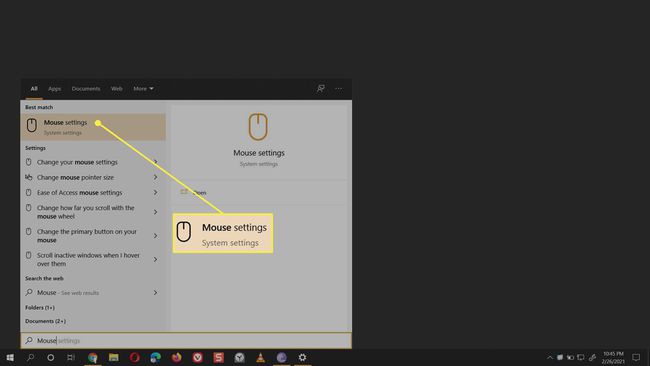
-
Sur l'écran Paramètres de la souris, sélectionnez Options de souris supplémentaires sous Paramètres associés sur la droite.

-
Sur le Propriétés de la souris boîte de dialogue, sélectionnez le Pointeurs languette. Modifiez l'apparence du curseur avec les options ici.
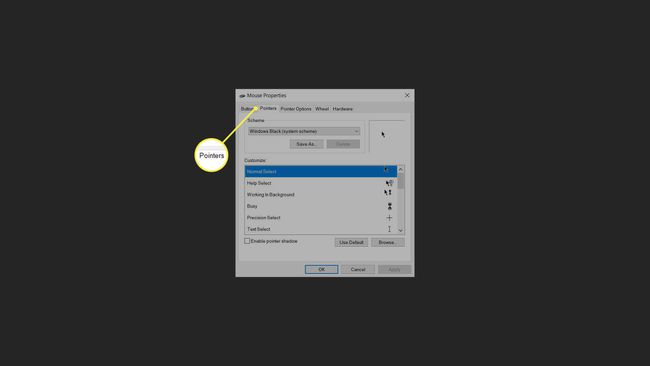
-
Sélectionner un Schème de la liste déroulante. La liste comprend tous les thèmes de souris Windows par défaut et tous les packs de curseurs installés.
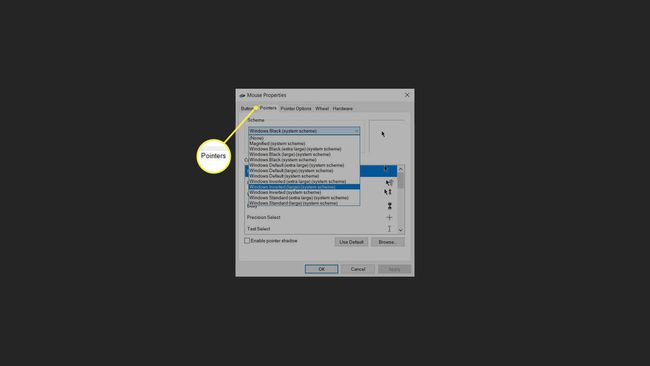
-
Sélectionnez un modèle de pointeur pour prévisualiser ses icônes dans le Personnaliser boîte.

-
Choisir Appliquer d'utiliser le schéma. Sélectionnez le d'accord bouton pour quitter la boîte de dialogue si vous aimez le schéma.

Comment personnaliser manuellement le curseur sur Windows 10
Windows vous permet d'installer des packs de curseurs tiers et de choisir des pointeurs et curseurs individuels à votre convenance. En bref, vous pouvez les mélanger et les assortir pour créer un jeu de couleurs.
Les packs de curseurs téléchargés peuvent contenir des fichiers CUR et ANI. Fichiers avec Les extensions CUR sont des curseurs statiques, tandis que les formats de fichiers ANI sont des fichiers de curseurs animés.
Mettez en surbrillance et sélectionnez le pointeur ou le curseur que vous souhaitez modifier.
-
Sélectionner Parcourir dans le coin inférieur droit de l'écran Propriétés de la souris. Il ouvrira les dossiers des curseurs Windows (C:\Windows\Cursors). Sélectionnez un curseur qui correspond à la fonction que vous souhaitez qu'il exécute.
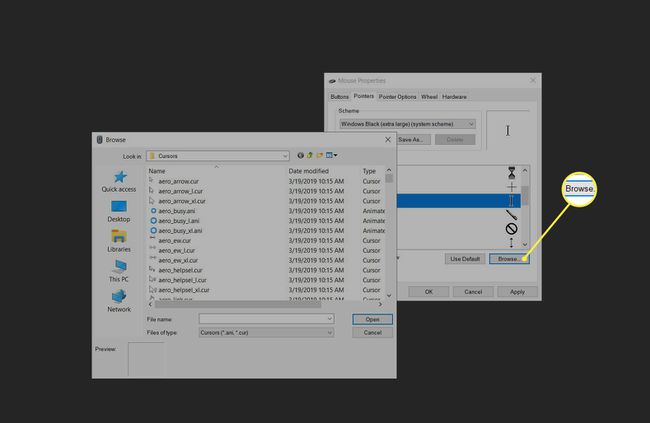
-
Sélectionner Ouvert. Puis appuyez Appliquer pour finaliser votre nouveau curseur.

-
Enregistrez ce schéma personnalisé en sélectionnant Enregistrer sous > Enregistrer le schéma. Donnez un nouveau nom au schéma.
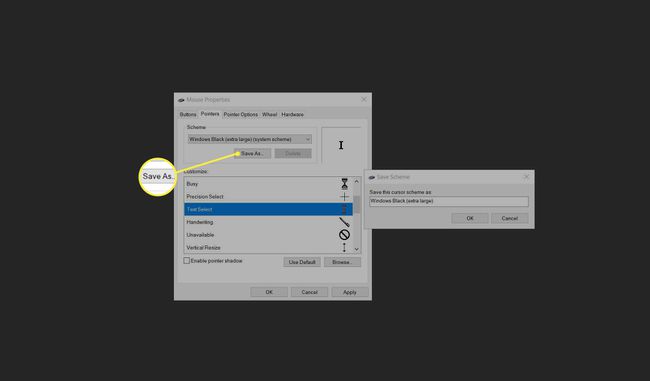
-
Sélectionner d'accord pour quitter la boîte de dialogue Propriétés de la souris.

Modifier la taille et la couleur du curseur
Deux curseurs permettent de modifier la taille du pointeur et du curseur pour les personnes ayant des problèmes de vision (ou des écrans plus grands).
-
Aller à Paramètres de la souris > Ajuster la taille de la souris et du curseur.

-
Sur le Curseur et pointeur l'écran, déplacez le curseur sous Modifier la taille et la couleur du pointeur pour augmenter ou diminuer la taille du pointeur. Sélectionnez une vignette pour changer la couleur.

-
Déménager à Rendre le curseur plus facile à voir lors de la saisie. Faites glisser le curseur vers la droite pour modifier l'épaisseur du curseur.

Raisons de changer les pointeurs de la souris dans Windows 10
En dehors de la seule esthétique, il peut y avoir plusieurs raisons pour changer votre curseur.
- Rendez votre curseur plus facile à voir sur un fond sombre ou clair.
- Les curseurs à contraste élevé (comme les schémas inversés) sont un besoin d'accessibilité pour une personne malvoyante.
- Les curseurs plus grands conviennent aux écrans avec des résolutions et des tailles plus élevées.
Noter:
Vous pouvez facilement installer des packs de curseurs tiers contenant un fichier INF. Faites un clic droit sur le fichier INF et choisissez Installer. L'ensemble installé apparaîtra sous la liste déroulante Schéma. Si le pack de curseurs ne contient pas de fichier INF, sélectionnez et appliquez manuellement les pointeurs et curseurs individuels comme décrit ci-dessus.
