Comment réparer une erreur d'appelant de pool incorrect sur Windows 10
BAD_POOL_CALLER, également connu sous son Code d'arrêt BSOD 0x000000C2 (ou 0xC2), signifie que le thread du processeur actuel fait une mauvaise demande de pool.
Qu'est-ce que ça veut dire? Cela pourrait indiquer une situation dans laquelle un logiciel essaie d'utiliser un thread de processeur qui n'est pas disponible car un programme différent l'utilise. Cela pourrait aussi signifier que le fil n'existe même pas.
Dans de nombreux cas, l'erreur 0xC2 Bad Pool Caller indique un pilote de périphérique problème.
ARRÊTER les erreurs 0x000000C2
L'erreur apparaîtra toujours sur un message STOP, plus communément appelé un Écran bleu de la mort (BSOD). Vous pouvez le voir au premier démarrage de votre ordinateur, juste après vous être connecté lorsque vous faites quelque chose de spécifique comme lire une vidéo ou ouvrir un programme, ou même juste après une nouvelle installation de Windows 10.
L'écran d'erreur présente généralement un message comme l'un de ceux-ci:
- Votre PC a rencontré un problème et doit redémarrer. Si vous souhaitez en savoir plus, vous pouvez rechercher en ligne cette erreur plus tard: BAD_POOL_CALLER
- Code d'arrêt: BAD_POOL_CALLER
Si STOP 0x000000C2 n'est pas le code STOP exact que vous voyez, ou BAD_POOL_CALLER n'est pas le même message, consultez notre Liste complète des codes d'erreur STOP et reportez-vous aux informations de dépannage pour le message STOP que vous voyez.
Comment réparer une erreur d'appelant de pool incorrect sur Windows 10
Suivez ces étapes afin de résoudre les problèmes simples possibles avant de passer aux conseils plus complexes et moins utiles:
-
Redémarrez votre ordinateur. L'erreur peut être si temporaire qu'un simple redémarrage suffit.
Étant donné que vous êtes probablement sur l'écran d'erreur, la meilleure façon de redémarrer est d'appuyer sur le bouton d'alimentation (vous devrez peut-être le maintenir enfoncé). Après quelques secondes, appuyez à nouveau pour redémarrer.
-
Supprimer les programmes récemment installés. Ou, à tout le moins, fermez-les complètement et voyez si l'erreur revient.
Les outils antivirus et autres logiciels peuvent interférer avec une autre partie de votre ordinateur, comme un pilote, provoquant l'erreur 0xC2. Si cela fonctionne pour arrêter le BSOD, vous devrez peut-être rechercher un programme alternatif.
Pour une raison quelconque, certains utilisateurs ont réussi à corriger l'erreur BAD_POOL_CALLER en désinstallant Dell SupportAssist. Si vous l'avez, utilisez l'un des programmes de la liste liée ci-dessus pour le supprimer avant de poursuivre avec le reste de ces suggestions. Vous pouvez essaie de le réinstaller aussi si une version obsolète est à blâmer pour l'erreur.
À moins que l'erreur BAD_POOL_CALLER soit quelque chose que vous avez vu dans le passé et que votre ordinateur fonctionne correctement en ce moment, vous devrez démarrer en mode sans échec avec mise en réseau pour terminer cette étape et la plupart des autres ci-dessous.
-
Vérifiez les mises à jour des pilotes. Certains pilotes ont des bogues qui déclenchent cette erreur d'écran bleu spécifique.
Faire cela est une solution standard pour l'erreur 0x000000C2, alors faites de votre mieux pour essayer ces trois conseils:
- Rechercher les modifications matérielles en ouverture du gestionnaire de périphériques, en cliquant avec le bouton droit sur votre ordinateur en haut de la liste, en choisissant Rechercher les modifications matérielles, puis en redémarrant. Cela déclenchera Windows pour vérifier les pilotes, mais cela pourrait ne pas fonctionner pour tous les périphériques.
- Démarrez en mode sans échec (assurez-vous qu'il est compatible avec le réseau; voir étape 2) et utilisez un outil de mise à jour du pilote.
- Mettre à jour les pilotes manuellement. Certains utilisateurs rencontrant cette erreur ont dû décompresser le pilote et utiliser le Gestionnaire de périphériques pour le mettre à jour manuellement. Toutes les directions sont dans ce lien.
-
Désinstallez les mises à jour récentes de Windows. L'un d'eux pourrait déclencher le BSOD.
Si vous avez ouvert le menu Options de démarrage avancées, aller à Dépannage > Options avancées > Désinstaller les mises à jour pour supprimer la dernière mise à jour de qualité ou de fonctionnalité.
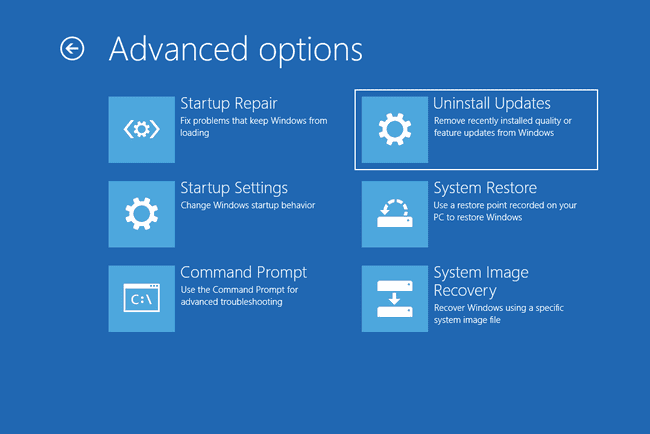
Autrement, ouvrir le panneau de configuration et recherchez et sélectionnez Afficher les mises à jour installées. Choisissez la mise à jour la plus récente (ou choisissez celle qui pourrait être à l'origine du problème), sélectionnez Désinstaller puis Oui, et redémarrez l'ordinateur.

-
Utiliser la restauration du système pour ramener l'ordinateur à un état antérieur. Cela annulera les modifications récentes du système qui pourraient être à l'origine de l'erreur Bad Pool Caller.
Les mises à jour Windows installées entre maintenant et le point de restauration seront également supprimées, ce qui est très bien s'il y avait des mises à jour à l'étape précédente que vous ne pouviez pas supprimer.
Vous pouvez démarrer cet outil à partir d'une invite de commande avec le rstrui.exe commande si c'est tout ce à quoi vous pouvez accéder. Il fonctionne également via le menu ASO mentionné à l'étape précédente.
Si cette étape résout le problème, consultez Comment empêcher les mises à jour Windows de planter votre PC. Vous devrez apporter des modifications à la façon dont il est configuré et suivre certaines bonnes pratiques concernant l'installation du mises à jour à nouveau, ou vous pourriez rencontrer le même problème la prochaine fois que Windows installe automatiquement ces correctifs de nouveau.
Démarrez à la Outil de diagnostic de la mémoire Windows pour voir si la mémoire est à blâmer pour l'erreur. Si c'est le cas, vous devrez peut-être remplacer la mauvaise RAM.
Certaines erreurs BSOD sont résolues après un mise à jour du BIOS. Avec tout ce qui précède terminé sans succès, c'est votre prochaine meilleure option.
-
Exécuter le vérificateur de pilote. Il est inclus dans Windows 10; exécuter le vérificateur commande dans une invite de commande pour commencer. Si vous ne savez pas quel(s) pilote(s) vérifier, sélectionnez l'option pour tous les vérifier.
Microsoft fournit plus d'informations sur cet outil dans ce lien.
Il s'agit d'une étape avancée que vous pouvez ignorer si vous n'êtes pas à l'aise de le faire. Mais si tout le reste échoue, vous devrez peut-être revenir ici et le terminer.
Exécuter un programme de nettoyage de registre pour résoudre les problèmes liés au registre. Puisque vous êtes arrivé jusqu'ici sans succès, considérez ceci comme un dernier effort avant la suggestion finale ci-dessous.
-
Utilisation Réinitialiser ce PC pour réinstaller Windows 10. À ce stade, une erreur logicielle comme celle-ci n'est réparable que par une réinstallation complète du système d'exploitation.
Au cours de ce processus, vous pouvez choisir de garder vos fichiers personnels intacts ou non. Voir Comment réinitialiser votre PC sous Windows 10 pour aider.
Certaines personnes rencontrent toujours le BSOD BAD_POOL_CALLER dans Windows 10 après une réinstallation. C'est très probablement dû à un problème de programme ou de pilote, alors assurez-vous d'avoir d'abord exclu ces choses en effectuant les étapes 2 et 3.
Besoin d'aide?
Si vous ne souhaitez pas résoudre ce problème vous-même, consultez Comment réparer mon ordinateur ? pour obtenir une liste complète de vos options d'assistance, ainsi que de l'aide pour tout, comme déterminer les coûts de réparation, récupérer vos fichiers, choisir un service de réparation et bien plus encore.
