Qu'est-ce que le chat Steam ?
Steam Chat est un système de chat vocal et textuel gratuit intégré au Fumer client. Comme le Discorde application de chat, Steam Chat combine certains des aspects vocaux de services tels que Skype et TeamSpeak avec la fonctionnalité de chat textuel de applications de messagerie instantanée. Voici un aperçu de la façon dont Steam Chat est utilisé et comment démarrer avec cet outil de communication.
Steam Chat fait partie de Steam, il n'y a donc pas d'application séparée. Steam et Steam Chat sont disponibles pour Windows, macOS et Linux.

À quoi sert le chat Steam?
Steam Chat modernise les outils et fonctionnalités de communication de Steam. Bien que Steam soit principalement une place de marché pour acheter des jeux vidéo et organiser votre bibliothèque de jeux vidéo, il vous permet également de vous connecter et de jouer à des jeux avec des amis.
Steam Chat est une alternative gratuite au payant chat vocal des services comme TeamSpeak, Marmonner, et Ventrillo. Ces services fournissent la voix sur protocole Internet (
Steam Chat est également une alternative à Discord, qui est un service de chat vocal et textuel gratuit avec de nombreuses fonctionnalités de Steam Chat.
Steam Chat a deux composants principaux: le chat textuel entre les individus et les groupes et le chat vocal entre les individus et les groupes. Les utilisateurs peuvent s'envoyer des messages individuellement et créer des discussions de groupe, qui agissent comme des serveurs Discord.
Les discussions de groupe peuvent avoir plusieurs canaux de texte pour organiser des conversations sur différents sujets. Les discussions de groupe peuvent également avoir plusieurs canaux vocaux afin que les membres du groupe puissent se concentrer sur différents jeux ou d'autres sujets.
Steam Chat ne conserve une archive de votre chat textuel que pendant deux semaines. Chaque message est automatiquement supprimé deux semaines après son envoi, alors ne comptez pas sur Steam pour stocker vos informations de discussion.
Comment démarrer avec le chat Steam
Pour utiliser Steam Chat, téléchargez le client Steam ou connectez-vous via le site Web de la communauté Steam pour utiliser le client Web. Vous aurez également besoin d'un compte Steam gratuit et de quelques amis avec qui discuter. Voici comment démarrer avec Steam Chat:
Accéder au chat après l'installation de Steam
Il est facile de commencer à discuter après avoir installé la version Steam pour votre système d'exploitation.
-
Naviguez vers le Site de la communauté Steam.
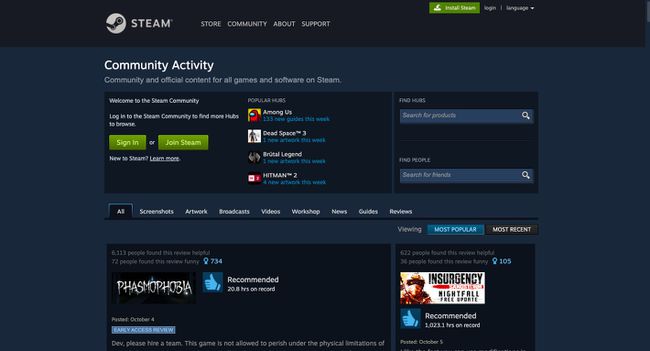
-
Sélectionner S'identifier si vous avez un compte, ou sélectionnez Rejoignez Steam pour créer un compte gratuit.
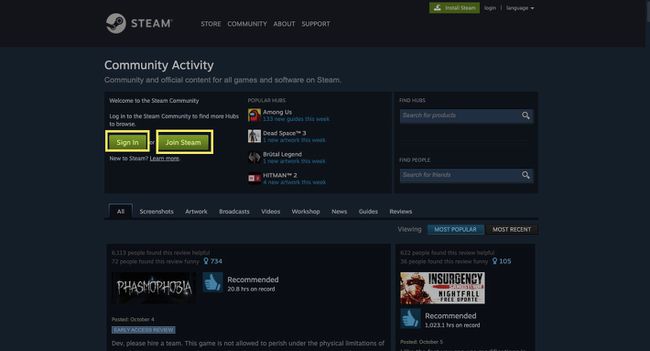
Si vous avez un compte, passez à l'étape 5.
-
Si vous créez un compte, remplissez vos informations et sélectionnez Continuer.

Il vous sera demandé de vérifier votre e-mail.
-
Ajoutez votre nom de compte Steam et vérifiez votre mot de passe. Sélectionner Terminé continuer.

-
Sélectionner Installer Steam.

-
Steam détecte votre système d'exploitation. Sélectionner Installer Steam.

-
Double-cliquez sur le fichier DMG pour installer Steam.

-
Lancez Steam et connectez-vous à votre compte.

-
Sélectionner Amis et chat dans le coin inférieur gauche pour accéder au chat Steam.

-
La fenêtre Steam Chat s'ouvre et vous êtes prêt à discuter.

Si vous êtes nouveau sur Steam, vous devrez trouver et ajouter vos amis sur le service avant de pouvoir utiliser Steam Chat.
-
Sélectionnez le signe plus (+) à côté de Amis pour ajouter des amis et démarrer une nouvelle discussion.

Pour démarrer un chat vocal, ouvrez un chat standard, sélectionnez la flèche déroulante dans le coin supérieur droit de la fenêtre de chat, puis choisissez Démarrer le chat vocal. Lorsque votre ami répond, le chat vocal commence. Fermez la fenêtre de discussion pour mettre fin à la discussion vocale.
-
Sélectionnez le signe plus (+) à côté de Discussions de groupe pour démarrer une nouvelle discussion de groupe.

Faites glisser et déposez d'autres amis dans une fenêtre de discussion ouverte pour créer un groupe.
Utiliser le client Web Steam
Le lancement de Steam Chat est encore plus simple depuis Steam sur le Web.
-
Naviguez vers le Site de la communauté Steam.
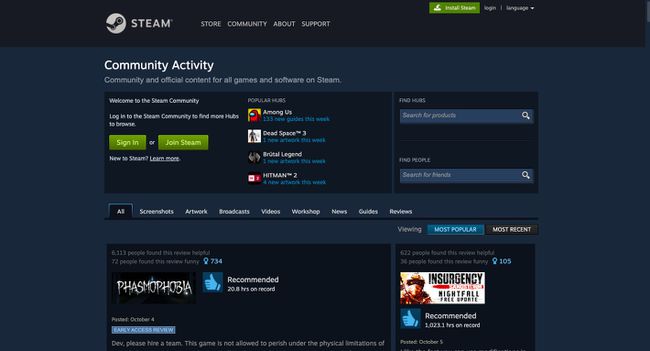
-
Sélectionner Connexion si vous avez un compte, ou choisissez Rejoignez Steam si vous ne le faites pas.
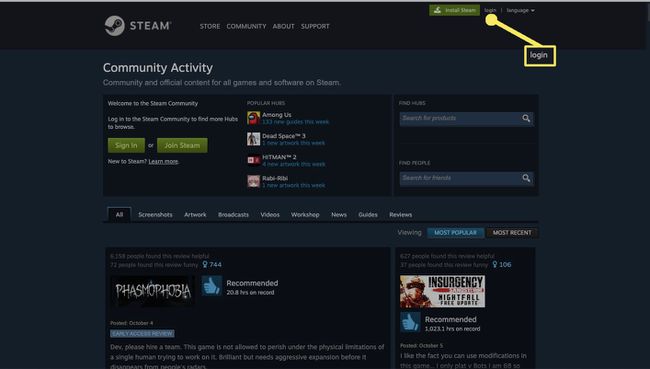
Suivez les instructions ci-dessus pour créer un compte Steam.
-
Entrez votre Nom d'utilisateur et mot de passe, puis sélectionnez S'identifier.

-
Sélectionner Discuter à partir de la barre de menu supérieure.

-
Le client Web Steam Chat s'ouvre.

-
Sélectionnez le signe plus (+) pour ajouter des amis et démarrer une nouvelle discussion.

-
Sélectionnez le signe plus (+) à côté de Discussions de groupe pour démarrer une nouvelle discussion de groupe.
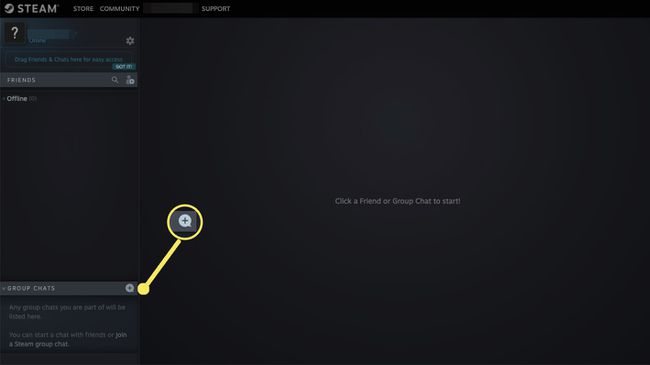
Pour démarrer un chat vocal, ouvrez un chat standard, sélectionnez la flèche déroulante dans le coin supérieur droit de la fenêtre de chat, puis choisissez Démarrer le chat vocal. Lorsque votre ami répond, le chat vocal commence. Fermez la fenêtre de discussion pour mettre fin à la discussion vocale.
Comment fonctionnent les discussions de groupe Steam
Les discussions de groupe sur Steam ressemblent à des discussions individuelles. Cependant, vous pouvez avoir plusieurs personnes en une seule et elles persistent même lorsque tout le monde est hors ligne. Lorsque vous vous reconnectez, vous êtes toujours dans le groupe, ces groupes sont donc un bon moyen pour les clans, les guildes, les équipes de pompiers et les communautés de rester en contact.
Créez une discussion de groupe à tout moment en invitant d'autres amis à une discussion individuelle. Vous pouvez également sélectionner le signe plus dans la section Discussions de groupe de la liste de vos amis. Nommez votre chat de groupe et ajoutez un avatar via Paramètres (icône d'engrenage).
Les discussions de groupe ont les mêmes fonctionnalités de base que les discussions régulières, mais avec plus de structure. Chaque groupe peut avoir plusieurs canaux de texte mis en place, vous pouvez donc avoir des endroits spécifiques pour les discussions structurées et le chat général gratuit pour tous.
FAQ
-
Comment désactiver les notifications de chat Steam ?
Aller à Paramètres dans le navigateur ou l'application Steam Chat, puis sélectionnez Notifications. Décochez toutes les cases pour désactiver toutes les notifications, ou décochez sélectivement les notifications que vous ne souhaitez pas recevoir.
-
Comment pouvez-vous afficher votre historique de chat Steam ?
Dans l'application officielle Steam Chat, vous pouvez revenir en arrière pour charger l'historique des discussions jusqu'à deux semaines. Après deux semaines, il n'y a aucun moyen d'afficher l'historique des discussions.
