Comment installer Linux Mint sur un PC ou un Mac
L'installation de Linux Mint sur votre PC ou Mac ouvre toute une gamme de nouvelles logiciels open source et capacités. Cela implique une certaine préparation initiale, mais à la fin, vous constaterez que l'investissement en vaut la peine.
Les principales étapes pour installer Linux Mint sur votre ordinateur ou Mac sont les suivants:
- Préparez un installateur. Il s'agit généralement d'une clé USB, bien que vous puissiez également la graver sur un disque optique si vous êtes de la vieille école. Notez cependant que la plupart des programmes d'installation Linux de nos jours sont plus volumineux qu'un CD-ROM (700 Mo), vous aurez donc besoin d'un DVD-R/RW ou d'une clé USB de la taille appropriée. Le programme d'installation de Linux Mint fait près de 2 Go, alors prévoyez à l'avance.
- Ensuite, démarrez à partir du support (clé USB ou disque optique) que vous venez de créer. Vous devrez peut-être ajuster les paramètres de votre machine liés à l'ordre de démarrage, ainsi qu'à UEFI (nous en parlerons plus tard).
- Enfin, exécutez le programme d'installation une fois que la clé USB démarre et que vous arrivez sur un bureau Mint en direct (mais n'hésitez pas à jeter un coup d'œil d'abord).

Installation directe vs. Double démarrage
Bien qu'il existe certains ordinateurs avec Linux Mint préinstallé, il est beaucoup plus probable que vous l'installiez sur une machine qui a déjà un système opérateur. Vous pouvez adopter deux approches: soit l'installer sur votre système d'exploitation existant, en le supprimant efficacement, soit l'installer avec le système d'exploitation d'origine. Chacun vient avec ses propres avantages et inconvénients.
Vous devriez prendre un certain temps pour décider d'installer ou non plus d'un système d'exploitation sur votre ordinateur. Certaines considérations incluent les suivantes:
- Installation droite: Avant d'installer Linux Mint sur votre système d'exploitation existant, assurez-vous d'avoir identifié des alternatives pour toutes les applications dont vous avez besoin. Vous n'aurez aucun problème à trouver des applications telles que des navigateurs, des suites bureautiques ou des lecteurs multimédias. Mais si vous avez besoin d'un programme très spécifique, vous devrez exécuter l'autre système d'exploitation dans un machine virtuelle. Votre ordinateur doit avoir une bonne RAM (au moins 8 Go) pour prendre en charge ces deux exécutions en même temps.
- Double démarrage: Le double amorçage consiste à avoir deux systèmes d'exploitation installés sur le même ordinateur, mais en n'utilisant qu'un seul d'entre eux à la fois. Cette approche sacrifie la flexibilité; pour utiliser les applications d'un système d'exploitation, vous devrez fermer l'autre. De plus, le double amorçage nécessite diviser votre disque dur en partitions, coupant efficacement une partie de son stockage de chaque système d'exploitation.
Dans cet article, nous supposons que vous voudrez utiliser Linux Mint comme seul système d'exploitation sur votre ordinateur. Si vous souhaitez conserver un autre OS en plus de Mint et du dual boot, référez-vous à nos guides pour le configurer sur un Mac ou un PC Windows. Une fois que vous avez décidé de votre approche, nous pouvons assembler l'installateur.
Télécharger un programme d'installation Linux Mint
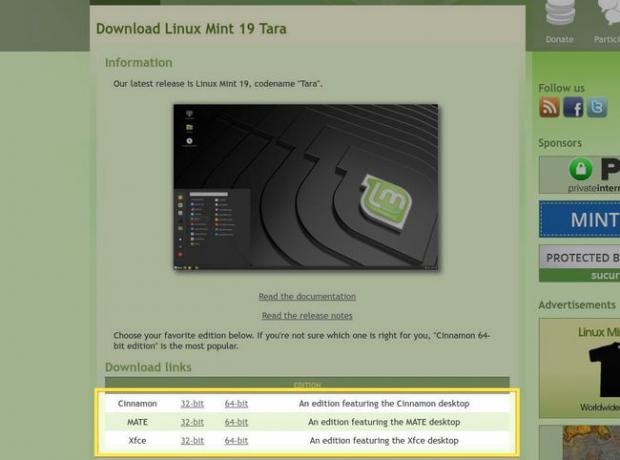
Le moyen le plus pratique de préparer un programme d'installation pour Linux Mint est de télécharger une image et de l'écrire dans un clé USB. Les clés USB sont bon marché et constituent d'excellentes boîtes à outils portables une fois l'installation de Linux Mint terminée.
Votre première étape sera de télécharger une image d'installation à partir du Site Web de Linux Mint. Il existe trois versions différentes de Linux Mint. Bien qu'ils soient tous basés sur le même noyau logiciel, ils offrent chacun un environnement de bureau différent installé par défaut:
- Cinnamon est un fork du bureau GNOME (nous comparé le bureau Ubuntu Unity et GNOME précédemment). Les développeurs de Linux Mint ont commencé une fois que GNOME 3 a adopté une approche différente de la disposition du bureau.
- La philosophie du Bureau MATE est similaire, bien que ces développeurs aient décidé d'utiliser la version 2 du bureau GNOME comme base.
- XFCE a longtemps été le bureau de choix pour le matériel plus ancien et moins puissant.
Voici quelques critères à prendre en compte pour prendre votre décision:
- Conventions de mise en page: Ces trois bureaux utilisent une disposition familière, qui comprend un lanceur d'applications, une barre des tâches et une barre d'état système. Chacun prend également en charge les icônes du bureau. Mais leur arrangement est légèrement différent parmi eux, alors vérifiez-les et voyez celui que vous préférez.
- Applications par défaut: Les environnements de bureau sont appelés ainsi car ils ne sont pas seulement la surface d'arrière-plan qui contient vos icônes. Ils incluent également des utilitaires tels que des gestionnaires de fichiers et des éditeurs de texte. Vérifiez chaque option et voyez s'il existe un "must-have" parmi les applications qu'elles fournissent.
- Esthétique: l'environnement de bureau représente l'aspect et la convivialité à travers lesquels vous interagirez avec votre ordinateur. S'il est fonctionnel mais moche, le résultat sera une expérience loin d'être idéale. Choisissez un environnement de bureau que vous aimez, en gardant à l'esprit que vous pouvez installer des thèmes alternatifs.
Une fois que vous avez sélectionné une version, téléchargez son fichier ISO sur le site Linux Mint, en sélectionnant la version 32 ou 64 bits selon le processeur de votre machine. Vous ne savez pas lequel vous possédez? Si vous utilisez un Mac relativement moderne, ce sera 64 bits. Pour Windows, si vous n'êtes pas sûr, suivez ce guide pour confirmer lequel d'entre eux vous aurez besoin.
Écrire Linux Mint sur une clé USB amorçable

Une fois que vous avez une copie de Linux Mint, vous devez l'écrire sur une clé USB. Ce processus n'est pas aussi simple que de copier le fichier ISO sur la clé USB. Il configurera essentiellement la clé USB en tant que disque dur amorçable, afin que votre ordinateur puisse exécuter le système d'exploitation à partir de celle-ci.
Une option populaire est l'imageur de disque Win32. Nous avons traité de cela dans le passé, vous pouvez donc simplement suivre ces étapes pour faire un clé USB amorçable Linux Mint! Une fois terminé, vous aurez un lecteur d'installation qui démarrera sur les PC protégés par le Interface de micrologiciel extensible unifiée (UEFI), que la plupart des machines modernes utilisent par défaut. Le processus d'écriture est aussi simple que de sélectionner le fichier ISO que vous avez téléchargé dans le Fichier d'image et en sélectionnant la lettre de lecteur de votre clé USB dans le Conduire menu déroulant.

Sur macOS, Etcher, io offre un moyen tout aussi simple de graver une image. Avec seulement trois pressions sur les boutons, vous sélectionnez votre image, la clé USB et démarrez le processus d'écriture.
Avec le programme d'installation terminé en main, il est temps pour vous de fermer toutes ces applications et de redémarrer sous Linux.
Le bureau Linux Mint Live
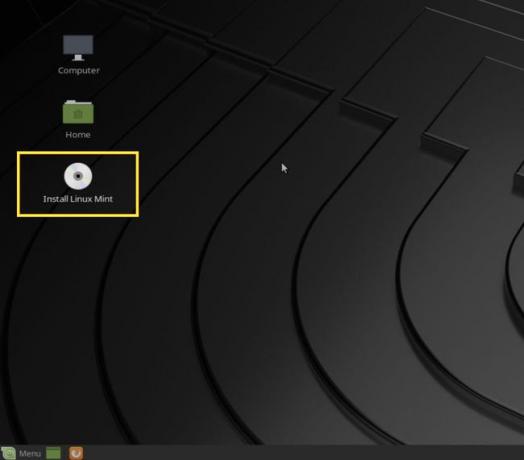
Le lecteur que vous avez préparé démarrera dans un environnement de bureau "en direct". Ici, vous pouvez essayer tous les logiciels et fonctionnalités que Linux Mint a à offrir. Deux choses à garder à l'esprit lors de l'exécution d'un bureau en direct:
- Premièrement, les modifications que vous apportez (comme la création de documents) ne seront pas enregistrées. La prochaine fois que vous utiliserez le lecteur, il sera réinitialisé à son état d'origine.
- De plus, l'exécution d'un système d'exploitation à partir d'un lecteur USB est plus lente qu'à partir d'un disque dur, alors ne jugez pas les performances de Linux Mint sur la base de cette expérience.
Lorsque vous êtes prêt à franchir le pas, double-cliquez sur le Installer Linux Mint sur le bureau pour lancer le processus.
Installation de Linux Mint
L'assistant d'installation configurera Linux Mint sur votre machine en quelques étapes seulement.
-
La première étape consiste à sélectionner votre langue – c'est la langue que le installée OS utilisera. Vous pouvez, bien sûr, changer cela plus tard.
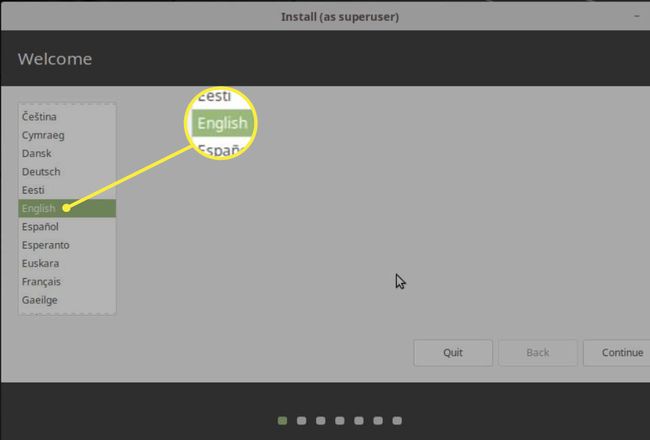
-
Ensuite, sélectionnez votre clavier taper. Vous pouvez utiliser la zone de texte ci-dessous pour vous assurer que les clés s'enregistrent correctement.

-
L'écran suivant vous demandera si vous souhaitez installer un logiciel propriétaire. Vous souhaiterez probablement sélectionner cette option pour pouvoir lire différents types de fichiers multimédias (comme fichiers MP3).
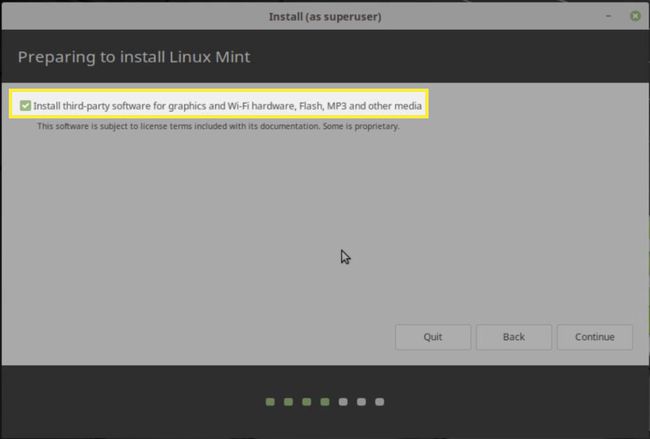
-
Le programme d'installation vous fournira quelques options pour l'emplacement d'installation de Mint. Sélectionner Effacer le disque et installer Linux Mint d'utiliser l'intégralité de votre disque dur, mais sachez qu'il Effacé définitivement tout sur ce lecteur. Encore une fois, assurez-vous que toutes vos données importantes sont sauvegardées. Vous pouvez également choisir de crypter l'ensemble de votre système d'exploitation sur cet écran ou d'utiliser le Logical Volume Manager (un système Linux pour gérer efficacement les données sur le disque dur). Les deux peuvent être activés ou désactivés en toute sécurité, mais gardez à l'esprit que si vous chiffrez votre système d'exploitation, vous risquez de subir un impact mineur sur les performances.

Si vous avez un autre système d'exploitation (par exemple macOS) sur le lecteur que vous souhaitez conserver, vous devrez sélectionner la dernière option, Autre chose. Cela vous permettra de sélectionner manuellement l'emplacement d'installation de Mint parmi les partitions de votre disque dur. Re-visitez les guides pour le double démarrage sur un Mac ou un PC Windows pour obtenir des instructions sur la partition que vous devez choisir.
-
À ce stade, l'assistant vous posera quelques questions supplémentaires pendant le démarrage de l'installation. Le premier est votre fuseau horaire, que l'installateur devinera probablement correctement en fonction de votre emplacement.
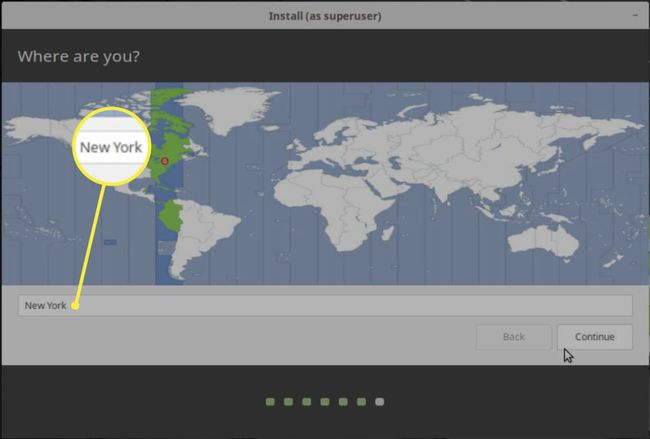
-
Enfin, vous serez invité à entrer votre nom complet, un nom d'utilisateur, un nom d'ordinateur (comment il apparaît sur le réseau local) et un mot de passe. Vous aurez également la possibilité de crypter votre dossier personnel, ce que vous devriez faire si vous n'avez pas crypté le système d'exploitation dans son ensemble.

-
Vous pouvez enfin vous détendre maintenant pendant que l'installation se termine. Le programme d'installation vous montrera quelques diapositives décrivant les fonctionnalités de Linux Mint pendant que les choses se terminent.
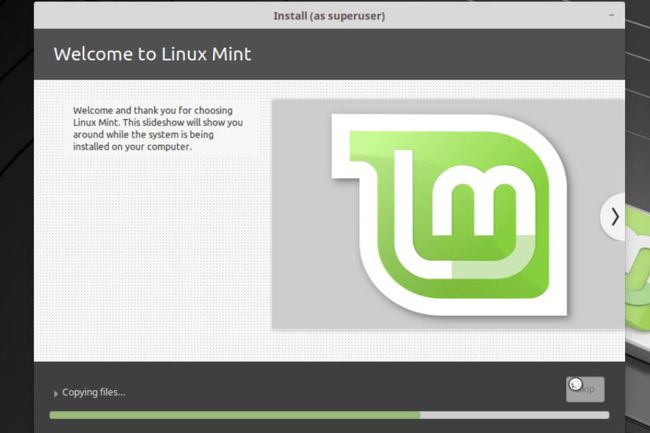
-
Une fois terminé, vous serez invité à redémarrer votre PC. presse Redémarrer maintenant, et retirez la clé USB avec le programme d'installation.
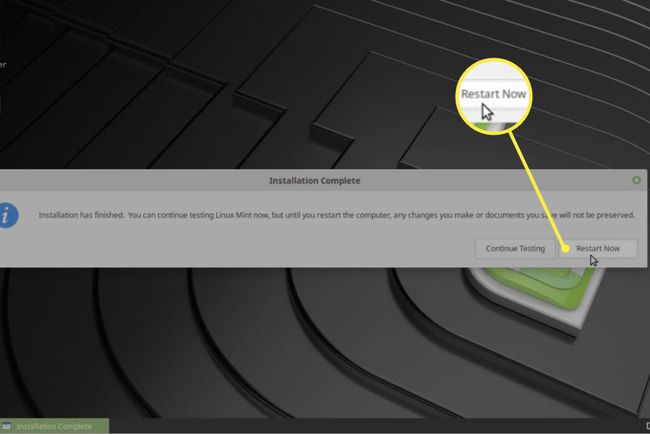
-
Après le redémarrage, vous arriverez sur un écran où vous pourrez vous connecter avec le nom d'utilisateur et le mot de passe que vous avez créés précédemment.

Félicitations, votre bureau Linux Mint est maintenant prêt à être utilisé !
