Exemples d'utilisation de la commande « gunzip »
Si vous parcourez vos dossiers et trouvez des fichiers avec une extension .gz, cela signifie que ces fichiers ont été comprimé avec la commande gzip. La commande gzip utilise l'algorithme de compression Lempel-Ziv (ZZ77) pour réduire la taille des fichiers tels que les documents, les images et les pistes audio. Après avoir compressé un fichier à l'aide de gzip, vous devrez décompresser le fichier. Voici comment décompresser un fichier qui a été compressé à l'aide de la commande gzip.
Décompresser les fichiers à l'aide de la commande gzip
La commande gzip fournit une méthode pour décompresser les fichiers avec l'extension .gz.
Pour décompresser un fichier, utilisez un moins d (-ré) basculez comme suit:
gzip -d monnomfichier.gz
Le fichier est décompressé et l'extension .gz est supprimée.

Décompresser un fichier à l'aide de la commande gunzip
Bien que l'utilisation de la commande gzip soit valide, il est plus facile de se rappeler d'utiliser gunzip pour décompresser un fichier, comme illustré dans l'exemple suivant:
gunzip monnomfichier.gz
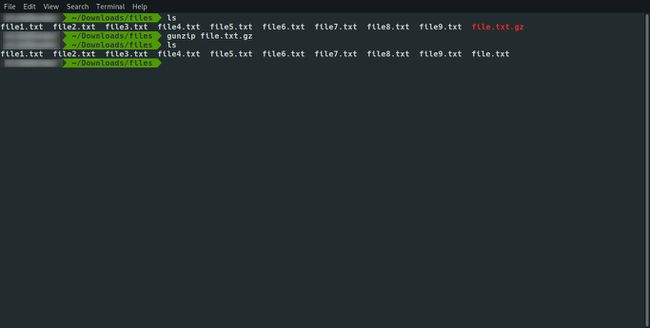
Forcer un fichier à décompresser
Parfois, la commande gunzip a des problèmes avec la décompression d'un fichier. Une raison courante pour laquelle gunzip refuse de décompresser un fichier est que le nom de fichier qui reste après la décompression est le même que celui qui existe déjà.
Par exemple, imaginez que vous ayez un fichier appelé document1.doc.gz, et vous souhaitez le décompresser à l'aide de la commande gunzip. Imaginez que vous ayez également un fichier appelé document1.doc dans le même dossier. Lorsque vous exécutez la commande suivante, un message s'affiche et indique que le fichier existe. Vous êtes invité à confirmer l'action.
gunzip document1.doc.gz
Vous pouvez entrer Oui pour accepter que le fichier existant soit écrasé. Cependant, si vous implémentez gunzip dans le cadre d'un script, vous ne voudrez pas qu'un message s'affiche pour l'utilisateur car il arrête l'exécution du script et nécessite une entrée.
Vous pouvez forcer la commande gunzip à décompresser un fichier en utilisant la syntaxe suivante:
gunzip -f document1.doc.gz
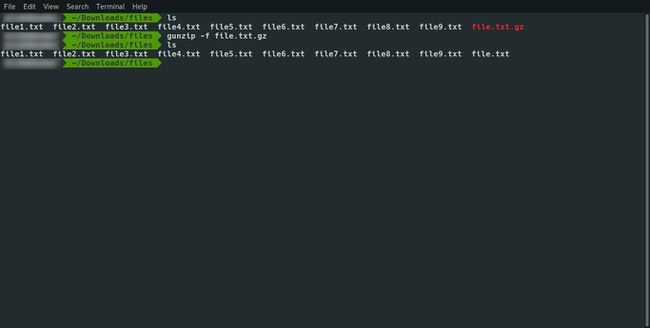
Cela écrase un fichier existant du même nom et ne vous le demande pas. Vous devez donc vous assurer que vous utilisez le moins f (-F) basculez avec précaution.
Comment conserver à la fois le fichier compressé et décompressé
Par défaut, la commande gunzip décompresse le fichier et l'extension est supprimée. Par conséquent, un fichier appelé monfichier.gz sera appelé mon fichier, et il sera agrandi à sa taille maximale.
Lorsque vous souhaitez décompresser le fichier mais également conserver une copie du fichier compressé, exécutez la commande suivante:
gunzip -k monfichier.gz
Il vous restera maintenant mon fichier et monfichier.gz.

Afficher la sortie compressée
Si le fichier compressé est un fichier texte, vous pouvez afficher le texte qu'il contient sans le décompresser au préalable. Pour ce faire, utilisez la commande suivante:
gunzip -c monfichier.gz
La commande ci-dessus affiche le contenu de monfichier.gz à la sortie du terminal.
Afficher les informations sur le fichier compressé
Vous pouvez obtenir plus d'informations sur un fichier compressé à l'aide de la commande gunzip comme suit:
gunzip -l monfichier.gz
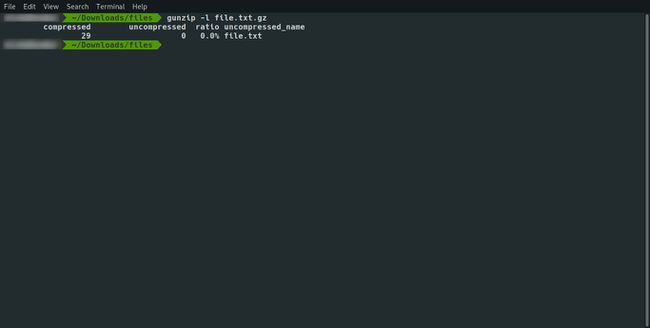
La sortie de la commande ci-dessus affiche les valeurs suivantes:
- Taille compressée
- Taille non compressée
- Rapport
- Nom de fichier non compressé
L'aspect le plus utile de cette commande est lorsque vous êtes traiter des fichiers volumineux ou un lecteur qui manque d'espace disque.
Imaginez que vous ayez un lecteur de 10 gigaoctets et que le fichier compressé fasse 8 gigaoctets. Si vous exécutez aveuglément la commande gunzip, vous constaterez peut-être que la commande échoue car la taille non compressée est de 15 gigaoctets.
En exécutant la commande gunzip avec le moins l (-l), vous pouvez vérifier que le disque sur lequel vous décompressez le fichier a assez d'espace. Vous pouvez également voir le nom de fichier qui sera utilisé lors de la décompression du fichier.
Décompresser de nombreux fichiers de manière récursive
Si vous souhaitez décompresser tous les fichiers d'un dossier et tous les fichiers de tous les dossiers en dessous, utilisez la commande suivante:
gunzip -r nom de dossier
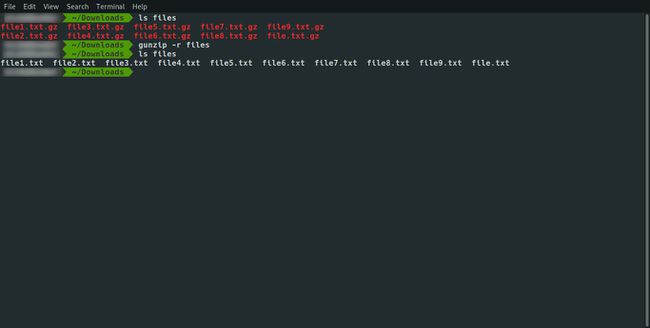
Par exemple, imaginez que vous ayez la structure de dossiers et les fichiers suivants:
- Documents
- mondoc.gz
- mondoc1.gz
- Comptes
- tableur1.gz
- tableur2.gz
Vous pouvez décompresser tous les fichiers en exécutant la commande suivante:
gunzip -r Documents
Tester si un fichier compressé est valide
Vous pouvez tester si un fichier a été compressé à l'aide de gzip en exécutant la commande suivante:
gunzip -t nom_fichier.gz
Si le fichier n'est pas valide, vous recevez un message. Sinon, vous revenez à l'entrée sans message.
Que se passe-t-il lorsque vous décompressez un fichier
Par défaut, lorsque vous exécutez la commande gunzip, vous vous retrouvez avec un fichier décompressé sans l'extension gz.
Si vous voulez voir plus d'informations, utilisez le moins v (-v) passer à afficher informations détaillées:
gunzip -v nom_fichier.gz
La sortie ressemblera à ceci:
nom de fichier.gz: 20 % -- remplacé par le nom de fichier
Cela vous indique le nom du fichier compressé d'origine, combien il a été décompressé et le nom de fichier final.
