Comment désinstaller Ubuntu de votre ordinateur
Comme avec l'ordinaire Logiciel, les utilisateurs migrent occasionnellement entre les systèmes d'exploitation selon leurs besoins. Contrairement aux logiciels ordinaires, cependant, supprimer un système d'exploitation n'est pas aussi simple que de le désinstaller à partir d'un menu, mais nécessite d'effacer une partie ou la totalité du disque dur pour faire de la place pour un nouveau système d'exploitation.
Si, comme dans ce cas, votre ordinateur ne fonctionne que Ubuntu et que vous voulez faire de la place pour autre chose, vous devez effacer votre disque dur. Avant de continuer, il convient de noter que ces instructions ne sont pas applicables si vous avez une configuration à double démarrage avec Ubuntu et autre chose, car elles finiront par effacer tous vos systèmes d'exploitation installés.
Il existe deux méthodes principales pour ce faire, la méthode rapide et la méthode sécurisée. Le moyen rapide consiste simplement à supprimer les en-têtes de partition qui indiquent à votre ordinateur comment lire les données, ce qui les rend aussi bonnes que supprimées pour autant que votre ordinateur puisse le dire. Ceci, cependant, laisse toutes vos données telles qu'elles sont, ce qui signifie que vos données sont récupérables de manière légale par certains programmes. Le moyen sécurisé, en revanche, consiste à écraser le disque dur avec une chaîne de nombres aléatoires de la taille d'un disque dur. Bien que cela prenne plusieurs heures et ne puisse pas vraiment être interrompu (c'est-à-dire que vous devriez le faire en une seule fois), cela écrase vos données avec un non-sens indéchiffrable.
Les deux méthodes impliquent démarrage en direct, car vous ne pouvez pas supprimer complètement et correctement un système d'exploitation pendant que celui-ci est en cours d'exécution.

Déterminez la taille de votre disque
Avant de démarrer votre système en direct, vous devrez déterminer la taille du disque dur intégré de votre ordinateur. Cela permet de s'assurer que vous écrasez le bon disque dur, car le système reconnaît également le lecteur flash USB à partir duquel vous démarrez en direct comme un disque dur.
Commencez par retirer tout autre périphérique USB de votre ordinateur. À partir de là, démarrez votre installation Ubuntu actuelle, ouvrez l'application "Terminal" et exécutez la commande suivante.
sudo fdisk -l | grep disque.

Cette commande exécute un programme qui répertorie tous les disques durs détectés (c'est-à-dire branchés), puis filtre la sortie jusqu'à la première ligne d'informations pour chaque disque. Entrez votre mot de passe utilisateur et une fois que le terminal a renvoyé la liste filtrée, recherchez une ligne qui commence (après "Disk") par "/dev" mais ne ne pas contenir le mot « boucle ». Après le premier deux-points de cette ligne, vous devriez voir la taille indiquée. Notez ce numéro, éteignez votre machine et procédez à l'écrasement réel.
Live-Boot avec Ubuntu sur une clé USB
Puisque vous essayez de supprimer Ubuntu, vous avez probablement encore la clé USB à partir de laquelle vous l'avez installé. Utilisez-le pour démarrer en direct sur votre installation Ubuntu à supprimer, de sorte que le disque dur intégré de votre ordinateur ne soit pas accessible du tout pendant l'effacement. Si vous n'avez plus votre clé USB Ubuntu, vous pouvez en faire un vous-même.
Suppression rapide avec l'application GParted
Si vous trouvez les commandes de terminal en cours d'exécution intimidantes et que vous souhaitez simplement supprimer rapidement les données de votre disque dur en quelques clics, vous pouvez utiliser un utilitaire de gestion de disque graphique préinstallé sur Ubuntu appelé GParted.
Une fois que vous avez démarré votre session en direct d'Ubuntu, recherchez GParted dans le menu de votre application et ouvrez-le. À partir de là, procédez comme suit pour supprimer les données de votre disque dur.

- Sélectionnez la ligne dont la taille correspond à la taille du disque dur que vous avez enregistrée à partir des étapes de la dernière section.
- Appuyez sur l'icône avec le cercle barré rouge en haut à gauche de la fenêtre.
- Sélectionnez l'icône de coche verte à droite de l'icône de suppression maintenant grisée (ci-dessus).
Cela supprimera définitivement votre système opérateur et toutes les données qui y sont stockées, soyez donc très sûr avant de confirmer.
Une fois que vous avez terminé, fermez simplement GParted et éteignez le système en direct et votre disque dur intégré sera vierge et prêt pour un nouveau système d'exploitation.
Suppression rapide avec écrasement d'en-tête
Après avoir démarré dans une session Ubuntu en direct, ouvrez l'application "Terminal" et exécutez cette commande pour identifier tous les périphériques de disque.
lsblk.

Il ne devrait y avoir que deux résultats qui ne contiennent pas de « boucle »: l'un représentant l'USB à partir duquel la session en direct s'exécute et l'autre représentant votre disque dur. Notez le nom dans la colonne « NOM » qui correspond à la taille que vous avez notée lors du processus de vérification ci-dessus.
Maintenant, exécutez ce qui suit dans votre terminal où "hd_name" est le nom que vous avez noté à l'étape précédente.
sudo wipefs --all /dev/hd_name.
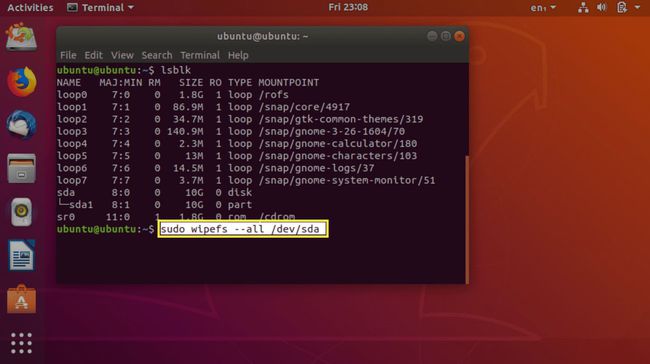
Vos en-têtes de table de partition ont maintenant disparu, ce qui signifie que votre ordinateur pensera, à toutes fins utiles, que votre disque dur est vide.
Suppression complète avec écrasement complet du disque
Les étapes pour cela sont initialement les mêmes que celles pour effacer les en-têtes de disque: commencez par démarrer en direct votre clé USB, en ouvrant un terminal et en déterminant le nom de périphérique du disque dur à l'aide du "lsblk" commander. Encore une fois, le nom (sous « NOM ») dans la rangée avec une taille correspondant à celle de votre disque dur est le nom du lecteur à effacer.
À partir de là, exécutez la commande suivante, en remplaçant "hd_name" par le nom que vous avez noté lorsque vous avez exécuté la commande "lsblk".
sudo dd if=/dev/urandom of=/dev/hd_name bs=4096 conv=notrunc iflag=nocache oflag=direct.

La commande "dd" lit et écrit des octets bruts. Bien qu'il se passe beaucoup de choses dans cette commande, l'essentiel de toutes les options est que « dd » lit les données à partir des données aléatoires de votre système. générateur de nombres et l'écrivant en morceaux de 4096 bits directement sur le disque dur, sans raccourcis pris pour générer ces aléatoires Nombres.
Maintenant tu attends. Beaucoup. Quand c'est fait, cependant, vous aurez un lecteur rempli de données aléatoires et inutiles, de sorte que vos données précédentes ne seront pas facilement récupérées.
