15 commandes de terminal Linux qui vont bouleverser votre monde
La ligne de commande Linux offre une méthode de distribution croisée beaucoup plus simple pour effectuer des tâches courantes.
01
de 15
Raccourcis clavier de ligne de commande utiles
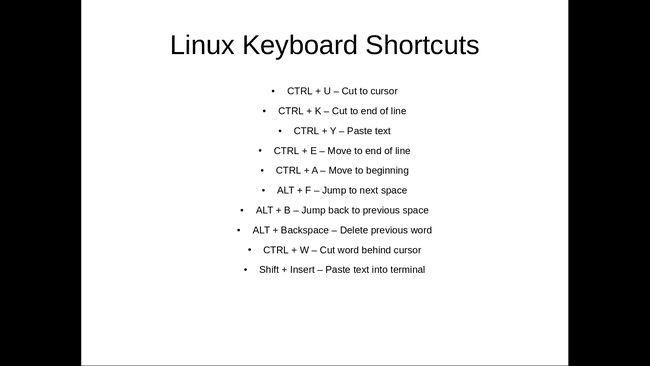
Ce qui suit Raccourcis clavier sont utiles et vous feront gagner du temps:
- CTRL+U: Coupe le texte jusqu'au curseur.
- CTRL+K: Coupe le texte du curseur jusqu'à la fin de la ligne.
- CTRL+Y: colle du texte.
- CTRL+E: Déplace le curseur à la fin de la ligne.
- CTRL+A: déplace le curseur au début de la ligne.
- ALT+F: Passe à l'espace suivant.
- ALT+B: Revient à l'espace précédent.
- ALT+Retour arrière: Supprime le mot précédent.
- CTRL+W: Coupe le mot derrière le curseur.
- Maj+Inser: colle du texte dans un terminal.
Pour que les commandes ci-dessus aient un sens, regardez la ligne de texte suivante.
sudo apt-get nom de programme intall
Il y a une faute d'orthographe dans la commande, et pour le commander travailler, installer doit être changé en installer.
Imaginez que le curseur se trouve à la fin de la ligne. Il y a plusieurs façons de revenir au mot installer pour le changer.
Tu pourrais appuyer ALT+B deux fois, ce qui placerait le curseur dans la position suivante (indiquée par le symbole ^):
sudo apt-get^install nom du programme
Ensuite, appuyez sur la touche curseur et insérez le s dans installer.
Une autre commande utile est Maj+Inser, surtout si vous devez copier du texte d'un navigateur dans le terminal.
02
de 15
SUDO!!
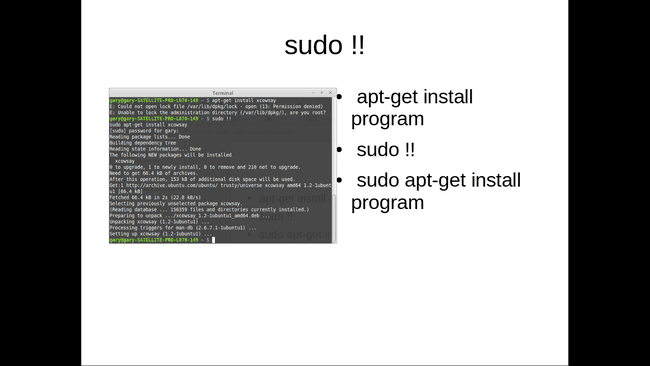
Vous apprécierez cette commande chaque fois que vous entrez une commande, et les mots Permission refusée apparaître.
Comment utilisez-vous sudo !!? Imaginez que vous ayez entré la commande suivante:
apt-get install ranger
Les mots Permission refusée apparaissent à moins que vous ne soyez connecté avec des privilèges élevés.
sudo !! exécute la commande précédente en tant que sudo. La commande précédente devient donc:
sudo apt-get install ranger
03
de 15
Suspendre les commandes et exécuter les commandes en arrière-plan

Courir commandes de terminal en arrière-plan, appuyez sur:
- CTRL+Z: Suspend une application
- fg: vous renvoie à l'application
Imaginez que vous ayez ouvert un fichier dans nano comme suit:
sudo nano abc.txt
À mi-chemin de la saisie de texte dans le fichier, vous réalisez que vous souhaitez saisir une autre commande dans le terminal, mais vous ne pouvez pas car vous avez ouvert nano en mode premier plan.
Lorsque vous appuyez CTRL+Z, l'application de premier plan s'interrompt et vous revenez à la ligne de commande. Vous pouvez ensuite exécuter n'importe quelle commande que vous aimez, et lorsque vous avez terminé, retournez à votre session précédemment suspendue en entrant fg dans la fenêtre du terminal et en appuyant sur Entrer.
Une chose intéressante à essayer est d'ouvrir un fichier dans nano, d'entrer du texte et de mettre la session en pause. Ensuite, ouvrez un autre fichier dans nano, saisissez du texte et mettez la session en pause. Si vous entrez fg, vous revenez au deuxième fichier que vous avez ouvert dans nano. Si vous quittez nano et entrez fg encore une fois, vous revenez au premier fichier que vous avez ouvert dans nano.
04
de 15
Utilisez nohup pour exécuter des commandes après vous être déconnecté d'une session SSH

Les non La commande est utile si vous utilisez la ssh commande pour se connecter à d'autres machines. Utilisez-le pour vous connecter à un autre ordinateur à distance en utilisant ssh et exécutez une commande qui prend beaucoup de temps, puis quittez la session ssh mais laissez la commande en cours d'exécution.
Par exemple, vous pouvez utiliser un Raspberry PI pour télécharger des distributions à des fins de révision. Connectez-vous au Raspberry PI via ssh à partir d'un ordinateur portable. Si vous avez commencé à télécharger un gros fichier sur le Raspberry PI sans utiliser le non commander, vous devez attendre la fin du téléchargement avant de vous déconnecter de la session ssh et avant d'arrêter l'ordinateur portable. Si vous avez fait cela, vous n'avez peut-être pas du tout utilisé le Raspberry PI pour télécharger le fichier.
Utiliser non, tout ce que vous avez à taper est non suivi de la commande comme suit:
nohup wget
http://mirror.is.co.za/mirrors/linuxmint.com/iso//stable/17.1/linuxmint-17.1-cinnamon-64bit.iso &
05
de 15
Exécuter une commande Linux "à" une heure spécifique
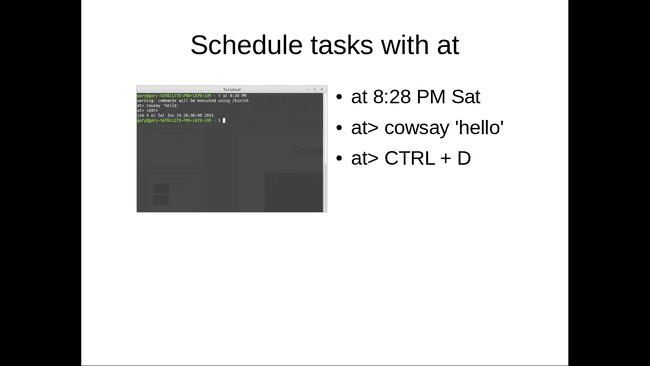
Les non La commande est bonne si vous êtes connecté à un serveur ssh et que vous souhaitez que la commande reste en cours d'exécution après la déconnexion de la session ssh.
Imaginez que vous vouliez exécuter la même commande à un moment précis.
Les à la commande vous permet de faire exactement cela. à peut être utilisé comme suit.
à 22:38 ven
at> cowsay 'bonjour'
à> CTRL+D
La commande ci-dessus exécute le programme cowsay à 22h38. vendredi soir.
La syntaxe est à suivi de la date et de l'heure d'exécution.
Quand le à> apparaît, entrez la commande que vous souhaitez exécuter à l'heure spécifiée.
Les CTRL+D raccourci clavier vous renvoie au curseur.
Il existe de nombreux formats de date et d'heure, et cela vaut la peine de vérifier les pages de manuel pour plus de façons d'utiliser à.
06
de 15
Pages de l'homme

Pages de manuel offrent un aperçu de ce que font les commandes et les commutateurs qui peuvent être utilisés avec chaque commande.
Les pages de manuel sont un peu ennuyeuses en elles-mêmes. Vous pouvez cependant faire des choses pour rendre votre utilisation de l'homme plus attrayante.
export PAGER=plus
Vous devrez installer plus pour que cela fonctionne, mais lorsque vous le faites, cela rend vos pages de manuel plus colorées.
Vous pouvez limiter la largeur de la page de manuel à un certain nombre de colonnes à l'aide de la commande suivante:
export MANWIDTH=80
Si vous disposez d'un navigateur, vous pouvez ouvrir n'importe quelle page de manuel dans le navigateur par défaut en utilisant le -H basculer comme suit:
homme -H
Notez que cela ne fonctionne que si vous avez un navigateur par défaut configuré dans le $ NAVIGATEUR variable d'environnement.
07
de 15
Utiliser htop pour afficher et gérer les processus

Quelle commande utilisez-vous actuellement pour savoir quels processus s'exécutent sur votre ordinateur? Si tu utilises ps et vous utilisez divers commutateurs pour obtenir la sortie que vous désirez, installez htop.
htop fournit une liste de tous les processus en cours d'exécution dans le terminal, un peu comme le gestionnaire de fichiers de Windows.
Vous pouvez utiliser un mélange de touches de fonction pour modifier l'ordre de tri et les colonnes affichées. Vous pouvez également tuer des processus de l'intérieur htop.
Courir htop, tapez ce qui suit dans la fenêtre du terminal:
htop
08
de 15
Naviguer dans le système de fichiers à l'aide de ranger

Si htop est utile pour contrôler les processus exécutés via la ligne de commande, puis ranger est utile pour naviguer dans le système de fichiers à l'aide de la ligne de commande.
Vous aurez probablement besoin de installer le garde forestier pour pouvoir l'utiliser, mais une fois installé, vous pouvez l'exécuter en tapant ce qui suit dans le terminal:
ranger
La fenêtre de ligne de commande ressemblera beaucoup à n'importe quel autre gestionnaire de fichiers, mais elle fonctionne de gauche à droite plutôt que de haut en bas. Lorsque vous utilisez le Flèche gauche clé, vous progressez dans la structure des dossiers et le flèche droite La clé fonctionne dans la structure des dossiers.
Il vaut la peine de lire les pages de manuel avant d'utiliser ranger afin que vous puissiez vous habituer aux commutateurs de clavier disponibles.
09
de 15
Annuler un arrêt
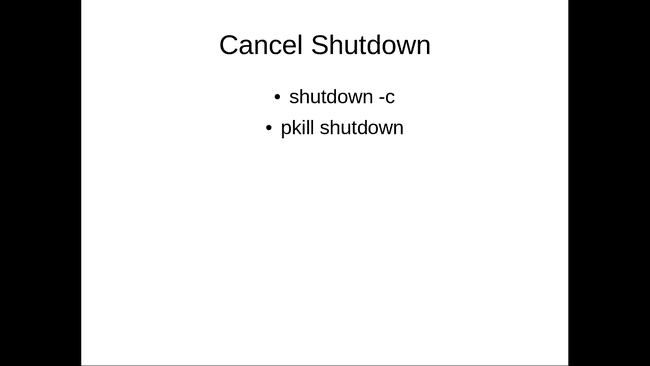
Abandonnez un arrêt programmé avec la commande:
arrêt -c
Si l'arrêt a commencé, il est peut-être trop tard pour arrêter l'arrêt.
Une autre commande à essayer est la suivante:
pkill arrêt
10
de 15
Tuer les processus suspendus en toute simplicité
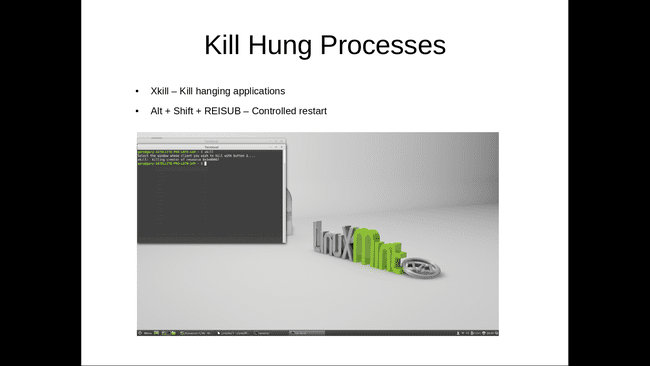
Imaginez que vous exécutez une application et que, pour une raison quelconque, elle se bloque. Vous pouvez augmenter la priorité du processus avec joli, mais il est souvent préférable de ne pas donner plus de ressources à un processus qui s'emballe.
Vous pourriez utiliser ps -ef pour trouver le processus et ensuite tuer le processus, ou vous pouvez utiliser htop.
Il existe une commande plus rapide et plus simple appelée xkill.
Tapez ce qui suit dans un terminal, puis cliquez sur la fenêtre de l'application que vous souhaitez supprimer.
xkill
Que se passe-t-il si tout le système se bloque?
appuie sur le Alt+SysRq touches de votre clavier et pendant que les touches sont enfoncées, tapez lentement les lettres suivantes:
REISUB
Cette technique redémarre votre ordinateur sans utiliser le bouton d'alimentation.
11
de 15
Télécharger des vidéos Youtube
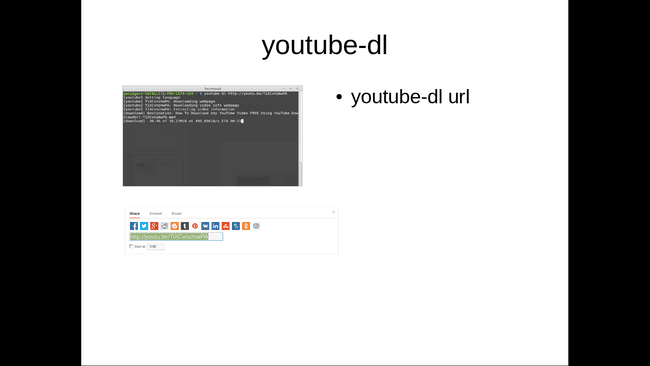
D'une manière générale, beaucoup de gens sont heureux de Youtube pour héberger les vidéos et pour eux de regarder des vidéos en les diffusant via un lecteur multimédia.
Si vous savez que vous allez être hors ligne pendant un certain temps, vous pouvez télécharger quelques vidéos sur une clé USB et les regarder à votre guise. Tout ce que vous avez à faire est d'installer youtube-dl de votre gestionnaire de paquets.
Utilisation youtube-dl comme suit:
URL vers la vidéo youtube-dl
Obtenez l'URL de n'importe quelle vidéo sur Youtube en cliquant sur le lien de partage sur la page de la vidéo. Copiez le lien et collez-le dans la ligne de commande (en utilisant le Maj+Inser raccourci).
12
de 15
Télécharger des fichiers à partir du Web avec wget
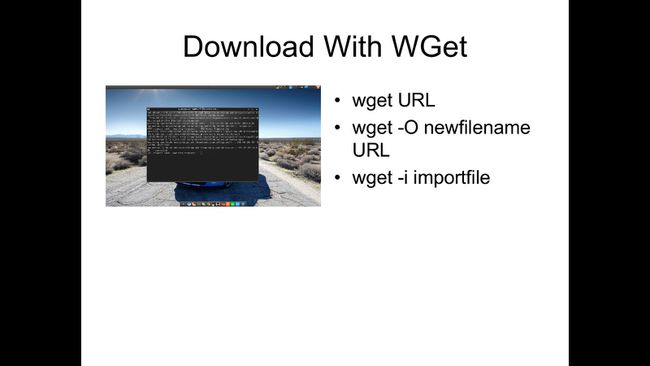
Les wget La commande télécharge des fichiers à partir du Web à l'aide du terminal.
La syntaxe est la suivante:
wget chemin/vers/nom de fichier
Par exemple:
wget http://sourceforge.net/projects/antix-linux/files/Final/MX-krete/antiX-15-V_386-full.iso/download
Il existe un grand nombre de commutateurs qui peuvent être utilisés avec wget tel que -O, qui vous permet d'afficher le nom de fichier sous un nouveau nom.
Dans l'exemple ci-dessus, AntiX Linux est téléchargé depuis Sourceforge. Le nom du fichier antiX-15-V_386-full.iso c'est long. Ce serait bien de le télécharger comme antix15.iso. Pour ce faire, utilisez la commande suivante:
wget -O antix.iso http://sourceforge.net/projects/antix-linux/files/Final/MX-krete/antiX-15-V_386-full.iso/download
Téléchargement d'un seul fichier ne semble pas en valoir la peine; vous pouvez facilement accéder à la page Web à l'aide d'un navigateur et cliquer sur le lien.
Si toutefois vous souhaitez télécharger une dizaine de fichiers, alors pouvoir ajouter les liens vers un fichier d'import et utiliser wget télécharger les fichiers à partir de ces liens est plus rapide.
Utilisez le -je basculer comme suit:
wget -i /chemin/vers/fichier d'importation
13
de 15
Locomotive à vapeur

Celui-ci n'est pas tant utile qu'un peu amusant.
Dessinez un train à vapeur dans la fenêtre du terminal à l'aide de la commande suivante:
sl
14
de 15
Faites-vous connaître votre fortune
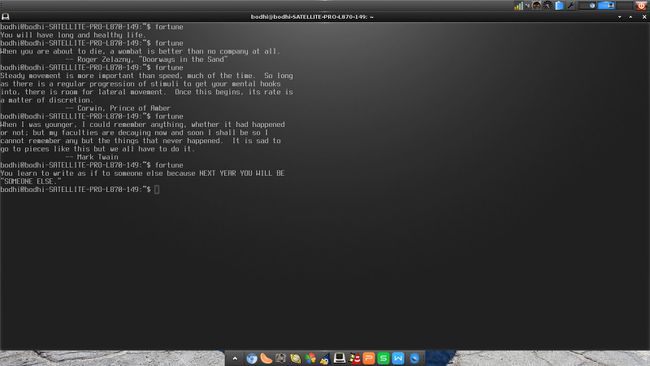
Un autre qui n'est pas particulièrement utile mais juste un peu amusant est la commande fortune.
Comme le sl commande, vous devrez peut-être d'abord l'installer à partir de votre référentiel.
Tapez ensuite ce qui suit pour connaître votre fortune:
fortune
15
de 15
Obtenez une vache pour dire votre fortune
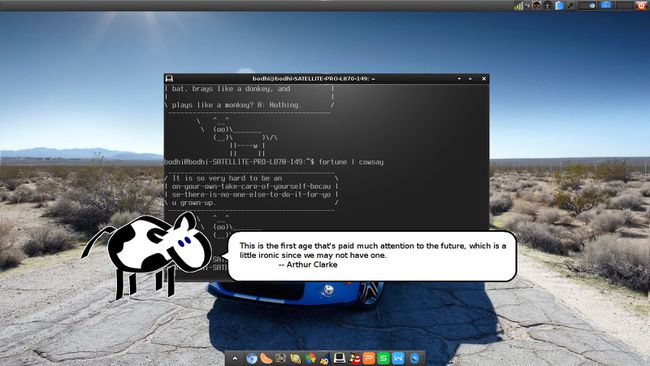
Enfin, obtenez une vache pour vous dire votre fortune en utilisant cow-say.
Tapez ce qui suit dans le terminal:
fortune | cow-say
Si vous avez un bureau graphique, vous pouvez utiliser xcowsay pour obtenir une vache de bande dessinée pour montrer votre fortune:
fortune | xcowsay
cow-say et xcowsay afficher n'importe quel message. Par exemple, pour afficher "hello world", utilisez la commande suivante:
cowsay "Bonjour le monde"
