Optimisez votre PC pour le jeu
Optimiser votre ordinateur pour les jeux peut être une tâche ardue, surtout si vous n'êtes pas familier avec le matériel interne, le système d'exploitation et la configuration globale de votre PC. La plupart des développeurs de jeux publient un ensemble d'exigences système minimales et recommandées qui décrivent le type de matériel requis pour que le jeu fonctionne à un niveau acceptable. Il n'y a vraiment pas moyen de contourner ces exigences et l'optimisation de votre PC pour le guide de jeu ne vous montrera pas comment faire en sorte qu'un PC plus ancien exécute un nouveau jeu qui ne répond pas aux exigences minimales du système. Vous ne pouvez pas faire en sorte qu'un PC de 10 ans exécute le dernière nouvelle version ou blockbuster à gros budget avec des graphismes haut de gamme et dernier modèle de shader peu importe combien de réglage et d'optimisation vous faites. Alors pourquoi vos jeux ne fonctionnent-ils pas correctement lorsque votre plate-forme de jeu satisfait ou même dépasse la configuration système minimale et recommandée?
Les étapes qui suivent vous guideront à travers quelques conseils et recommandations de base pour optimiser votre PC pour les jeux afin que vous puissiez tirer le meilleur parti du matériel et faire fonctionner vos jeux en douceur de nouveau. Il est utile à la fois pour ceux qui ont un PC vieillissant qui répond juste aux exigences minimales ainsi que pour ceux qui ont la carte graphique la plus récente et la plus performante, CPU, SSD et plus.
01
de 05
Apprenez à connaître le matériel de votre PC

Fil de vie / Michael Klappenbach
Le point de départ pour optimiser votre PC pour les jeux est de vous assurer que votre PC respecte ou dépasse la configuration système minimale publiée. La plupart des développeurs ou des éditeurs mettent à disposition la configuration système minimale et recommandée pour aider les joueurs à déterminer si leur plate-forme peut gérer le jeu. Cela ne veut pas dire que les PC dont le matériel est inférieur à la configuration minimale requise ne peuvent pas exécuter le jeu, ils le peuvent souvent, mais le le fait est que vous ne tirerez probablement pas le meilleur parti de votre expérience de jeu si les graphismes bégaient de temps en temps secondes.
Si tu construit votre propre PC de jeu ou au moins sélectionné le matériel installé, vous savez probablement exactement ce que votre PC exécute, mais si vous êtes comme beaucoup et que vous avez acheté un PC de jeu standard, vous ne connaissez peut-être pas le matériel exact configuration. Windows fournit diverses méthodes pour voir quel matériel est installé et reconnu par le système d'exploitation, mais c'est plutôt maladroit et pas simple. Heureusement, il existe quelques applications et sites Web qui peuvent vous aider à déterminer cela assez rapidement.
Conseiller Belarc est une petite application Windows et Mac qui peut être installée et exécutée en moins de cinq minutes. Il fournit une mine d'informations sur le matériel et le système d'exploitation installés sur votre PC, y compris le processeur, la RAM, les cartes graphiques, le disque dur et bien plus encore. Ces informations peuvent ensuite être utilisées pour comparer les exigences système publiées d'un jeu afin de déterminer si votre PC est capable de l'exécuter.
CanYouRunIt par le laboratoire des exigences système fournit une solution simple en un clic pour déterminer si votre PC peut exécuter un jeu particulier. Bien qu'il y ait vraiment plus d'un clic requis en raison d'une petite installation d'application, il est plutôt facile à utiliser. CanYouRunIt analyse le matériel de votre PC et votre système d'exploitation en le comparant aux exigences système du jeu sélectionné et fournit une note pour chaque exigence.
02
de 05
Mettre à jour les pilotes graphiques et optimiser les paramètres de la carte graphique

Fil de vie / Michael Klappenbach
L'une des premières tâches à cocher sur votre liste lorsque vous essayez d'optimiser votre PC pour les jeux est de vous assurer que votre carte graphique est mis à jour avec les derniers pilotes. En tant que point central de votre expérience de jeu, il est essentiel de maintenir votre carte graphique à jour. Ne pas le faire est l'une des principales causes des mauvaises performances du PC pendant le jeu. Nvidia et AMD/ATI fournissent leurs propres applications pour gérer les pilotes de carte graphique et optimiser les paramètres, Expérience Nvidia GeForce et AMD Gaming a évolué respectivement. Leurs paramètres d'optimisation et leurs recommandations sont basés sur une mine d'informations qu'ils ont rassemblées au fil des ans pour différents types de configurations matérielles. Avoir les derniers pilotes peut même aider à améliorer les performances des jeux plus anciens.
Optimiser la fréquence d'images de votre carte graphique est également une bonne voie à suivre lorsque l'on recherche des augmentations de performances. Il existe un certain nombre d'applications tierces qui permettent de peaufiner les paramètres de la carte graphique et overclocking pour améliorer les performances. Ceux-ci inclus Postcombustion MSI qui permet d'overclocker n'importe quel GPU, EGA Précision X, et Gigabyte OC Guru pour n'en nommer que quelques-uns. De plus, il existe des programmes utilitaires tels que GPU-Z qui fournit des détails sur les spécifications matérielles et les paramètres de votre carte graphique et Fraps qui est un utilitaire graphique qui fournit des informations sur la fréquence d'images.
03
de 05
Nettoyez vos processus de démarrage et d'arrêt inutiles
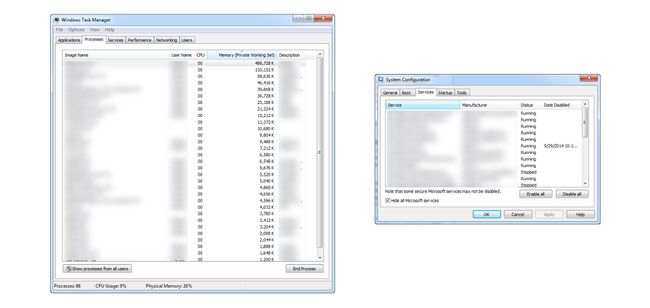
Plus vous avez votre PC longtemps, plus vous êtes susceptible d'installer d'applications. Beaucoup de ces applications ont des tâches et des processus qui s'exécutent en arrière-plan même si le programme n'est pas en cours d'exécution. Au fil du temps, ces tâches en arrière-plan peuvent occuper des ressources système considérables à notre insu. Voici quelques conseils généraux à suivre lorsque vous jouez: fermez toutes les applications ouvertes telles qu'un navigateur Web, un programme MS Office ou toute autre application en cours d'exécution, avant de démarrer le jeu. Il est également toujours bon de commencer à jouer avec un nouveau redémarrage de votre PC. Cela réinitialisera votre système à la configuration de démarrage et fermera toutes les tâches en attente qui pourraient continuer à s'exécuter en arrière-plan après la fermeture des programmes. Si cela ne vous aide pas à améliorer votre jeu, vous voudrez passer à la prochaine série de conseils et de recommandations.
Tuez les processus inutiles dans le Gestionnaire des tâches de Windows
L'un des moyens les plus rapides d'améliorer les performances de votre PC est de nettoyer tous les programmes et processus de démarrage que vous jugez inutiles d'avoir en cours d'exécution lorsque votre PC est allumé. Le Gestionnaire des tâches de Windows est le premier endroit pour commencer et c'est là que vous pouvez découvrir ce qui est en cours d'exécution et utilise des ressources CPU et RAM précieuses.
Le gestionnaire de tâches peut être démarré de plusieurs manières, la plus simple consiste à faire un clic droit sur le Barre des tâches et en sélectionnant Démarrer le gestionnaire de tâches. Une fois ouvert, accédez au Processus onglet, qui vous montre tous les programmes sous-jacents et les processus d'arrière-plan en cours d'exécution sur votre PC. Le nombre de processus n'est généralement pas pertinent car la plupart d'entre eux ont une mémoire et une empreinte CPU assez faibles. Le tri par CPU et mémoire vous montrera les applications/processus qui consomment vos ressources. Si vous cherchez à obtenir un coup de pouce tout de suite, la fin du processus à partir du gestionnaire de tâches s'éclaircira CPU et mémoire, mais cela ne fait rien pour empêcher ces tâches d'arrière-plan de redémarrer lors de votre prochain redémarrage.
Programmes de démarrage de nettoyage
Pour empêcher les programmes et les processus de démarrer à chaque redémarrage de votre PC, certaines modifications de la configuration système sont nécessaires. appuie sur le Touche Windows + R Touche pour ouvrir la fenêtre Exécuter la commande et à partir de là, entrez msconfig et cliquez d'accord pour ouvrir la fenêtre de configuration du système. De là, cliquez sur le Prestations de service Onglet pour voir tous les programmes et services qui peuvent être configurés pour s'exécuter au démarrage de Windows. Maintenant, si vous souhaitez arrêter l'exécution de chaque application/processus tiers au démarrage, cliquez simplement sur le bouton Cacher tous les services Microsoft puis cliquez sur Désactiver tous les, c'est aussi simple que ça. Si vous êtes comme beaucoup d'entre nous, cependant, il existe des programmes que vous voudrez continuer à exécuter en arrière-plan, il est donc préférable de parcourir chaque liste et de les désactiver manuellement. Une fois que vous avez terminé, un redémarrage est nécessaire pour que les modifications prennent effet.
Applications pour libérer des ressources système pour les jeux
Si vous préférez laisser les programmes et processus de démarrage tels quels, d'autres options pour améliorer les performances de votre PC incluent l'utilisation d'applications tierces. Vous trouverez ci-dessous un bref résumé de certaines de ces applications et de leur fonction:
- CCleaner — CCleaner est une application qui élimine le mystère du nettoyage du registre, permettant aux utilisateurs de nettoyer facilement les clés de registre Windows orphelines et les entrées restantes des applications désinstallées. Il nettoie également de nombreux types de fichiers temporaires, de vidages de mémoire et plus encore qui peuvent tous contribuer à ralentir un PC.
- Booster de jeu Razer — Si vous ne souhaitez pas apporter de modifications à votre configuration de démarrage Booster de jeu de Razer est l'outil qu'il vous faut. Il vous aide à gérer les ressources de votre ordinateur, vous permettant de configurer et d'optimiser les paramètres de votre PC en fonction des jeux auxquels vous jouez afin qu'ils fonctionnent à des performances optimales. Il comprend également des fonctionnalités supplémentaires telles qu'une capture d'écran, une défragmentation du disque dur et des fréquences d'images.
- Postcombustion MSI — Postcombustion MSI est un utilitaire d'overclocking de carte graphique qui est entièrement gratuit à télécharger et à exécuter et qui peut être utilisé avec n'importe quel type de carte graphique. L'overclocking peut être une entreprise délicate, mais Afterburner le présente dans un format simple et intuitif.
- Spybot, Malware Bytes ou autre programme anti-malware — Les logiciels malveillants sont l'un des problèmes les plus courants de dégradation des performances d'un PC. Exécuter des analyses régulières à l'aide d'une application anti-malware telle que Robot espion ou Malwarebytes contribuera grandement à faire bourdonner votre PC.
Ce ne sont là que quelques-unes des applications les plus connues et les plus appréciées qui aideront à améliorer les performances de votre PC à la fois pour les jeux et l'utilisation globale.
04
de 05
Défragmentez votre disque dur
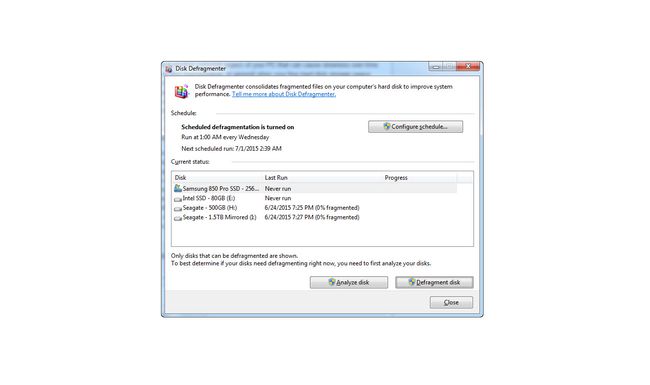
Les informations ci-dessous ne concernent pas les disques SSD. La défragmentation de disque ne doit pas être effectuée sur les SSD.
Le disque dur est un autre aspect potentiel de votre PC qui peut entraîner une lenteur au fil du temps en raison de la capacité et de la fragmentation du disque. En général, lorsque votre espace de stockage libre sur votre disque dur atteint environ 90 à 95 % de sa capacité, il est possible que votre système commence à ralentir. Cela est dû à la mémoire virtuelle qui est un espace temporaire sur un disque dur qui est alloué au système d'exploitation en tant que RAM/mémoire "supplémentaire" à utiliser par le processeur. Bien que la mémoire virtuelle de votre disque dur soit beaucoup plus lente que la RAM, elle est parfois requise lors de l'exécution d'applications gourmandes en mémoire. Effectuer un nettoyage général qui implique le nettoyage des fichiers Internet temporaires, des fichiers Windows temporaires et des programmes n'est plus utilisé est le meilleur moyen de libérer de l'espace rapidement sans avoir à acheter des disques durs supplémentaires ou un cloud espace de rangement.
La fragmentation du disque se produit lors de l'utilisation générale de votre PC. Cela inclut l'installation/la désinstallation d'applications, l'enregistrement de documents et même la navigation sur le Web. Avec les disques durs traditionnels, les données sont stockées sur des disques physiques qui tournent, au fil du temps, les données sont dispersées sur les plateaux de disque, ce qui peut allonger les temps de lecture du disque. La défragmentation de votre disque dur réorganise les données internes sur les plateaux de disque, en les rapprochant et en diminuant ainsi les temps de lecture. Il existe un certain nombre d'applications tierces telles que Défragmenteur et Défragmentation de disque Auslogics mais l'outil de défragmentation de disque Windows de base est vraiment tout ce dont vous avez besoin. Pour accéder au défragmenteur de disque Windows, cliquez sur le menu Démarrer et entrez « défragmenter » dans la barre de recherche. Dans la fenêtre qui s'ouvre, vous pouvez soit analyser, soit commencer la défragmentation.
05
de 05
Mettre à niveau le matériel

TimeStopper / Getty Images
Si tout le reste échoue, la meilleure façon d'améliorer les performances de votre PC pendant le jeu consiste à mettre à niveau le matériel. Outre le processeur et la carte mère, la plupart des composants matériels peuvent être échangés et mis à niveau vers quelque chose de plus rapide. Les mises à niveau matérielles qui peuvent améliorer les performances de jeu incluent les mises à niveau de votre disque dur, de votre carte graphique et de votre RAM.
Mettez à niveau votre disque dur vers un disque SSD
Les disques SSD ont considérablement baissé au cours des deux dernières années, ce qui les rend abordables pour un plus grand nombre de personnes. Pour les jeux installés sur un SSD verra une augmentation immédiate des temps de démarrage et de chargement. Le seul inconvénient est que si votre système d'exploitation/lecteur principal est un disque dur traditionnel, vous pouvez toujours voir un goulot d'étranglement avec le système d'exploitation.
Mettez à niveau votre carte graphique ou ajoutez une configuration de carte multi-graphique
La mise à niveau de la carte graphique de votre PC aidera au rendu et à l'animation des graphiques et permettra des mouvements fluides, une fréquence d'images élevée et des graphiques haute résolution. Si vous avez une carte mère avec plusieurs emplacements PC-Express, vous pouvez ajouter plusieurs cartes graphiques à l'aide de Nvidia SLI ou d'AMD Crossfire. L'ajout d'une deuxième ou même troisième ou quatrième carte graphique augmentera les performances, les cartes doivent être identiques et selon l'âge de la carte, vous pouvez obtenir des rendements décroissants. C'est-à-dire que plusieurs cartes graphiques "anciennes" peuvent toujours être plus lentes qu'une seule carte graphique plus récente.
Ajouter ou mettre à niveau la RAM
Si vous disposez Emplacements de RAM, l'installation de nouveaux modules DIMM aidera à éliminer le bégaiement pendant le jeu. Cela se produit lorsque votre RAM répond juste ou est un peu en dessous des exigences minimales recommandées pour RAM puisque le jeu et les processus d'arrière-plan requis seront en compétition pour le même Ressources. Augmenter la vitesse de votre RAM est également un autre moyen d'améliorer les performances. Cela peut être fait en achetant une nouvelle RAM plus rapide ou en overclockant. Cependant, une mise en garde avec une RAM plus rapide - il est préférable d'avoir une RAM plus lente qu'une RAM moins rapide. C'est-à-dire que si vos jeux bégayent avec 4 Go de RAM plus lente, ils continueront de bégayer avec 4 Go de RAM plus rapide, donc la mise à niveau vers 8 Go de RAM plus lente arrêterait le bégaiement.
