10 comptes populaires qui devraient avoir l'authentification à deux facteurs activée
Authentification à deux facteurs (également appelée vérification en deux étapes) ajoute une couche de sécurité supplémentaire à vos comptes personnels en ligne avec lesquels vous vous connectez régulièrement à l'aide d'une adresse e-mail/nom d'utilisateur et d'un mot de passe. En activant cette fonction de sécurité supplémentaire, vous pouvez essentiellement empêcher les pirates d'accéder à vos comptes s'ils obtiennent vos informations de connexion.
Au cours des dernières années, plusieurs plateformes en ligne populaires ont ajouté une authentification à deux facteurs à leurs fonctionnalités de sécurité pour mieux protéger leurs utilisateurs. L'activer implique généralement d'ajouter un numéro de téléphone mobile à votre compte. Lorsque vous vous connectez à votre compte à partir d'un nouvel appareil, un code unique vous sera envoyé par SMS ou par téléphone, que vous utiliserez pour accéder au site ou à l'application à des fins de vérification.
Avoir un mot de passe fort n'est pas suffisant pour garantir la protection en ligne de nos jours, donc activer l'authentification à deux facteurs sur chaque compte en ligne qui vous permet de le faire est toujours une bonne idée. Voici 10 des plateformes en ligne les plus populaires qui offrent cette fonction de sécurité supplémentaire ainsi que des instructions sur la façon de les configurer.
01
de 10
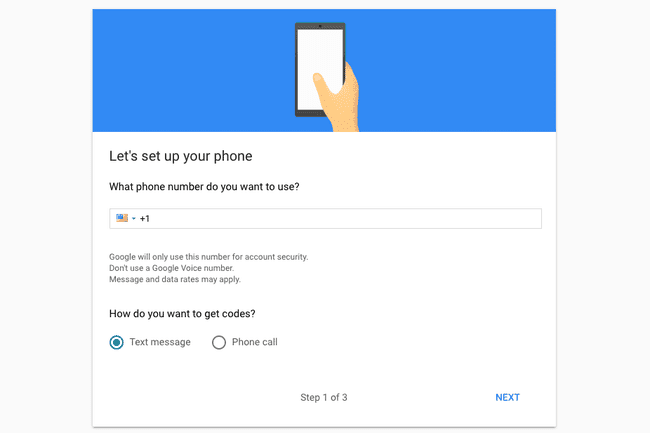
Lorsque vous activez l'authentification à deux facteurs sur votre Compte google, vous ajoutez une couche de protection à tous vos comptes que vous utilisez depuis Google, y compris Gmail, YouTube, Google Drive et autres, ainsi que votre Espace de travail Google cadre. Google vous permet de configurer une authentification à deux facteurs pour recevoir des codes de vérification par SMS ou appel téléphonique automatisé sur un appareil mobile.
- Aller vers La page d'authentification à deux facteurs de Google sur le Web ou dans votre navigateur mobile.
- Connectez-vous à votre compte Google.
- Sélectionnez le bleu Commencer bouton. (Vous serez peut-être invité à vous reconnecter après cette étape.)
- Ajoutez votre pays dans le menu déroulant et votre numéro de téléphone mobile dans le champ indiqué.
- Choisissez si vous souhaitez recevoir des SMS ou des appels téléphoniques automatisés.
- Sélectionner Prochain. Un code vous sera automatiquement envoyé par SMS ou par téléphone après cette étape.
- Entrez le code qui vient de vous être envoyé par SMS ou par téléphone dans le champ indiqué, puis sélectionnez Prochain.
- Sélectionner Allumer pour activer l'authentification à deux facteurs une fois que Google a vérifié le code que vous avez entré.
02
de 10
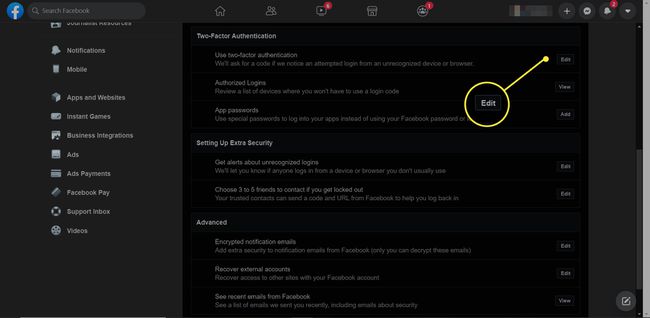
Vous pouvez configurer une authentification à deux facteurs pour votre compte Facebook sur le Web ou depuis l'application mobile. Facebook propose plusieurs options d'authentification, mais par souci de simplicité, nous continuerons à vous montrer comment l'activer avec les messages texte SMS.
- Connectez-vous à votre compte Facebook sur le Web ou depuis l'application mobile officielle.
- Si vous êtes sur le Web, cliquez sur la flèche vers le bas dans le coin supérieur droit, puis cliquez sur Paramètres et confidentialité dans le menu déroulant suivi de Sécurité et connexion dans le menu vertical de gauche. Si vous êtes sur mobile, appuyez sur le icône de hamburger à l'extrême droite du menu du bas, appuyez sur pour Voir votre profil, appuyez sur le trois points étiquetés Plus, robinet Afficher les raccourcis de confidentialité, robinet Plus de réglages et enfin appuyez sur Sécurité et connexion.
- Faites défiler jusqu'à Authentification à deux facteurs et appuyez sur Éditer à côté de Utiliser l'authentification à deux facteurs (pour le web et le mobile).
- Sur le Web, cliquez sur Ajouter un téléphone à côté de l'option Message texte (SMS) pour ajouter votre numéro de téléphone et confirmer votre numéro en entrant le code qui vous a été envoyé par SMS. Sur mobile, appuyez sur le case à cocher à côté de Authentification à deux facteurs en haut, puis appuyez sur Démarrer la configuration > Continuer d'avoir un code envoyé à votre appareil que vous pouvez utiliser pour confirmer votre numéro.
- Sur le Web, cliquez sur Permettre sous Message texte (SMS) une fois que vous avez configuré un numéro de téléphone. Sur mobile, appuyez sur proche pour terminer le processus de configuration.
03
de 10
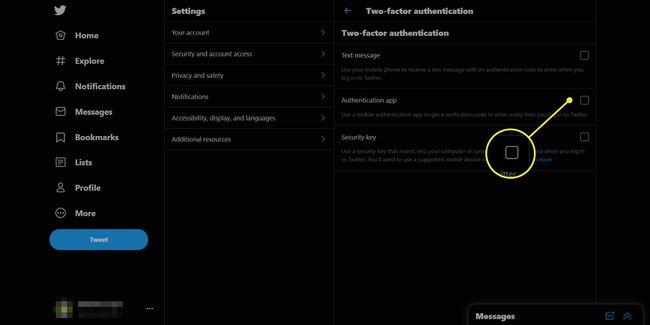
Comme Facebook, Twitter vous permet de configurer l'authentification à deux facteurs sur le Web standard et à partir de l'application mobile. Plusieurs options d'authentification sont également disponibles, mais encore une fois, comme Facebook, nous nous en tiendrons à l'option la plus simple: la vérification par téléphone.
- Connectez-vous à votre compte Twitter sur le Web ou depuis l'application mobile officielle.
- Si vous êtes sur le Web, cliquez sur Suite dans le menu de gauche, puis cliquez sur Paramètres et confidentialité. Si vous utilisez l'application mobile, appuyez sur le icône de menu, puis touchez Paramètres et confidentialité.
- Sur le Web, rendez-vous sur Sécuritéet accès au compte > Sécurité > Authentification à deux facteurs et sélectionnez Message texte, Application d'authentification, ou Clef de sécurité.
- Sur le Web, sélectionnez votre pays, entrez votre numéro de téléphone dans le champ indiqué et appuyez sur Continuer. Sur mobile, appuyez sur Confirmer > Début après avoir activé la vérification de connexion, puis vérifiez votre mot de passe. Sélectionnez votre pays et entrez votre numéro de téléphone dans le champ prévu. Robinet Envoyer le code.
- Sur le Web, entrez le code qui vous a été envoyé par SMS dans le champ indiqué et cliquez sur Code d'activation. Sur mobile, saisissez le code qui vous a été envoyé par SMS et appuyez sur Soumettre. Robinet Terminé dans le coin supérieur droit.
- Sur le Web, revenez à Paramètres et confidentialité pour s'assurer que le Vérifier les demandes de connexion la case est cochée. Sur mobile, accédez à votre Paramètres (icône d'engrenage) > Paramètres et confidentialité > Compte > Sécurité pour s'assurer que le identification le bouton est allumé.
04
de 10
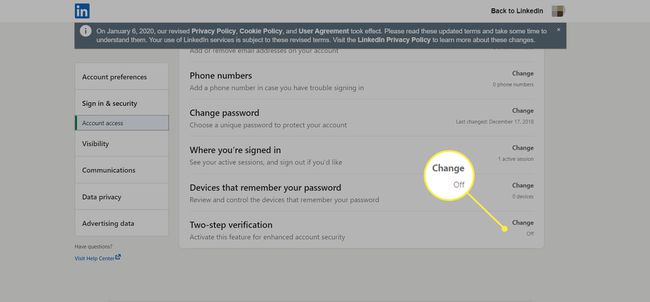
Sur LinkedIn, vous ne pouvez activer l'authentification à deux facteurs qu'à partir du Web et non de l'application mobile. Vous pouvez cependant accéder à LinkedIn.com à partir d'un navigateur mobile et vous connecter à votre compte à partir de là pour l'activer.
- Connectez-vous à votre compte LinkedIn sur le Web de bureau ou mobile.
- Cliquez/appuyez sur Moi dans le menu du haut et sélectionnez Paramètres et confidentialité dans le menu déroulant.
- Sélectionner Connexion et sécurité.
- Faites défiler jusqu'à Authentification à deux facteurs et allumez-le.
- Cliquez/appuyez sur Ajouter un numéro de téléphone.
- Sélectionnez votre pays, entrez votre numéro de téléphone dans le champ indiqué et cliquez/appuyez sur Envoyer le code. Il peut vous être demandé de ressaisir votre mot de passe.
- Entrez le code qui vous a été envoyé par SMS dans le champ donné et cliquez/appuyez sur Vérifier.
- Revenez à Intimité dans le menu du haut, faites défiler vers le bas et cliquez/appuyez sur Vérification en deux étapes de nouveau.
- Cliquez/appuyez sur Allumer et ressaisissez votre mot de passe pour recevoir un autre code pour activer la vérification en deux étapes.
- Entrez le code dans le champ donné et cliquez/appuyez sur Vérifier pour activer la vérification en deux étapes.
05
de 10
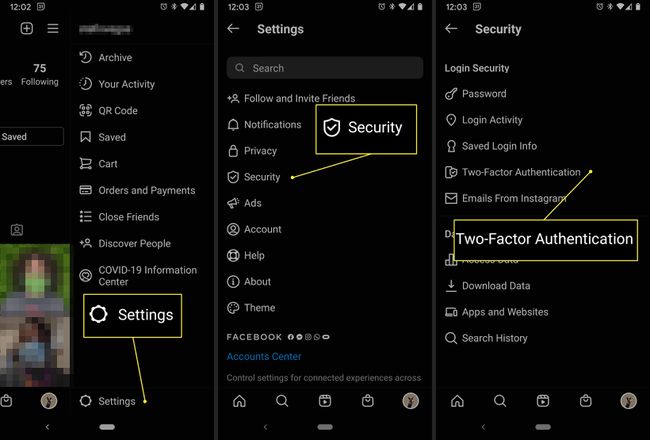
Bien qu'Instagram soit accessible sur le Web, son utilisation est limitée et cela inclut l'activation de l'authentification à deux facteurs. Si vous souhaitez l'activer, vous devrez le faire depuis l'application mobile.
- Connectez-vous à votre Instagram compte en utilisant l'application sur un appareil mobile.
- Ouvrez l'application et appuyez sur ta photo de profil dans le coin droit du menu principal en bas de l'écran.
- Appuyez sur le icône de menu, puis le icône d'engrenage pour accéder à vos paramètres.
- Robinet Sécurité > Authentification à deux facteurs.
- Robinet Commencer et suivez les instructions à l'écran pour le configurer sur votre compte.
Facebook Messenger a été intégré à Instagram Direct, ce qui signifie que toute personne qui accède à votre compte Instagram peut envoyer un message à vos contacts Facebook.
06
de 10
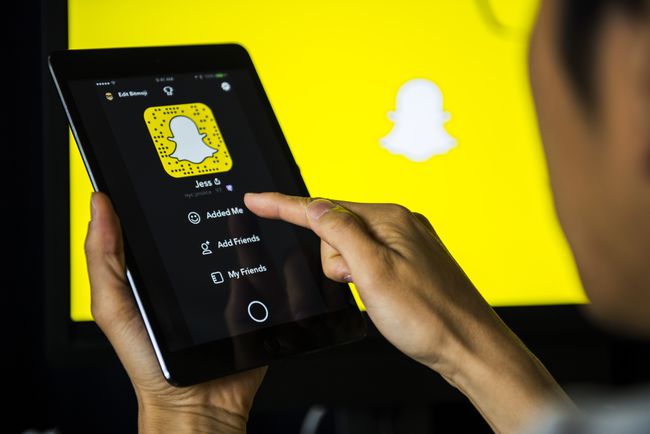
Snapchat est un réseau social uniquement mobile, il n'y a donc pas d'option pour se connecter à une version Web. Si vous souhaitez activer l'authentification à deux facteurs, vous devez le faire entièrement via l'application.
- Connectez-vous à votre compte Snapchat à l'aide de l'application sur un appareil mobile.
- Ouvrez l'application et appuyez sur le icône fantôme dans le coin supérieur gauche de l'écran pour dérouler votre Snapcode profil.
- Appuyez sur le icône d'engrenage dans le coin supérieur droit pour accéder à vos paramètres.
- Robinet Numéro de portable sous Mon compte pour ajouter votre numéro de téléphone à l'application si vous ne l'avez pas déjà fait.
- Revenez à l'onglet précédent en appuyant sur le flèche arrière dans le coin supérieur gauche, puis appuyez sur Identification > Continuer.
- Robinet SMS. Un code de vérification vous sera envoyé par SMS.
- Entrez le code de vérification dans le champ donné, puis appuyez sur Continuer.
- Robinet Générer le code pour obtenir un code de récupération au cas où vous changeriez de numéro de téléphone et devez vous connecter à votre compte. Entrez votre mot de passe pour continuer.
- Prenez une capture d'écran du code de récupération généré pour vous ou notez-le et conservez-le dans un endroit sûr. Robinet je l'ai écrit quand vous avez terminé.
07
de 10
Tumblr
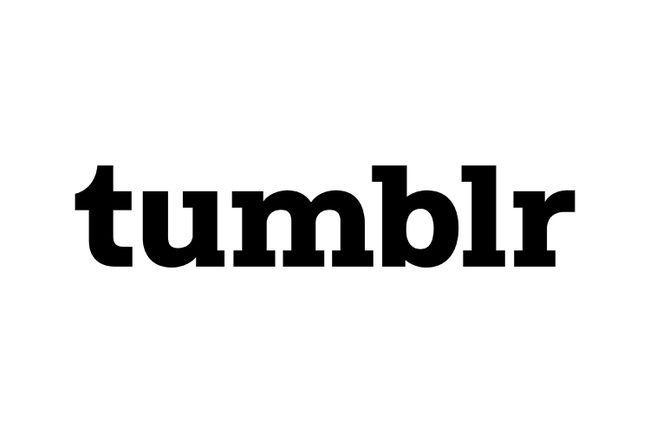
Tumblr
Tumblr est une plateforme de blogs qui a une base d'utilisateurs très active sur mobile, mais si vous souhaitez activer l'authentification à deux facteurs, vous devrez le faire sur le Web. Il n'y a actuellement aucune option pour l'activer via l'application mobile Tumble.
- Connectez-vous à votre compte Tumblr depuis le bureau ou le Web mobile.
- Cliquez/appuyez sur le icône de compte d'utilisateur dans le coin supérieur droit du menu principal et sélectionnez Paramètres dans le menu déroulant.
- Dans la section Sécurité, cliquez/appuyez sur pour activer le Bouton d'authentification à deux facteurs pour qu'il devienne bleu.
- Sélectionnez votre pays, entrez votre numéro de téléphone portable dans le champ prévu et entrez votre mot de passe dans le dernier champ. Cliquez/appuyez sur Envoyer pour recevoir un code par SMS.
- Entrez le code dans le champ suivant et cliquez/appuyez sur Permettre.
08
de 10
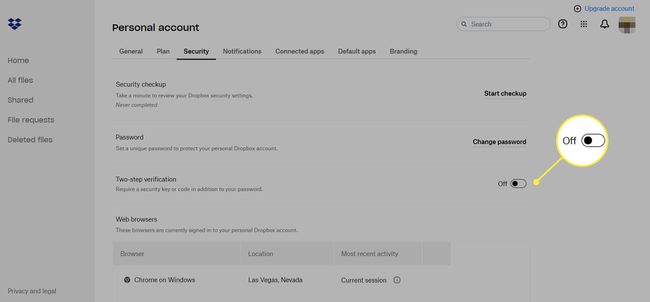
Bien qu'il existe divers paramètres de compte, de confidentialité et de sécurité que vous pouvez configurer sur Boîte de dépôt, ils n'ont pas été intégrés à la version actuelle de l'application mobile Dropbox. Pour activer l'authentification à deux facteurs, vous devrez vous connecter à votre compte à partir d'un navigateur Web.
- Connectez-vous à votre compte Dropbox depuis le bureau ou le Web mobile.
- Sélectionnez votre image de profil en haut à droite de l'écran et sélectionnez Paramètres dans le menu déroulant.
- Naviguez vers le Sécurité dans le menu Paramètres du compte.
- Faites défiler jusqu'à Vérification en deux étapes et activez-la.
- Sélectionner Commencer dans la fenêtre contextuelle qui apparaît à l'écran, entrez votre mot de passe et cliquez/appuyez sur Prochain.
- Sélectionner Utiliser des SMS et cliquez/tapez Prochain.
- Sélectionnez votre pays et entrez votre numéro de téléphone portable dans le champ prévu. Sélectionner Prochain pour recevoir un code par SMS.
- Entrez le code que vous avez reçu dans le champ suivant et cliquez/appuyez sur Prochain.
- Ajoutez un numéro de téléphone de secours facultatif au cas où vous changeriez de numéro de téléphone, puis cliquez/appuyez sur Prochain.
- Prenez une capture d'écran des codes de sauvegarde ou notez-les avant de cliquer/taper Activer la vérification en deux étapes.
09
de 10
Evernote
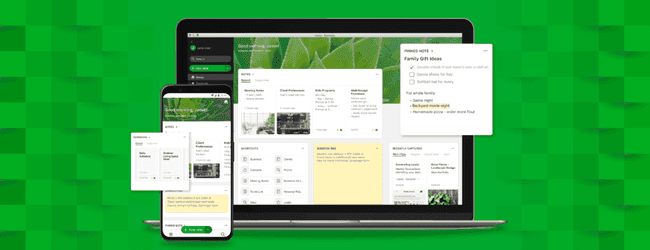
Evernote
Evernote est génial à utiliser via ses applications de bureau et ses applications mobiles, mais vous devrez vous connecter sur la version Web si vous souhaitez activer l'authentification en deux étapes.
- Connectez-vous à votre compte Evernote depuis le bureau ou le Web mobile.
- Sélectionner votre photo de profil dans le coin inférieur gauche de l'écran (en bas du menu vertical).
- Sélectionner Résumé de la sécurité sous la section Sécurité dans le menu vertical sur le côté gauche de l'écran.
- Sélectionner Permettre à côté de l'option Vérification en deux étapes sur la page Résumé de la sécurité.
- Après avoir cliqué Continuer deux fois dans la fenêtre contextuelle qui apparaît, cliquez sur Envoyer email de vérification pour d'abord vérifier votre adresse e-mail.
- Vérifiez votre courrier électronique et cliquez/appuyez sur Confirmez votre adresse email dans l'e-mail reçu d'Evernote.
- Dans le nouvel onglet du navigateur Web qui s'ouvre, sélectionnez votre pays et entrez votre numéro de téléphone mobile dans le champ prévu. Sélectionner Continuer pour recevoir un code par SMS.
- Entrez le code dans le champ suivant et sélectionnez Continuer.
- Saisissez un numéro de téléphone de secours facultatif au cas où vous modifieriez votre numéro de téléphone. Sélectionner Continuer ou Sauter.
- Il vous sera demandé de configurer Google Authenticator avec votre appareil. Pour continuer, vous devrez télécharger et installer le logiciel gratuit Application Google Authenticator sur votre appareil. Une fois que vous avez fait cela, cliquez/appuyez sur le bouton vert pour continuer l'installation sur votre iOS, Android, ou un appareil Blackberry.
- Robinet Commencer la configuration > Scanner le code-barres sur l'application Google Authenticator, puis utilisez l'appareil photo de votre appareil pour scanner le code-barres fourni par Evernote. L'application vous donnera un code lorsqu'elle aura scanné avec succès le code-barres.
- Entrez le code de l'application dans le champ donné sur Evernote et cliquez/appuyez sur Continuer.
- Prenez une capture d'écran des codes de sauvegarde ou notez-les et conservez-les dans un endroit sûr au cas où vous jamais besoin de vous connecter à votre compte à partir d'une autre machine et ne pouvez pas recevoir de vérification code. Sélectionner Continuer.
- Entrez l'un des codes de vérification dans le champ suivant pour confirmer que vous les avez, puis cliquez/appuyez sur Terminer la configuration.
- Vérifiez votre mot de passe en le ressaisissant pour vous connecter et terminer l'activation de l'authentification à deux facteurs.
10
de 10
WordPress
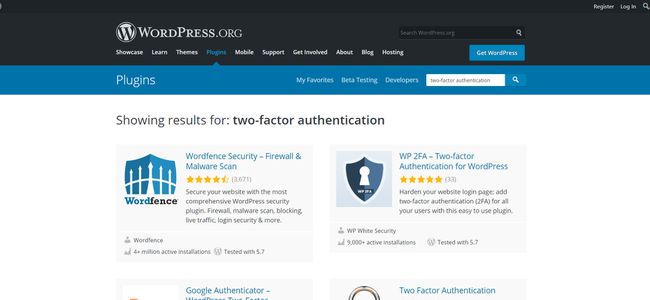
Si vous avez un site Web WordPress auto-hébergé, vous pouvez installer l'un des nombreux plugins d'authentification à deux facteurs disponibles pour ajouter une couche de sécurité supplémentaire à votre site. Si vous n'avez pas masqué votre page de connexion ou si vous avez de nombreux comptes d'utilisateurs pour que plusieurs utilisateurs se connectent, cela devrait vraiment aider à renforcer la sécurité de votre site.
- Se diriger vers wordpress.org/plugins dans votre navigateur Web et recherchez « authentification à deux facteurs » ou « vérification en deux étapes ».
- Parcourez les plugins disponibles, téléchargez celui que vous aimez, téléchargez-le sur votre site et suivez les instructions d'installation pour le configurer.
Vous avez peut-être déjà installé le plug-in JetPack par défaut sur votre site, qui est un plug-in puissant doté d'une fonction de sécurité d'authentification à deux facteurs. JetPack a instructions sur la façon de commencer avec l'installation et l'utilisation du plugin.
