Comment forcer Windows à redémarrer en mode sans échec [15 min]
Ce qu'il faut savoir
- Pour forcer Windows à redémarrer en mode sans échec, vous devez accéder aux options de démarrage avancées de Windows 11/10/8.
- Ensuite, pour accéder au mode sans échec à partir d'une invite de commande, vous utiliserez un bcdedit commander.
- Vous pouvez utiliser plusieurs itérations de l'invite de commande en mode sans échec, selon la raison pour laquelle vous devez redémarrer en mode sans échec.
Il existe un certain nombre de situations qui peuvent rendre incroyablement difficile le démarrage de Windows en mode sans échec. C'est particulièrement frustrant car quelle que soit la raison pour laquelle vous avez besoin d'accéder au mode sans échec, elle est probablement très frustrante!
Comment accéder au mode sans échec?
Dans Windows 11, Windows 10, et Windows 8, le mode sans échec est accessible depuis Paramètres de démarrage, qui lui-même est accessible depuis le Options de démarrage avancées menu. Malheureusement, les paramètres de démarrage n'apparaissent comme une option dans les options de démarrage avancées que si vous y accédez depuis Windows. En d'autres termes, Windows 11/10/8 doit fonctionner correctement avant de pouvoir
Certes, les options de démarrage avancées (et donc les paramètres de démarrage et le mode sans échec) apparaissent automatiquement lors des problèmes de démarrage de Windows, mais le manque de de l'extérieur de Windows l'accès est un peu gênant.
Windows 7 et Windows Vista ont des situations moins courantes qui rendent l'accès à Mode sans échec presque impossible, mais ils arrivent.
Heureusement, il existe un moyen de forcer Windows à démarrer en mode sans échec si vous ne pouvez pas accéder aux paramètres de démarrage dans Windows 11, 10 et 8, ou le menu F8 (Options de démarrage avancées) sous Windows 7 et Vista, ou même si vous ne pouvez pas du tout accéder à Windows.
Une sorte d'"inverse" de cette astuce fonctionne également pour arrêter Windows de démarrage en mode sans échec. Si Windows démarre continuellement directement en mode sans échec et que vous ne pouvez pas l'arrêter, jetez un œil au didacticiel ci-dessous, puis suivez les conseils de Comment arrêter une boucle en mode sans échec au bas de la page.
Temps requis: Forcer Windows à redémarrer en mode sans échec (ou l'empêcher de démarrer en mode sans échec) est modérément difficile et prendra probablement plusieurs minutes au maximum.
Comment forcer Windows à redémarrer en mode sans échec
-
Ouvrez les options de démarrage avancées dans Windows 11/10/8, en supposant que vous utilisez l'un de ces systèmes d'exploitation. Étant donné que vous ne pouvez pas démarrer Windows correctement, utilisez la méthode 4, 5 ou 6 décrite dans ce didacticiel.
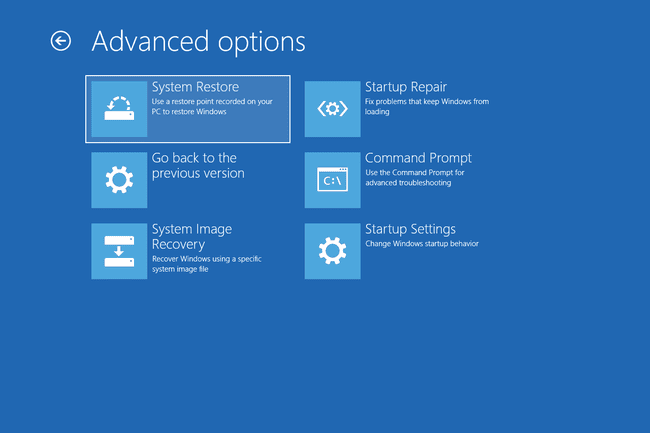
Avec Windows 7 ou Windows Vista, démarrez Options de récupération système à l'aide de votre support d'installation ou d'un disque de réparation système. Malheureusement, ce processus ne fonctionne pas avec Windows XP.
Si vous voulez forcer ou arrêter le démarrage du mode sans échec et que vous pouvez accéder correctement à Windows, vous n'avez pas besoin de suivre la procédure ci-dessous. Voir le beaucoup plus facile Comment démarrer Windows en mode sans échec à l'aide de la configuration système traiter.
-
Ouvert Invite de commandes.

Options de démarrage avancées (Windows 11/10/8) : Sélectionner Dépannage, alors Options avancées, et enfin Invite de commandes.
Options de récupération du système (Windows 7/Vista) : Clique le Invite de commandes raccourci.
-
Avec l'invite de commande ouverte, exécutez le bon bcdedit commander comme indiqué ci-dessous en fonction de l'option de mode sans échec que vous souhaitez démarrer:
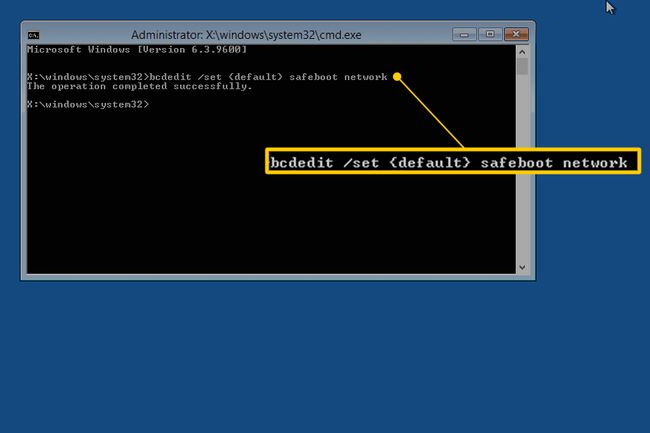
Mode sans échec :
bcdedit /set {default} safeboot minimalMode sans échec avec réseau:
bcdedit /set {default} réseau de démarrage sécuriséMode sans échec avec invite de commande:
bcdedit /set {default} safeboot minimal bcdedit /set {default} safebootalternateshell ouiAssurez-vous de taper la commande que vous choisissez exactement comme indiqué, puis exécutez-le à l'aide de la Entrer clé. Les espaces sont très importants! Les crochets { et } sont ceux au-dessus des touches [ et ] de votre clavier. Deux commandes distinctes sont nécessaires pour démarrer Mode sans échec avec invite de commande, alors assurez-vous de les exécuter tous les deux.
-
Une commande bcdedit correctement exécutée devrait renvoyer ce message :
L'opération s'est bien dérouléeSi vous voyez l'un de ces messages ou quelque chose de similaire, vérifiez à nouveau l'étape 3 et assurez-vous que vous avez correctement exécuté la commande Mode sans échec:
- Le paramètre est incorrect
- La commande set spécifiée n'est pas valide
- ...n'est pas reconnu comme une commande interne ou externe...
Fermez la fenêtre d'invite de commandes.
-
Sous Windows 11, 10 et 8, sélectionnez Continuer.
Sous Windows 7 et Vista, sélectionnez Redémarrage.

Patientez pendant que votre ordinateur ou appareil redémarre.
Une fois Windows démarré, connectez-vous comme vous le faites normalement et utilisez le mode sans échec comme vous l'aviez prévu.
Windows continuera à démarrer en mode sans échec à chaque redémarrage, sauf si vous annulez ce que vous avez fait à l'étape 3. Le moyen le plus simple de le faire n'est pas d'exécuter plus de commandes, mais via la configuration du système et en suivant les étapes 11 à 14 du didacticiel.
Comment arrêter une boucle en mode sans échec
Si Windows est bloqué dans une sorte de "boucle en mode sans échec", vous empêchant de démarrer en mode normal à nouveau, et vous avez essayé les instructions que nous avons données dans le Important appel de l'étape 8 ci-dessus mais sans succès, essayez ceci:
Démarrer l'invite de commande à partir de à l'extérieur de Windows, le processus décrit dans les étapes 1 et 2 ci-dessus.
-
Exécutez cette commande une fois l'invite de commande ouverte :
bcdedit /deletevalue {default} démarrage sécurisé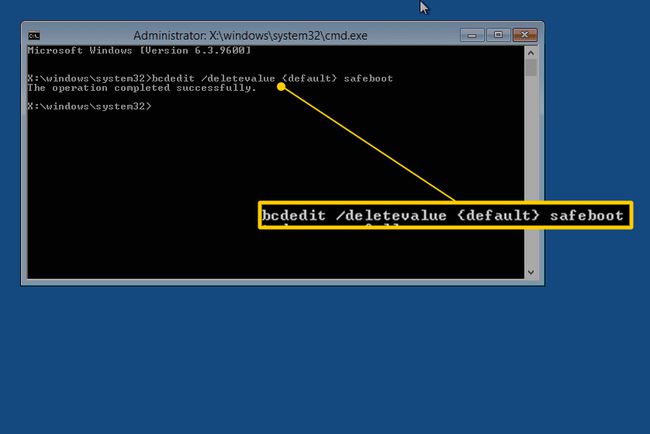
En supposant qu'il a été exécuté avec succès (voir l'étape 4 ci-dessus), redémarrez votre ordinateur et Windows devrait alors démarrer normalement.
Si cela ne fonctionne pas et que vous commencez à penser que cela pourrait valoir la peine d'avoir un nouvel ordinateur, vous avez peut-être raison. Même les meilleurs ordinateurs ne peuvent durer longtemps!
