Comment activer et désactiver la visionneuse de PDF Chrome
Ce qu'il faut savoir
- Dans le navigateur Chrome, sélectionnez le trois points verticaux dans le coin supérieur droit.
- Choisir Paramètres > Avancée > Confidentialité et sécurité. Sélectionner Paramètres du site > Documents PDF.
- Utilisez l'interrupteur à bascule à côté de Téléchargez des fichiers PDF au lieu de les ouvrir automatiquement dans Chrome pour activer et désactiver la fonction.
Cet article explique comment activer ou désactiver la visionneuse Chrome PDF. Il inclut les raisons pour lesquelles vous pourriez vouloir activer ou désactiver la fonctionnalité.
Comment activer et désactiver la visionneuse de PDF Chrome
Google Chromeest intégré fichier PDF la visionneuse est activée par défaut. C'est pratique si vous voulez visualiser les PDF le plus rapidement possible, mais si vous préférez télécharger copies de fichiers PDF, vous pouvez désactiver la visionneuse Chrome PDF pour que ces téléchargements se produisent automatiquement.
Les instructions suivantes peuvent être suivies par les utilisateurs de Chrome sur tous les principaux systèmes d'exploitation, y compris
-
Ouvrez votre navigateur Web Chrome et sélectionnez le trois points verticaux dans le coin supérieur droit.
Vous pouvez le faire à partir d'une fenêtre Chrome déjà ouverte. Ne vous inquiétez pas, vous ne perdrez pas la page Web sur laquelle vous vous trouvez: tout s'ouvrira dans un nouvel onglet.
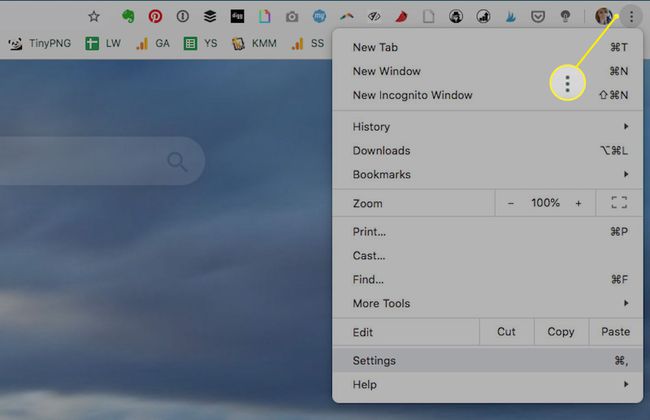
-
Sélectionner Paramètres dans la liste déroulante.
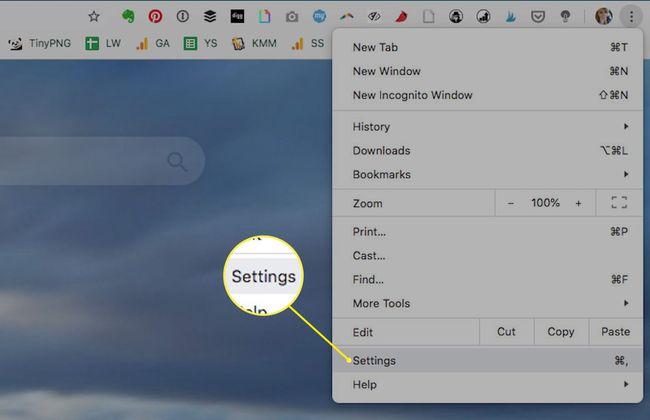
Sélectionner Avancée dans le menu vertical à gauche.
-
Sélectionner Confidentialité et sécurité dans le sous-menu qui s'ouvre.
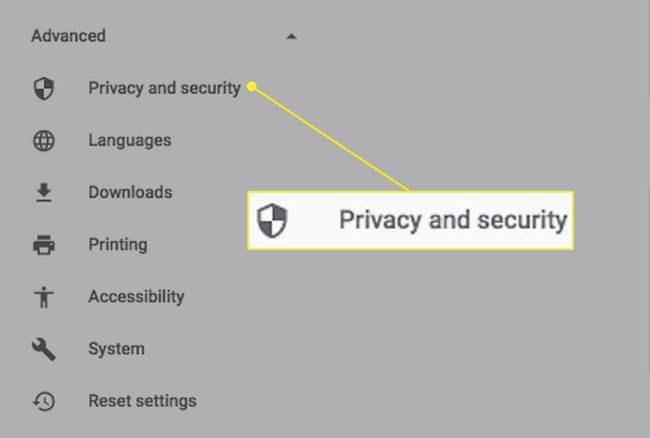
-
Sélectionner Paramètres du site.
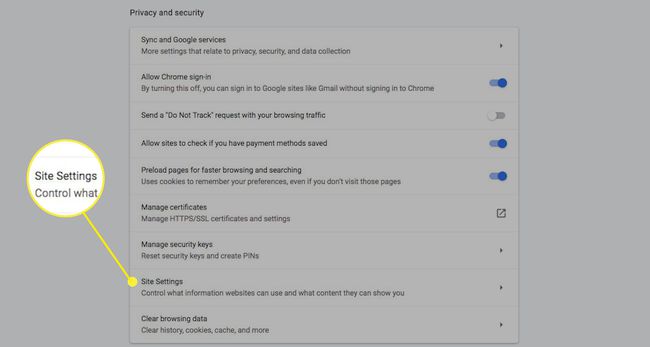
-
Faites défiler la liste d'options Autorisations et sélectionnez Documents PDF.
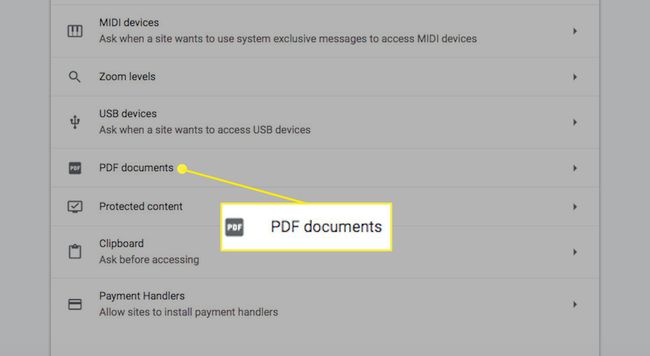
-
Utilisez l'interrupteur à bascule à côté de Téléchargez des fichiers PDF au lieu de les ouvrir automatiquement dans Chrome pour activer ou désactiver la fonction.
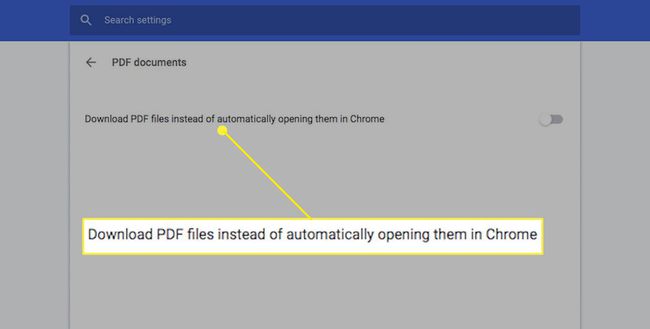
Lorsqu'elle est activée, la bascule doit apparaître en bleu et allumée vers la droite. S'il est désactivé, il doit apparaître en gris et éteint vers la gauche.
-
Pour tester la modification des paramètres, sélectionnez un fichier de document PDF dans Chrome. Si vous avez activé le paramètre, vous devriez voir le fichier se télécharger sur votre ordinateur. Si vous avez désactivé le paramètre, le PDF devrait s'ouvrir dans un nouvel onglet Chrome.
Il n'est pas nécessaire de fermer et de rouvrir votre navigateur Chrome pour que la modification des paramètres fonctionne, mais si vous rencontrez des problèmes, redémarrez le navigateur. Si vous rencontrez toujours des problèmes, assurez-vous d'avoir mis à jour vers la dernière version de Chrome.
-
Si vous avez désactivé le paramètre afin de télécharger le fichier PDF au lieu de l'ouvrir dans Chrome, le fichier s'ouvrira dans votre programme PDF par défaut.
Si vous souhaitez modifier votre programme PDF par défaut, consultez les meilleurs lecteurs PDF gratuits pour Windows et Mac.
Raisons d'activer la visionneuse de PDF Chrome
- Vous voulez un accès rapide et instantané aux fichiers PDF.
- Vous ne voulez pas toujours nécessairement télécharger tous les fichiers PDF sur lesquels vous cliquez pour les visualiser.
- Vous n'avez pas l'intention de modifier les fichiers PDF que vous ouvrez et n'avez besoin d'accéder qu'aux options de base (télécharger, imprimer, zoomer, dézoomer, etc.)
- Vous ne privilégiez aucun autre programme PDF par rapport à la visionneuse PDF de Chrome.
Raisons pour désactiver la visionneuse de PDF Chrome
- Vous voulez une copie enregistrée des fichiers PDF que vous ouvrez dans Chrome.
- Vous oubliez souvent de télécharger des fichiers PDF après l'avoir ouvert dans Chrome, puis vous vous retrouvez à devoir déplacer le lien du fichier PDF ultérieurement.
- Vous souhaitez éliminer l'étape consistant à afficher d'abord le fichier PDF dans Chrome.
- Vous souhaitez automatiser le processus de téléchargement.
- Vous préférez utiliser un autre programme PDF pour afficher les fichiers et/ou les modifier.

