Comment connecter des AirPods ou des AirPods Pro à votre MacBook
Ce qu'il faut savoir
- Activez Bluetooth sur le Mac, appuyez et maintenez le Installer sur le boîtier des Airpods, puis cliquez sur Relier dans les préférences Bluetooth.
- Pour modifier la sortie vers les Airpods, accédez à Préférences de système > Sonner > Sortir > Afficher le volume dans la barre de menu.
Cet article explique comment connecter des AirPods et des AirPods Pro aux MacBooks.
Avant de commencer: ce dont vous avez besoin
Pour connecter des AirPod à votre Mac, vous avez besoin des éléments suivants:
- Tout modèle récent de MacBook.
- AirPods (pour AirPods Pro, le Mac a besoin macOS X 10.15.1 (Catalina) ou supérieur.)
- Pour les AirPod de deuxième génération, le Mac a besoin macOS X 10.14.4 (Mojave) ou supérieur.
- Pour les AirPod de première génération, le Mac a besoin de macOS X 10.12 (Sierra) ou supérieur.
Comment connecter des AirPod à votre MacBook
Connecter des AirPods ou des AirPods Pro à un MacBook revient à connecter n'importe quel autre casque Bluetooth à votre Mac. Voici ce que vous devez faire:
-
Clique le Pomme menu dans le coin supérieur gauche et sélectionnez Préférences de système.

-
Dans Préférences Système, cliquez sur Bluetooth.

-
Dans les préférences Bluetooth, cliquez sur Activer le Bluetooth. Laissez cette fenêtre ouverte.

Mettez les deux AirPod dans le boîtier de chargement et ouvrez le couvercle.
-
Maintenez le mettre en place bouton situé à l'arrière du boîtier des AirPods jusqu'à ce que le voyant d'état commence à clignoter en blanc.
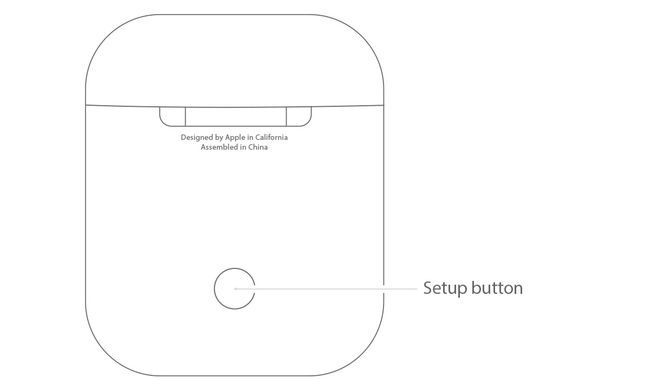
Pomme -
Lorsque les AirPod apparaissent dans la fenêtre des préférences Bluetooth sur le Mac, cliquez sur Relier.
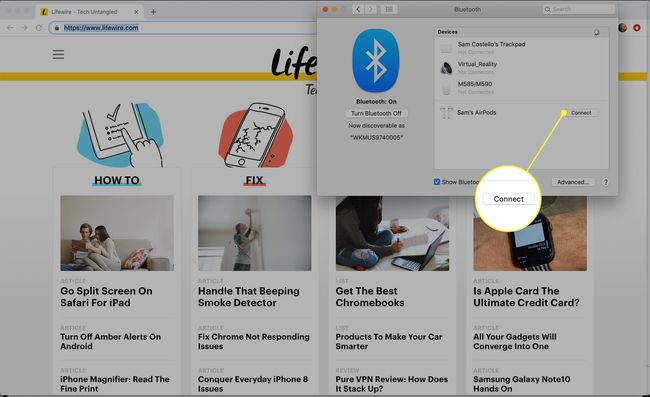
Lorsque les AirPod sont connectés à votre Mac, ils se placent en haut de la liste des appareils Bluetooth. Vous pouvez maintenant les utiliser pour écouter l'audio.
Les Options Le bouton dans la fenêtre des préférences Bluetooth vous permet de contrôler les fonctionnalités des AirPod. Cliquez dessus pour contrôler l'action déclenchée par un double appui sur chaque AirPod, si vous souhaitez utiliser automatiquement les AirPod comme microphones, etc.
Comment changer la sortie audio Mac en AirPod
Habituellement, votre MacBook se connectera automatiquement à vos AirPod et configurera l'audio de l'ordinateur pour qu'il y soit lu. Si cela ne se produit pas, voici ce qu'il faut faire pour envoyer de l'audio à vos AirPod:
-
Sélectionner Préférences de système sous le Pomme menu.

-
Cliquez sur Sonner.
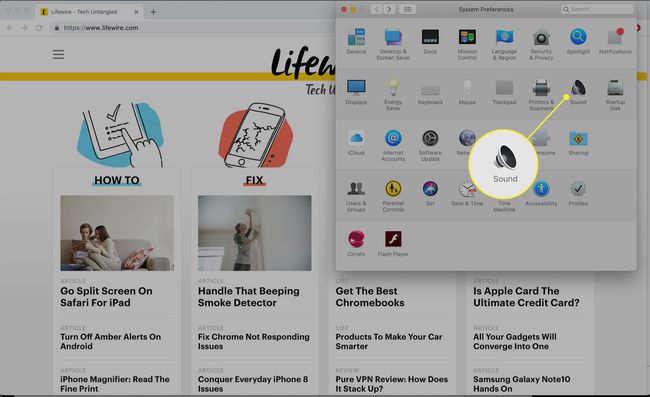
-
Clique le Sortir languette.

-
Cochez la case à côté de Afficher le volume dans la barre de menu.

-
Lorsque le contrôle du volume apparaît dans le coin supérieur droit de votre MacBook, cliquez dessus, puis sur vos AirPod.
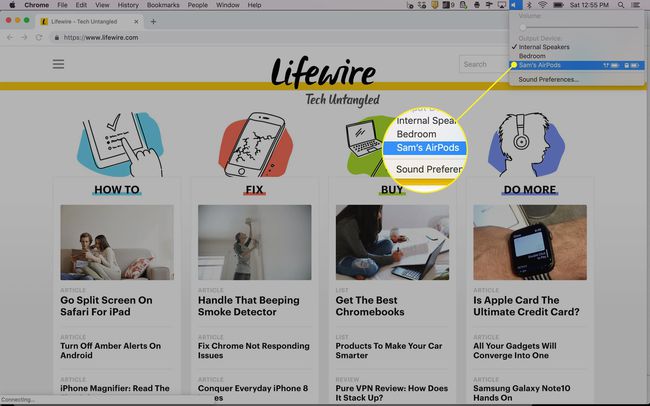
Comment connecter des AirPod à d'autres appareils
Les AirPod ne fonctionnent pas uniquement avec l'iPhone et les MacBook. Ils fonctionnent avec pratiquement tout ce qui prend en charge Bluetooth, y compris PC Windows 10 et le Apple TV.
Si vos AirPod ne se connectent à aucun de ces appareils, certains conseils simples de dépannage AirPod pourrait vous aider à les remettre en ligne et à redonner de la fluidité à votre son.
Si vous avez déjà connecté des AirPod à un iPhone
Si vous avez déjà connecté vos AirPod à un iPhone, votre Mac peut détecter et se connecter automatiquement aux AirPod sans que vous ayez à faire quoi que ce soit.
Si votre iPhone et votre Mac sont tous deux connectés à iCloud en utilisant le même identifiant Apple, le Mac peut également se connecter seul aux AirPod. Dans ce cas, sélectionnez les AirPod dans le Bluetooth ou Contrôle du volume dans le coin supérieur droit pour leur lire l'audio.
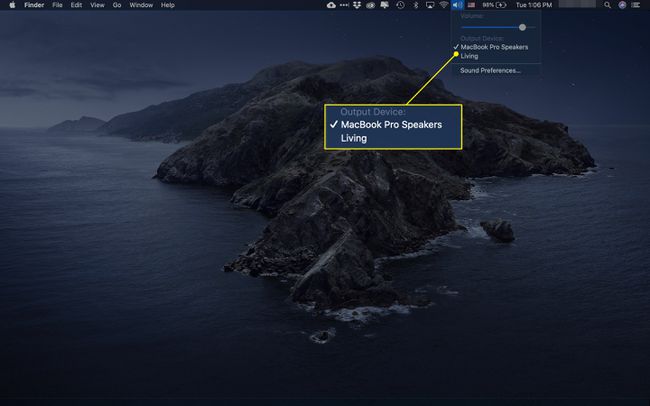
Si cela ne fonctionne pas, ou si ces AirPod sont neufs et n'ont été connectés à rien, suivez les instructions ci-dessus.
