Comment modifier les paramètres de veille de Windows
Ce qu'il faut savoir
- Tout d'abord, ouvrez les options d'alimentation. Dans toutes les versions de Windows, appuyez sur Gagner+R, taper powercfg.cpl, et appuyez sur Entrer.
- Ensuite, sélectionnez Modifier les paramètres du forfait puis choisissez les heures de veille du PC.
Cet article explique comment modifier les paramètres de veille dans Windows 10, 8.1 et 7 en accédant aux options d'alimentation ou aux paramètres d'alimentation et de veille.
Modifier les paramètres de veille dans Windows 10
Pour modifier les paramètres de veille dans Windows 10, accédez d'abord aux paramètres d'alimentation et de veille:
-
Dans la zone de recherche Windows, commencez à taper dormir, puis sélectionnez Paramètres d'alimentation et de veille.
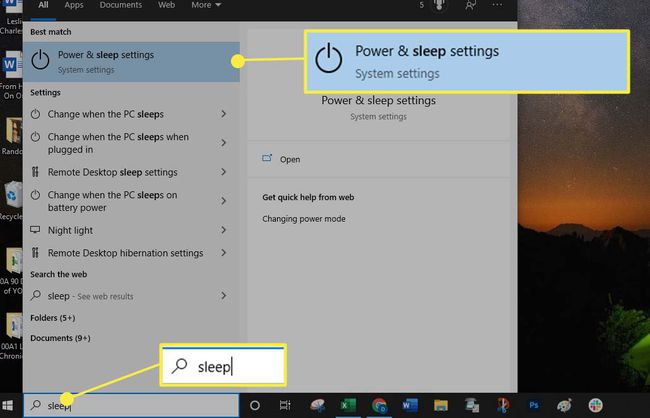
-
Dans le Dormir section, choisissez combien de temps vous voulez que le PC attende avant de se mettre en veille:
- Choisissez une durée dans le Sur batterie, le PC se met en veille après menu déroulant.
- Choisissez une durée dans le Lorsqu'il est branché, le PC se met en veille après menu déroulant.
Vos modifications sont automatiquement enregistrées.
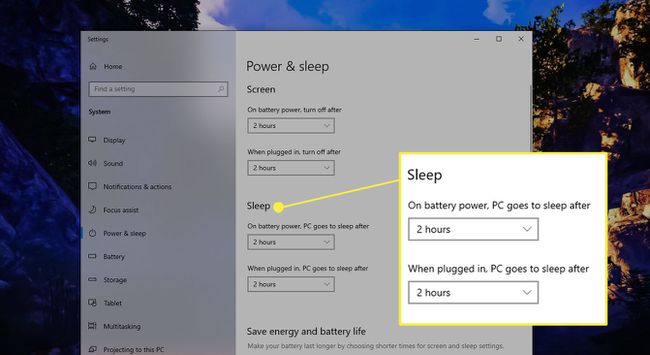
Sur les ordinateurs portables, vous pouvez apporter des modifications selon que l'appareil est branché ou sur batterie. Les ordinateurs de bureau n'offrent des options de veille que lorsque l'ordinateur est branché.
Modifier les paramètres de veille dans Windows 8.1
Pour modifier les paramètres de veille dans Windows 8.1:
-
Survolez le coin inférieur droit de l'écran pour afficher le Barre de charmes, et sélectionnez Chercher.

-
Taper dormir dans la zone de recherche Windows, puis sélectionnez Paramètres d'alimentation et de veille.

-
Dans le Mettre l'ordinateur en veille section, choisissez combien de temps vous voulez que le PC attende avant de s'endormir pendant sur la batterie alimentation (ordinateurs portables uniquement) et quand branché, puis sélectionnez Sauvegarder les modifications.

Modifier les paramètres de veille dans Windows 7
Sous Windows 7, vous devrez ouvrir le panneau de configuration pour accéder aux options d'alimentation et modifier les paramètres de veille.
Sélectionnez le Début icône, puis choisissez Panneau de commande.
-
Dans le Panneau de configuration, sélectionnez le Options d'alimentation icône.
Vous devez afficher le Panneau de configuration dans la vue des grandes ou des petites icônes pour voir l'icône Options d'alimentation.
Sélectionner Modifier les paramètres du forfait à côté de votre plan d'alimentation.
-
Dans le Mettre l'ordinateur en veille paramètres, choisissez combien de temps vous voulez que le PC attende avant de s'endormir pendant sur la batterie alimentation (ordinateurs portables uniquement) et quand branché, puis sélectionnez Sauvegarder les modifications.
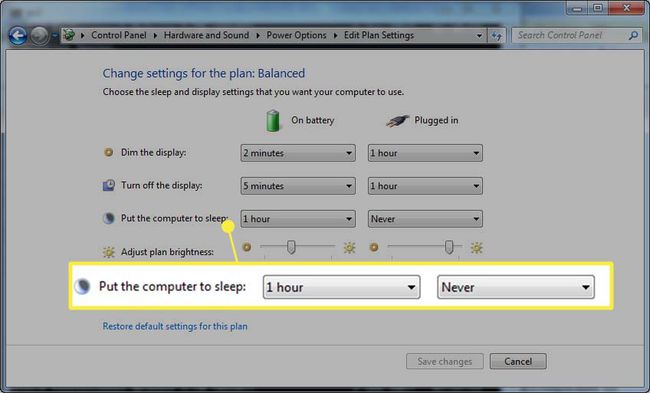
Changez votre plan d'alimentation dans n'importe quelle version de Windows
Toutes les versions de Windows proposent trois plans d'alimentation, chaque plan ayant des paramètres de veille différents pour l'ordinateur. Vous pouvez modifier les paramètres de votre plan actuel, comme expliqué ci-dessus, ou vous pouvez choisir un autre plan d'alimentation et utiliser ses paramètres de veille par défaut. (Vous pouvez également personnaliser ces paramètres, mais cette section explique comment sélectionner un mode d'alimentation pour utiliser ses paramètres de veille prédéfinis.)
Pour sélectionner un mode d'alimentation, ouvrez Options d'alimentation. Il existe plusieurs façons d'ouvrir les options d'alimentation, selon la version de Windows que vous utilisez, mais une méthode fonctionne avec n'importe quelle version:
-
presse Gagner+R pour ouvrir la boîte de dialogue Exécuter.
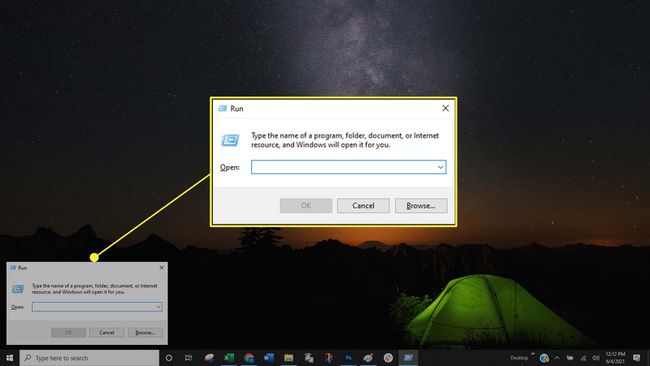
-
Dans la boîte de dialogue Exécuter, tapez powercfg.cpl, puis appuyez Entrer (ou sélectionnez d'accord).

-
Dans Options d'alimentation, sélectionnez Créer un plan d'alimentation dans le volet de gauche.
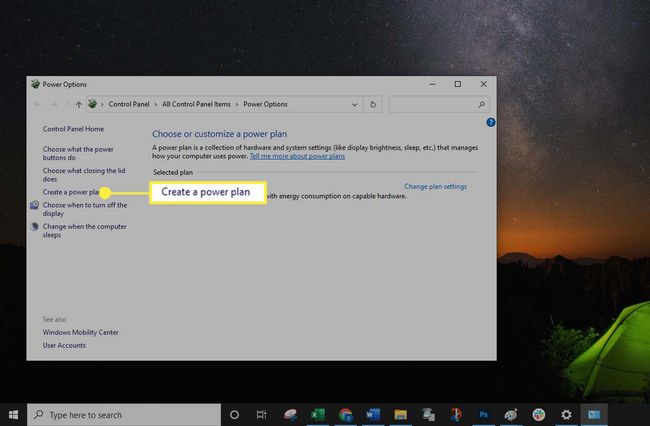
-
Choisissez parmi l'un des trois plans:
- Équilibré (ou conseillé): Le plan équilibré ("Recommandé" dans Windows 10) est le paramètre par défaut, et c'est souvent la meilleure option pour les utilisateurs généraux car il n'est ni trop restrictif ni trop restrictif.
- Économiseur d'énergie: Le plan d'économie d'énergie met l'ordinateur en veille le plus rapidement possible. C'est une excellente option lorsque vous utilisez un ordinateur portable et que vous souhaitez tirer le meilleur parti de la batterie ou économiser de l'électricité.
- Haute performance: Le plan Hautes performances laisse l'ordinateur actif le plus longtemps avant qu'il ne se mette en veille. Ce paramètre entraîne une décharge plus rapide de la batterie s'il est laissé par défaut.
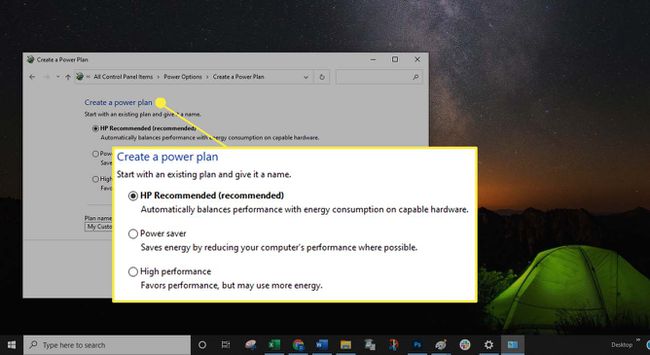
-
Si vous souhaitez nommer votre forfait, entrez un nom dans le champ Nom du régime champ et sélectionnez Prochain.
Si vous ne souhaitez pas saisir de nom personnalisé, sélectionnez Prochain. Le nom par défaut, généralement Mon forfait personnalisé, reste dans le champ Nom du plan. S'il n'y a pas de nom dans ce champ, l'erreur suivante s'affiche après avoir sélectionné Prochain: "Lorsque vous créez un plan d'alimentation, vous devez le nommer. Tapez un nom dans la case."
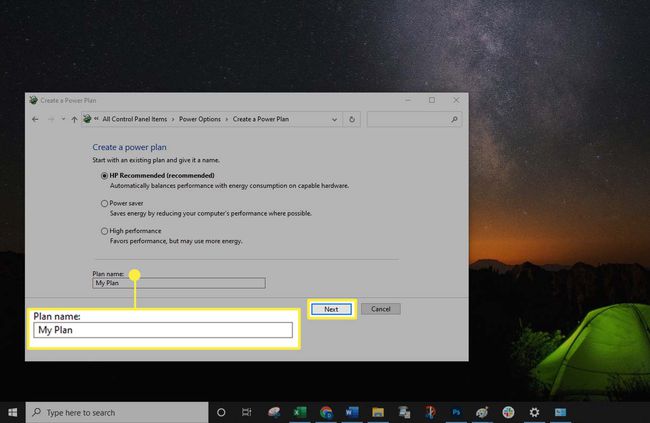
-
Sélectionner Créer.
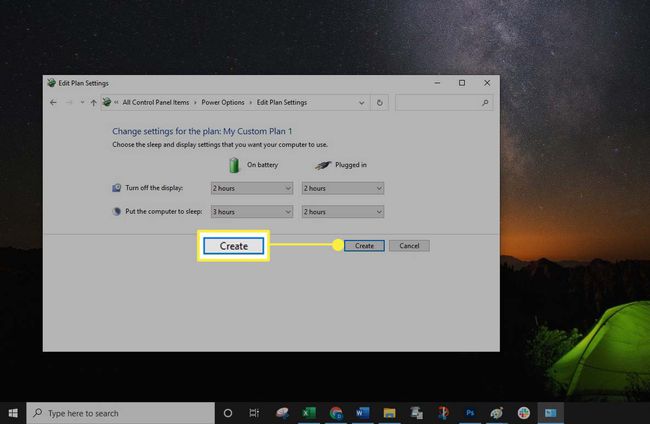
Bien que vous puissiez apporter des modifications au plan d'alimentation en ouvrant la boîte de dialogue Exécuter, il est plus facile (et une meilleure pratique) d'apporter les modifications aux paramètres d'alimentation et de veille.
