Comment définir et utiliser le contrôle parental Apple TV
Ce qu'il faut savoir
- Aller à Paramètres > Général > Restrictions, activez et définissez un mot de passe. Les restrictions incluent Permettre, Restreindre, Bloquer, Spectacle, et Cacher.
- Définir des restrictions par application: Paramètres > Menu, choisissez une application et sélectionnez Cacher ou Restreindre. Définir des restrictions de contenu sous Contenu autorisé.
- Empêchez les enfants de changer d'option: définissez AirPlay, Salle de conférence, Services de location, Fournisseur de télévision, Couplage d'applications à distance à Restreindre.
Cet article explique comment définir les restrictions et les contrôles parentaux sur un Apple TV.
Comment activer les restrictions sur Apple TV
Quelle que soit la génération d'Apple TV que vous possédez, le controle parental (ou Restrictions, comme on les appelle maintenant) sont disponibles au même endroit. Avant de commencer, assurez-vous que vous disposez de la dernière version du logiciel pour votre Apple TV. Ensuite, pour verrouiller des applications ou des fonctionnalités de votre Apple TV contre vos enfants:
Aller à Paramètres > Général > Restrictions.
-
Sélectionner Restrictions pour l'allumer.
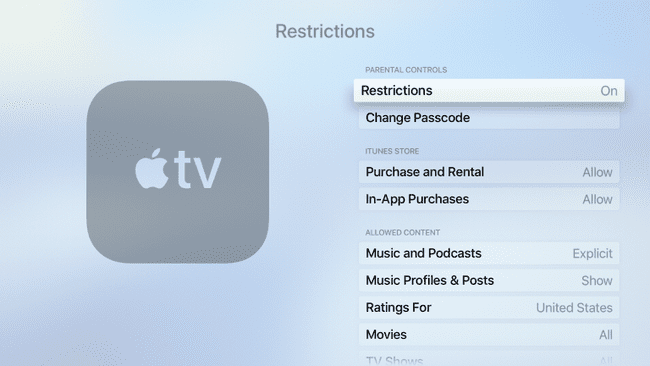
Lorsque vous y êtes invité, choisissez un mot de passe à quatre chiffres pour verrouiller l'option. Choisissez un mot de passe dont vous vous souviendrez facilement.
Saisissez à nouveau les quatre chiffres pour confirmer, puis cliquez sur d'accord. Le menu Restriction complet est maintenant visible et vous pouvez personnaliser davantage les contrôles parentaux.
Vous pouvez personnaliser les différentes fonctionnalités disponibles sur votre Apple TV en définissant les différentes restrictions disponibles sur le Restrictions page (les options disponibles dépendent de votre génération Apple TV).
Personnalisez le contrôle parental Apple TV 4K ou 4e génération
Si vous possédez une Apple TV 4K ou 4e génération, vous pouvez définir les contrôles parentaux suivants sur les fonctionnalités et les applications:
- Permettre: autoriser toutes les applications ou fonctionnalités.
- Restreindre: Exiger un code d'accès Apple TV à quatre chiffres pour tout achat, location ou utilisation d'une application.
- Bloquer ou Non: bloquer un contenu ou des fonctionnalités spécifiques.
- Spectacle ou Oui: laissez les applications, options ou fonctionnalités non protégées par le mot de passe.
- Cacher: masquer une application ou une fonctionnalité aux utilisateurs.
Voici comment activer des restrictions spécifiques:
Restrictions de l'iTunes Store
-
Dans le Magasin itunes rubrique, cliquez sur Achat et location.
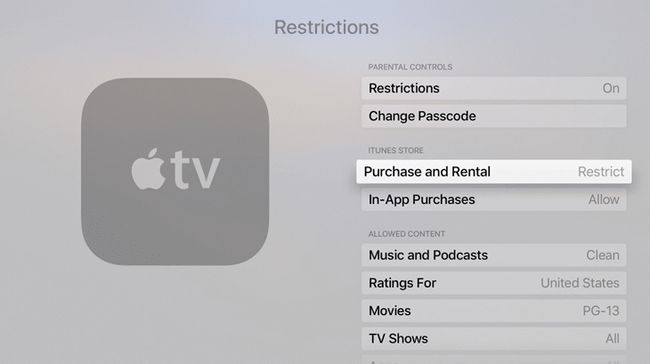
Choisir Restreindre exiger des enfants qu'ils saisissent un mot de passe ou Bloquer pour les empêcher d'acheter ou de louer quoi que ce soit via l'iTunes Store.
Cliquez sur Achats In-App et choisissez Restreindre d'exiger des enfants un mot de passe pour tout achat dans l'application ou Bloquer pour empêcher tout achat.
Vous pouvez également personnaliser vos préférences de mot de passe iTunes Store et App Store via le Paramètres de mot de passe options sur votre Apple TV.
Restrictions de contenu autorisées
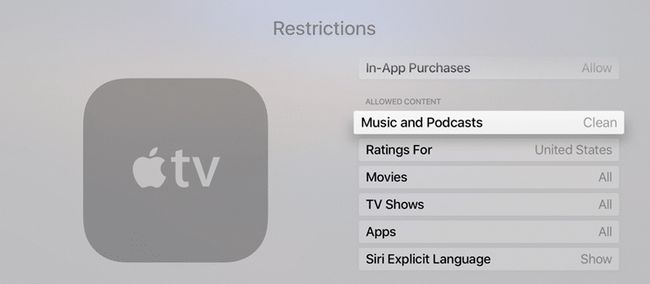
Dans le Contenu autorisé section, définissez les restrictions pour chacune des six options comme suit:
- Musique et podcasts: Choisir Nettoyer restreindre le langage explicite.
- Évaluations pour: choisissez votre pays de résidence pour afficher des films et des émissions de télévision appropriés au pays (car les pays peuvent avoir des classements différents pour les enfants, les préadolescents et les adolescents). Si vous utilisez cette option, vous pouvez ignorer le Films, Émissions de télévision, et applications options ci-dessous.
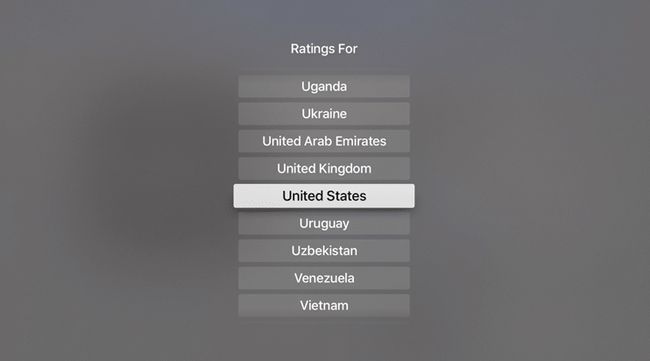
- Films: Choisissez la cote de film la plus élevée que vous souhaitez permettre à vos enfants de regarder. Votre choix supprime les films dont les notes sont inférieures à la liste, comme indiqué ici. Par exemple. Choisir PG supprime PG-13, R, et NC-17 de la liste de notation des États-Unis. Choisir Ne pas autoriser les films pour empêcher les films d'apparaître dans le menu principal.
- Émissions de télévision: choisissez l'émission télévisée la plus élevée que vous souhaitez autoriser vos enfants à regarder. Votre choix supprime les émissions dont les notes sont inférieures à la liste, comme indiqué ici. Par exemple. Choisir TV-G supprime TV-PG, TV-14, et TV-MA de la liste de notation des États-Unis. Choisir Ne pas autoriser les émissions de télévision pour empêcher les émissions de télévision d'apparaître dans le menu principal.
- applications: choisissez le niveau d'évaluation des applications individuelles selon vos besoins (en fonction des évaluations de l'App Store). Ce paramètre s'applique uniquement aux applications de marque Apple sur votre appareil; pour le contrôle des applications tierces, vous devez le bloquer sur chaque application individuellement. Votre choix supprimera les notes les plus basses de la liste. Par exemple. 9+ supprime 12+ et 17+ montre, mais permet 4+ et 9+ spectacles.
- Siri Langage explicite: Choisir Cacher pour désactiver Siri à la fois en utilisant un langage explicite et en acceptant des commandes de langage explicite.
- Jeux multijoueurs et enregistrement d'écran: Choisir Non pour empêcher les applications d'autoriser les jeux multijoueurs en ligne et l'enregistrement d'écran pendant le jeu.
Restreindre les modifications apportées aux options avancées d'Apple TV
Pour empêcher vos enfants de modifier les options les plus avancées de votre Apple TV, définissez les options suivantes sur Restreindre:
- Paramètres AirPlay
- Affichage de la salle de conférence
- Services de location
- Fournisseur de télévision
- Couplage d'applications à distance
Restrictions sur Apple TV 2e ou 3e génération
Le contrôle parental fonctionne légèrement différemment dans les générations précédentes d'Apple TV, même avec les derniers logiciels.
Si vous possédez une Apple TV de 2e ou 3e génération, vous pouvez définir les contrôles parentaux suivants sur les fonctionnalités et les applications:
- Cacher: masquer la fonctionnalité ou l'application dans le menu principal.
- Interroger: demandez un code d'accès à quatre chiffres pour les achats, les locations ou l'utilisation de l'application.
- Spectacle ou Permettre: autoriser toutes les applications ou fonctionnalités.
Activer des restrictions spécifiques sur l'Apple TV 2e ou 3e génération
- Achats & Locations: définissez cette option sur Cacher pour le bloquer complètement ou Interroger d'exiger un mot de passe pour l'utiliser.
- Films et émissions: choisissez d'utiliser les classements basés sur l'emplacement pour les films et les émissions de télévision ou de bloquer le contenu en fonction des classements individuels des films et des émissions.
- Musique explicite ou podcasts: Sélectionnez Interroger exiger un mot de passe pour autoriser un langage explicite dans les podcasts et la musique.
- Paramètres AirPlay: Choisir Cacher pour empêcher les enfants de modifier complètement les paramètres d'AirPlay ou Interroger d'exiger un mot de passe pour y accéder.
- Paramètres d'affichage de la salle de conférence: Choisir Cacher pour empêcher les enfants d'accéder à ces paramètres.
Activer les restrictions au niveau de l'application sur n'importe quelle Apple TV
Les paramètres de restriction intégrés s'appliquent aux applications créées par Apple sur votre Apple TV. Pour activer le verrouillage parental sur les applications tierces, vous devez modifier les autorisations sur chaque application individuellement, quelle que soit la génération d'Apple TV que vous possédez.
Aller à Paramètres > Menu principal.
Choisissez l'application à verrouiller.
-
Choisissez le paramètre approprié en fonction de votre appareil:
- Pour les Apple TV 4K et 4e génération: Sélectionnez Cacher pour le cacher complètement ou Restreindre d'exiger un mot de passe pour y accéder.
- Pour les Apple TV de 2e et 3e génération: Sélectionnez Cacher pour le cacher complètement ou Interroger d'exiger un mot de passe pour y accéder.
Changer votre mot de passe de contrôle parental Apple TV
Une fois que vous avez défini tous les verrous parentaux Apple TV, vous souhaiterez peut-être modifier périodiquement le mot de passe qui lui est associé.
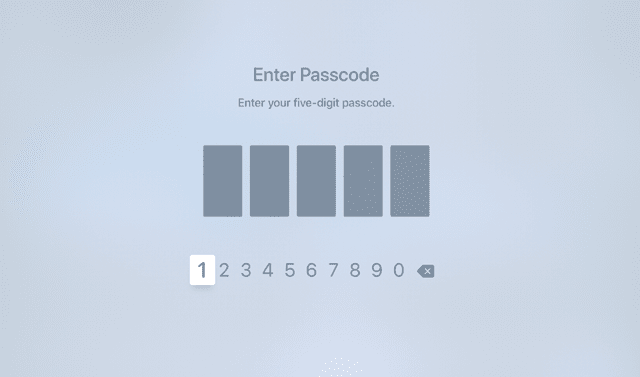
Aller à Paramètres > Général > Restrictions.
Entrez votre mot de passe actuel.
Cliquez sur Changer le mot de passe.
Saisissez le nouveau mot de passe et saisissez-le à nouveau pour confirmer.
Cliquez sur sauvegarder.
