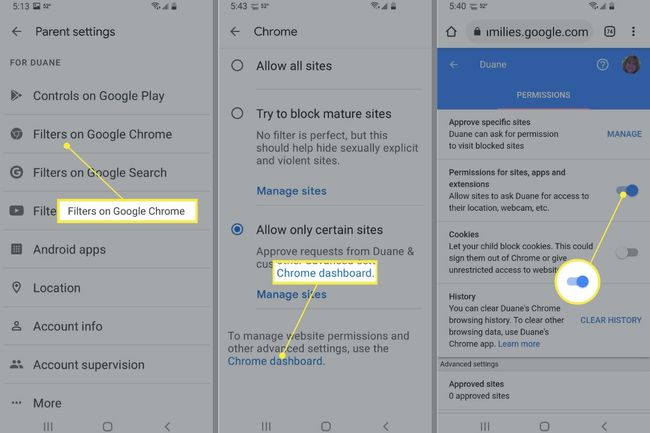Comment configurer le contrôle parental dans Google Chrome
Ce qu'il faut savoir
- Ouvrez le Lien familial application. Sélectionner Vue sur le profil d'un enfant. Robinet Faire en sorte > Filtres sur Google Chrome, sélectionnez les paramètres de navigation Web.
- Robinet Filtres sur Google Chrome > Gérer les sites, choisir Approuvé ou Bloqué. Robinet Ajouter un site Web, saisissez-le et sélectionnez sauvegarder.
- Robinet Filtres sur Google Chrome > Tableau de bord Chrome. Tourner Autorisations pour les sites et les applications Allumé ou éteint.
Cet article explique comment gérer le contrôle parental sur Chrome. Vous ne pouvez restreindre les sites Web ou les autorisations dans Google Chrome que sur un appareil Android ou un Chromebook.
Gérer la navigation de votre enfant sur Chrome
Après configuration d'un compte Google Family Link, vous pouvez utiliser l'application pour gérer les sites Web que les enfants peuvent visiter sur Chrome, limiter leur capacité à accorder des autorisations aux sites Web et bloquer ou autoriser des sites spécifiques. Les enfants connectés à leur compte Google ne peuvent pas utiliser le mode navigation privée.
Ouvrez le Lien familial application.
Sélectionner Vue sur le profil de votre enfant.
-
Sur la carte Paramètres, appuyez sur Faire en sorte.
Vous pouvez également gérer le compte de votre enfant sur g.co/YourFamily.
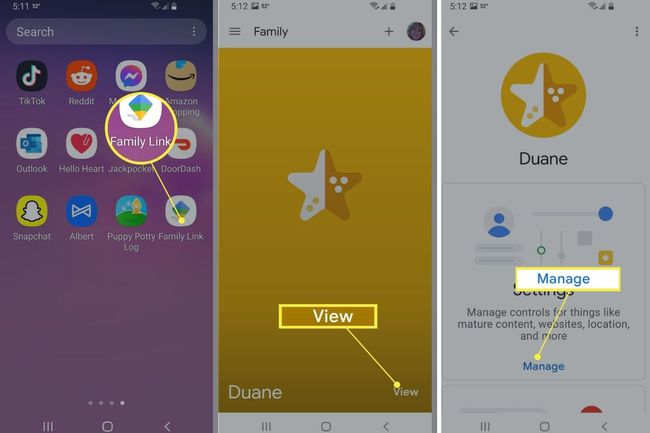
Robinet Filtres sur Google Chrome.
-
Choisissez le paramètre que vous souhaitez appliquer:
- Autoriser tous les sites: votre enfant peut visiter tous les sites, sauf si vous en bloquez un.
- Essayez de bloquer les sites matures: masque les sites les plus explicites.
- Autoriser uniquement certains sites: votre enfant ne peut visiter que les sites que vous autorisez.
-
Robinet Gérer les sites si vous souhaitez autoriser ou bloquer certains sites manuellement.
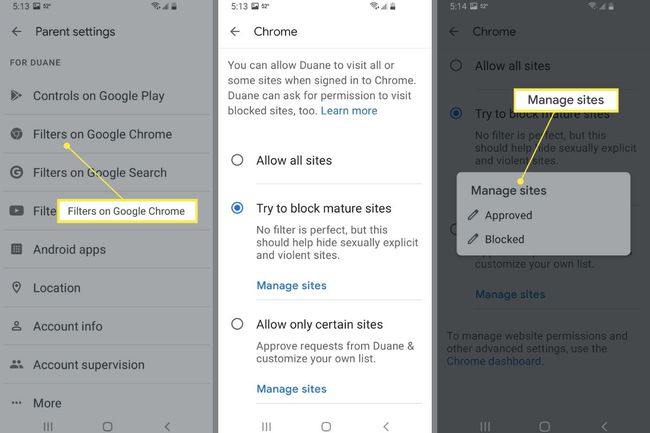
Bloquer ou autoriser un site sur Chrome
Vous pouvez autoriser l'accès à des sites Web spécifiques ou en bloquer d'autres. Votre enfant peut demander l'autorisation de visiter des sites bloqués, et l'application Family Link vous en informe afin que vous puissiez approuver ou refuser sa demande.
Ouvrez l'application Family Link.
Sélectionnez votre enfant.
-
Sur la carte Paramètres, appuyez sur Faire en sorte.
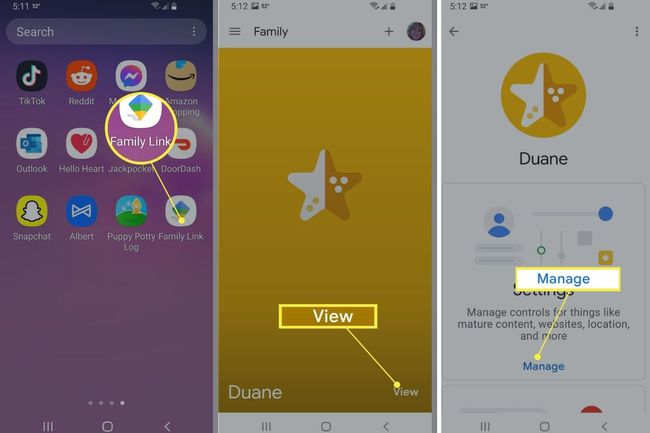
Robinet Filtres sur Google Chrome.
Robinet Gérer les sites puis choisissez Approuvé ou Bloqué.
-
Robinet Ajouter un site Web puis entrez le site Web que vous souhaitez approuver ou bloquer.
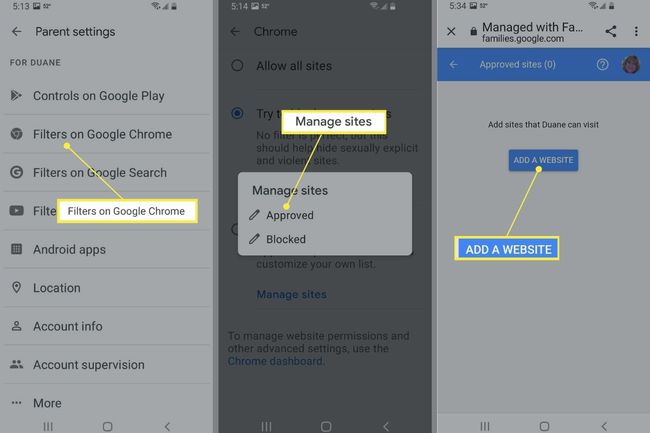
Modifier les paramètres d'autorisation du site Web
Le contrôle parental consiste à choisir si votre enfant peut accorder des autorisations de site aux sites Web qu'il visite, tels que l'emplacement, la caméra et les notifications.
Ouvrez l'application Family Link.
Sélectionnez l'enfant.
-
Sur la carte Paramètres, appuyez sur Faire en sorte.
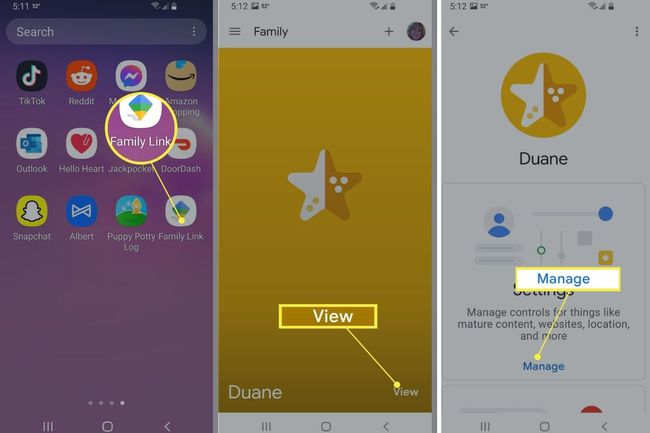
Robinet Filtres sur Google Chrome.
Robinet Tableau de bord Chrome.
-
Tourner Autorisations pour les sites et les applications Allumé ou éteint.