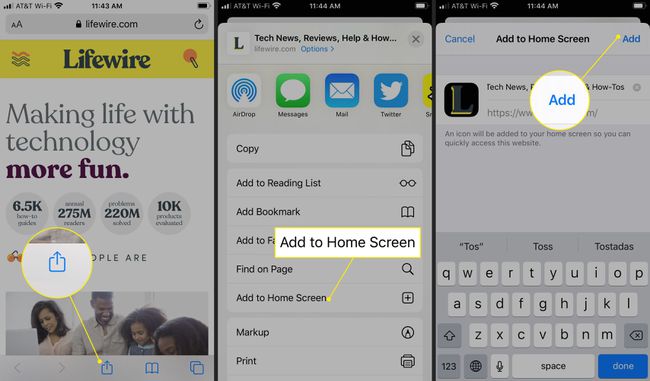Comment ajouter, modifier et supprimer des signets dans Safari de l'iPhone
Ce qu'il faut savoir
- Ajouter un signet: accédez à la page Web à laquelle vous souhaitez ajouter un signet, appuyez sur le bouton boîte-et-flèche icône, puis appuyez sur Ajouter un marque-page.
- Afficher et gérer vos favoris: appuyez sur le bouton livre ouvert icône pour afficher, modifier et supprimer vos signets Safari.
- Synchronisez les favoris sur tous les appareils: accédez à Paramètres > votre nom > iCloud, puis allumez le Safari basculer et appuyer Fusionner.
Cet article explique comment gérer les signets sur un iPhone. Les instructions s'appliquent à Safari, le navigateur Web par défaut pour iOS.
Comment ajouter un signet dans Safari sur un iPhone
Ajout d'un site Web signet dans Safari sur votre iPhone est simple. Suivez ces étapes:
Accédez à la page Web que vous souhaitez ajouter aux favoris et appuyez sur le boîte d'action (l'icône qui ressemble à une boîte avec une flèche qui en sort).
-
Dans le menu contextuel, appuyez sur AjouterSignet.
Ce menu contient également des fonctionnalités utiles telles que impression et recherche de texte sur la page.
Modifiez les détails du signet, tels que son nom et son emplacement.
-
Lorsque vous avez terminé, appuyez sur sauvegarder. Votre signet est enregistré.
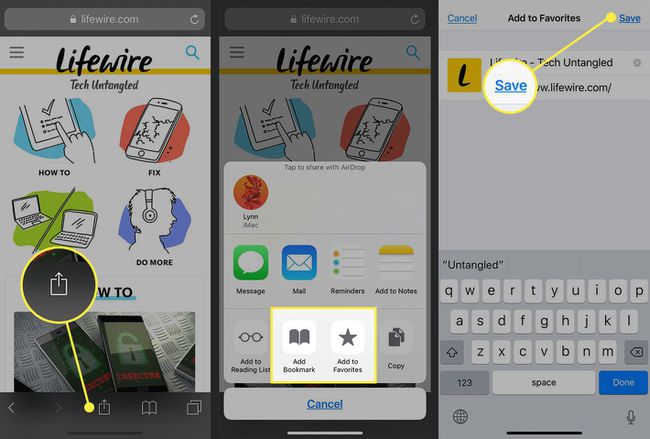
Pour utiliser vos signets, appuyez sur l'icône en bas de l'écran Safari qui ressemble à un livre ouvert. Cela révèle vos signets. Naviguez dans vos dossiers de signets pour trouver le site que vous souhaitez visiter. Appuyez sur le signet pour accéder à ce site.
Comment synchroniser les signets entre les appareils à l'aide d'iCloud
Lorsque vous activez la synchronisation Safari en utilisant iCloud, vous pouvez partager des signets sur vos appareils Apple. De cette façon, la mise en signet d'un site dans Safari sur un appareil le marque automatiquement dans Safari pour tous vos appareils. Voici comment le configurer:
Sur votre iPhone, appuyez sur Paramètres
Appuyez sur votre nom en haut de l'écran, puis appuyez sur iCloud.
Bouge le Safari curseur pour au (vert).
-
Robinet Fusionner. Vous avez synchronisé les favoris de votre iPhone avec iCloud et vos autres appareils compatibles avec le même paramètre.
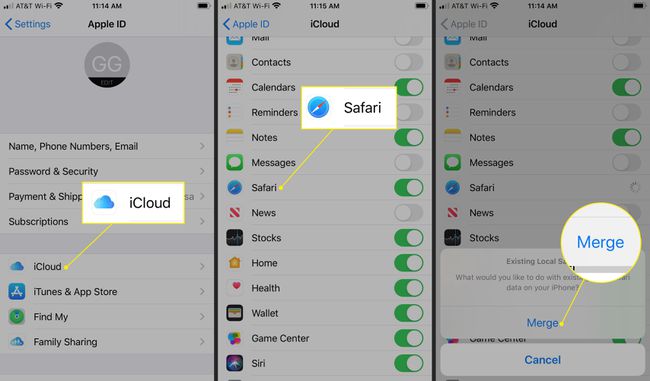
Répétez ces étapes sur votre iPad et Mac (et PC, si vous utilisez le panneau de configuration iCloud) pour tout synchroniser.
Comment synchroniser les mots de passe avec le trousseau iCloud
Il est également possible de synchroniser les noms d'utilisateur et les mots de passe enregistrés que vous utilisez pour accéder à vos comptes en ligne. Lorsque vous synchronisez des mots de passe à l'aide du trousseau iCloud, toutes les combinaisons de nom d'utilisateur et de mot de passe que vous enregistrez dans Safari sur vos appareils iOS et Mac sont stockées sur tous les appareils. Voici comment:
Robinet Paramètres puis appuyez sur votre identifiant Apple (votre nom en haut de l'écran).
Robinet iCloud.
Sélectionner Porte-clés.
-
Bouge le Porte-clés iCloud curseur pour au (vert).
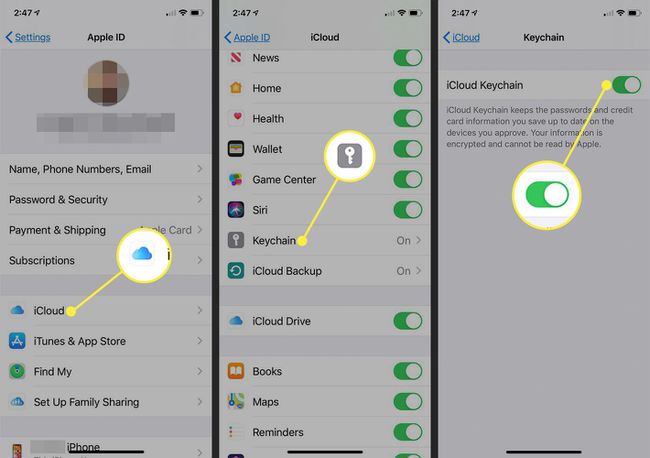
-
Lorsque Safari vous demande si vous souhaitez enregistrer un mot de passe lorsque vous vous connectez à un site Web, et vous dites Oui, ces informations sont ajoutées à votre trousseau iCloud.
Activez ce paramètre sur tous les appareils sur lesquels vous souhaitez partager les mêmes données de trousseau iCloud, et vous n'aurez plus à saisir vos noms d'utilisateur et mots de passe.
Comment modifier et supprimer des signets dans Safari sur un iPhone
Une fois vos favoris enregistrés dans Safari sur votre iPhone, modifiez ou supprimez les favoris en procédant comme suit:
Ouvrez le menu des signets en appuyant sur le livre ouvert icône.
Appuyez sur le Signets onglet, puis appuyez sur Éditer.
-
Créez un nouveau dossier, ou supprimez, renommez ou réorganisez vos signets.
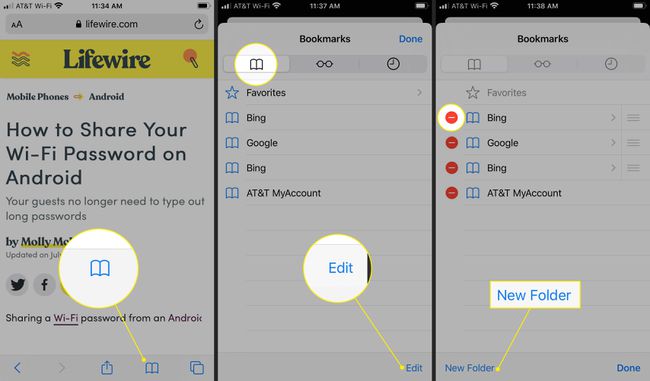
Lorsque vous avez terminé les modifications que vous souhaitez apporter, appuyez sur Terminé.
Comment ajouter un raccourci de site Web à l'écran d'accueil de votre iPhone avec des clips Web
Y a-t-il un site Web que vous visitez plusieurs fois par jour? Accédez-y plus rapidement avec un clip Web. Les clips Web sont des raccourcis stockés sur votre écran d'accueil. Ils ressemblent à des applications et vous amènent à votre site Web préféré en un seul clic.
Pour créer un clip Web, procédez comme suit:
Allez sur le site que vous voulez.
Appuyez sur le boîte-et-flèche icône utilisée pour créer des signets.
Dans le menu contextuel, appuyez sur Ajouter à l'écran d'accueil.
Modifiez le nom du clip Web, si vous le souhaitez.
-
Robinet Ajouter.Une icône est ajoutée à votre écran d'accueil. Appuyez dessus pour accéder à ce site.