Comment connecter des AirPods à un ordinateur portable Lenovo
Ce qu'il faut savoir
- Clic-droit les fenêtres icône > Paramètres > Bluetooth et appareils > allumer Bluetooth > Ajouter un appareil.
- Ensuite, placez les AirPods dans le boîtier> ouvrez le boîtier> appuyez et maintenez le bouton sur le boîtier et relâchez le bouton lorsque le voyant clignote.
- Ensuite, sur un PC Windows, sélectionnez Bluetooth > choisissez vos AirPods > Fait.
Cet article explique comment connecter des AirPod à un ordinateur portable Lenovo. Les instructions s'appliquent à tous les modèles Lenovo exécutant Windows 11 et Windows 10.
Comment connecter mes AirPods à mon ordinateur portable Lenovo?
Les étapes sont un peu différentes selon version de Windows votre ordinateur portable Lenovo est en cours d'exécution.
Vous devez conserver les AirPods et l'étui de chargement à proximité de votre ordinateur portable Lenovo pendant le processus de couplage.
Windows 11
Voici comment connecter vos AirPods à un ordinateur portable Windows 11:
-
Faites un clic droit sur le les fenêtres icône dans la barre des tâches.

-
Sélectionner Paramètres.
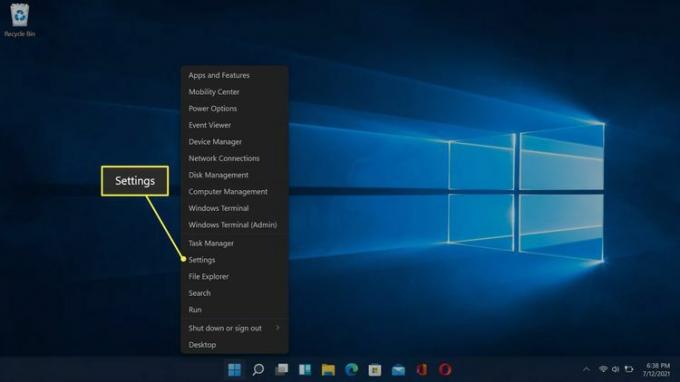
-
Sélectionner Bluetooth et appareils.

-
Sélectionnez le Bluetooth basculer s'il n'est pas déjà activé.
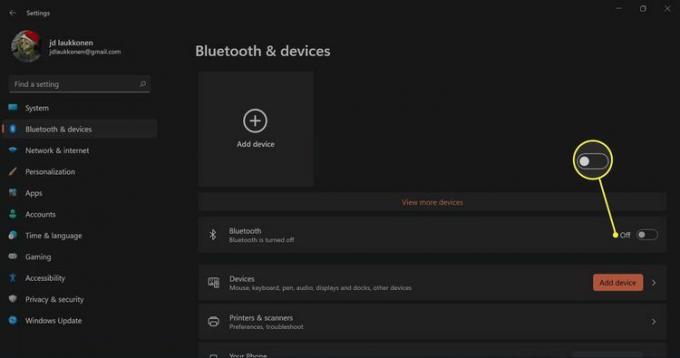
-
Sélectionner + Ajouter un appareil.
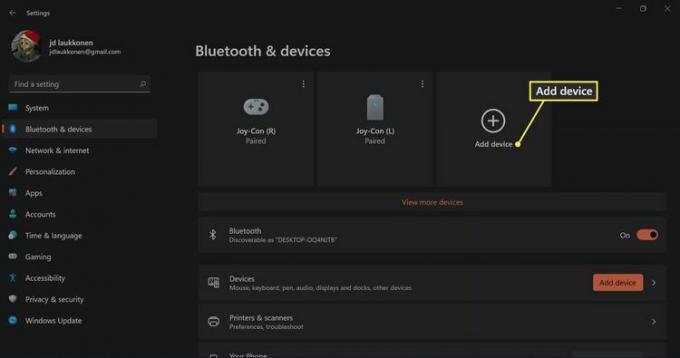
-
Placez les AirPods dans leur boîtier, puis ouvrez le boîtier.

Jeremy Laukkonen / Lifewire -
Appuyez et maintenez le bouton sur votre boîtier AirPods.

Jeremy Laukkonen / Lifewire
-
Lorsque le voyant clignote en blanc, relâchez le bouton.

Jeremy Laukkonen / Lifewire
-
Sur votre PC Windows 11, sélectionnez Bluetooth.

-
Attendez que votre PC recherche des appareils, puis choisissez vos AirPod lorsqu'ils apparaissent dans la liste.
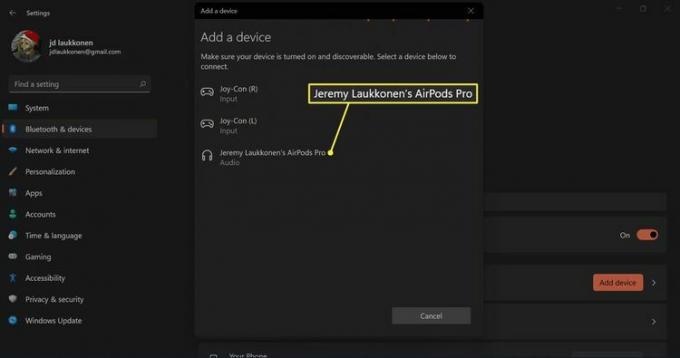
-
Attendez que la connexion soit établie, puis sélectionnez Fait.
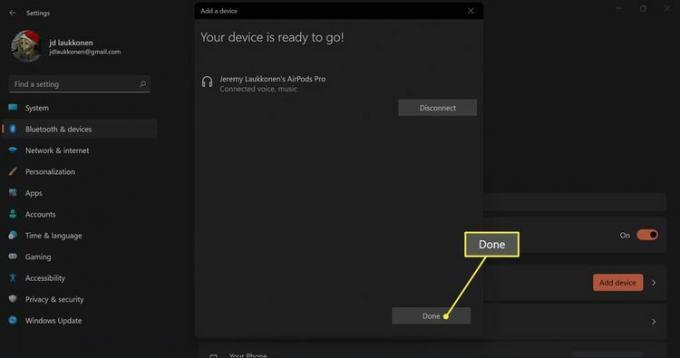
Windows 10
Voici comment connecter vos AirPods à un ordinateur portable Windows 10:
-
Sur votre ordinateur portable Lenovo, sélectionnez le Bluetooth icône dans la barre d'état système.
Vous devrez peut-être sélectionner le flèche à côté de la barre d'état système pour révéler l'icône.

-
Sélectionner Ajouter un appareil Bluetooth.

-
Sélectionner Ajoutez Bluetooth ou un autre appareil.
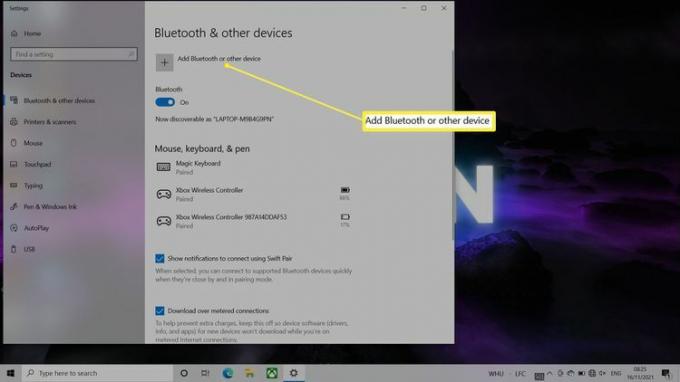
-
Attendez que l'ordinateur portable détecte les AirPods.
Si les AirPods ne s'affichent pas dans la liste, maintenez le bouton Configuration/Appairage à l'arrière de vos AirPods jusqu'à ce que leur voyant devienne blanc.
-
Sélectionner AirPods.

L'appareil est maintenant couplé avec votre ordinateur portable Lenovo.
Comment changer la sortie audio sur un ordinateur portable Lenovo
Si vous souhaitez utiliser vos AirPods pour écouter de la musique ou des vidéos, vous devrez changer de sortie audio. Cela peut se produire automatiquement la première fois que vos AirPods se connectent, mais vous pouvez également le faire manuellement si le son ne provient pas des AirPods.
Windows 11
Voici comment changer la sortie audio sur un Lenovo Windows 11:
-
Sortez vos AirPods du boîtier.

Jeremy Laukkonen / Lifewire -
Sélectionnez le Conférencier icône dans la barre des tâches.

-
Sélectionnez la flèche (>) à droite du contrôle du volume.
Si le bouton Bluetooth est grisé, cela signifie que Bluetooth a été désactivé. Sélectionnez le Bluetooth bouton pour l'allumer.
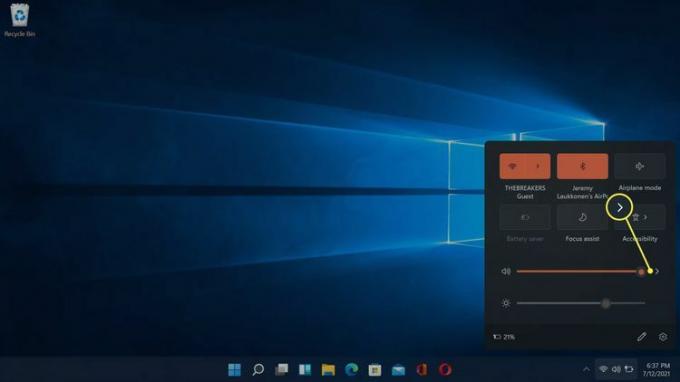
-
Sélectionner Écouteurs (AirPods) dans la liste des appareils.
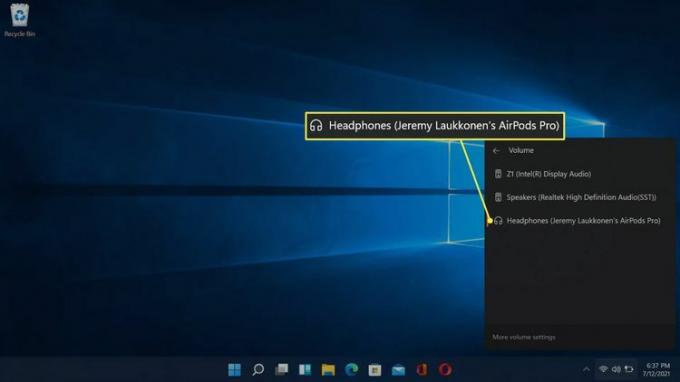
Lorsque vos AirPods sont sélectionnés dans ce menu, cela signifie qu'ils sont connectés, prêts à l'emploi et définis comme source audio par défaut sur votre PC Windows 11.
Windows 10
Voici comment changer la sortie audio sur un Lenovo Windows 10:
-
Sortez vos AirPods du boîtier.

Jeremy Laukkonen / Lifewire -
Sélectionnez le Conférencier icône sur votre barre des tâches.

-
Sélectionnez le flèche icône à droite du contrôle du volume.

-
Sélectionner Écouteurs (AirPods Stéréo). Vous pouvez maintenant utiliser vos AirPods avec votre ordinateur portable.
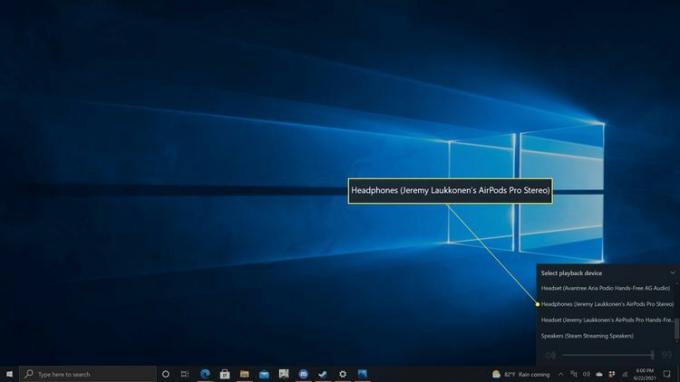
Comment déconnecter les AirPods Apple d'un ordinateur portable Lenovo
Pour déconnecter vos AirPods de votre ordinateur portable Lenovo, désactivez la connexion Bluetooth Lenovo ou maintenez enfoncé le bouton Pair situé à l'arrière du boîtier des AirPods. Vous pouvez connecter vos AirPods à votre ordinateur portable et à votre iPhone en même temps et basculer entre les deux.
Les AirPod fonctionnent-ils avec Lenovo?
Oui, les AirPod fonctionnent avec tous les ordinateurs portables et appareils dotés d'une connexion Bluetooth, y compris les ordinateurs portables Lenovo. Les AirPod sont plus rapides à coupler avec des appareils basés sur Apple tels que les iPad ou les MacBook, mais pour tout sinon, il est possible de les coupler de la même manière que vous ajouteriez n'importe quel autre appareil Bluetooth à votre système.
Pourquoi mon ordinateur portable Lenovo ne reconnaît-il pas mes Airpods?
Si ton Les AirPod ne se connectent pas à votre ordinateur portable Lenovo, il y a plusieurs raisons possibles. Voici quelques-uns des correctifs les plus efficaces.
- Éteignez-le et rallumez-le. Essayez d'éteindre et de rallumer votre ordinateur portable Lenovo. Cela résout souvent les problèmes les plus simples, y compris les problèmes de couplage.
- Vérifiez que vos AirPods sont en mode couplage. Vérifiez que vos AirPods sont en mode couplage et que vous maintenez correctement le bouton de configuration/couplage enfoncé. Essayez d'ouvrir le couvercle du boîtier de charge.
- Activer Bluetooth. Assurez-vous que Bluetooth est activé sur votre ordinateur portable. Essayez de désactiver Bluetooth, puis de le réactiver avec vos AirPod fermés dans leur étui. Ouvrez ensuite le boîtier, retirez les AirPod et voyez s'ils se connectent.
- Mettez à jour votre pilote Bluetooth. Si votre pilote Bluetooth n'est pas à jour, vous pouvez avoir des problèmes de connexion aux AirPods. Mettez à jour vos pilotes, et essayez à nouveau.
- Dépanner Bluetooth: Vérifiez si d'autres écouteurs Bluetooth fonctionnent. Si ce n'est pas le cas, Bluetooth ne fonctionne probablement pas sur votre ordinateur portable. Résoudre votre problème Bluetooth, puis réessayez.
- Dissociez et réparez les AirPods. Si vos AirPod fonctionnaient auparavant et sont toujours répertoriés sous vos appareils Bluetooth sur votre ordinateur portable Lenovo, essayez de les dissocier et de les réparer.
- Éloignez les autres appareils. Parfois, la présence à proximité de vos appareils précédemment jumelés peut interrompre la connexion. Cela peut être particulièrement le cas avec les appareils Apple. Gardez-les physiquement séparés pour vous assurer que cela fonctionne.
-
Mettez à jour vos AirPods. Si vos AirPod ne se couplent pas avec votre ordinateur portable Lenovo, essayez mettre à jour vos AirPods via votre iPhone ou iPad. Une mise à jour du firmware résout souvent les problèmes.
