Comment connecter un Chromebook à un moniteur
Ce qu'il faut savoir:
- La méthode la plus simple consiste à utiliser un câble HDMI ou un câble USB-C avec un adaptateur.
- La seule bonne option sans fil est Chromecast, cependant, Chrome Remote Desktop fonctionne également.
- Prévoyez 5 à 10 minutes pour connecter et configurer le moniteur externe.
Cet article couvrira plusieurs options pour connecter un Chromebook à un moniteur externe. Il n'y a pas autant d'options qu'un PC Windows ou Mac, mais vous pouvez profiter d'un moniteur supplémentaire sans trop d'effort supplémentaire.
Connectez Chromebook à un moniteur externe avec HDMI
Si vous souhaitez connecter un moniteur externe à votre Chromebook aussi rapidement et facilement que possible, et qu'une solution filaire ne vous dérange pas, un câble HDMI est la solution.
-
Si votre Chromebook dispose d'un port HDMI (la plupart le font), vous pouvez utiliser un câble HDMI pour établir cette connexion. Le port HDMI est généralement à côté des ports USB sur le côté du Chromebook. C'est un port à 6 côtés avec des coins inclinés sur la face inférieure.

Insérez une extrémité de votre câble HDMI dans ce port et l'autre extrémité dans n'importe quel port HDMI à l'arrière du moniteur externe.
-
Souvent, le Chromebook détectera automatiquement le moniteur connecté. Si ce n'est pas le cas, sélectionnez le coin inférieur droit de la barre des tâches du Chromebook et sélectionnez l'icône Paramètres. Dans le menu Paramètres, sélectionnez Dispositif dans le menu de gauche, faites défiler jusqu'au Dispositif rubrique et choisissez Affiche.

Sur l'écran Écrans, vous devriez voir tous les écrans connectés, y compris l'écran externe connecté. Ajustez les paramètres comme la résolution et si vous voulez qu'il s'agisse d'un affichage étendu ou principal.

-
Si vous ne voyez pas l'affichage externe sur cet écran ou si le réglage des paramètres ne le fait pas fonctionner, vous devrez peut-être dépanner la connexion HDMI.
N'oubliez pas d'utiliser les paramètres du menu de votre écran pour sélectionner le bon port HDMI à l'arrière du moniteur auquel vous avez connecté votre Chromebook.
Connectez le Chromebook à un moniteur externe avec USB-C
Une autre solution filaire dont vous disposez pour connecter un Chromebook à un moniteur consiste à utiliser le port USB-C dont disposent la plupart des Chromebooks.
-
Le port USB-C est un port très petit, partiellement rectangulaire et ovale, généralement situé sur le côté du Chromebook vers l'arrière. Vous pouvez utiliser ce port pour vous connecter à un moniteur externe, mais vous aurez besoin de:
- câble USB-C
- Adaptateur USB-C vers HDMI
- câble HDMI

Connectez le port USB-C à l'adaptateur. Connectez ensuite le câble HDMI de l'adaptateur au moniteur. Suivez la même procédure dans la section ci-dessus pour configurer l'écran une fois que vous l'avez connecté.
Connectez un moniteur externe via Chromecast
Si vous souhaitez une solution sans fil, vous pouvez connecter un Appareil Chromecast sur votre moniteur externe, puis diffusez-le avec votre Chromebook.
-
Assurez-vous que votre appareil Chromecast est connecté à votre moniteur et sous tension. Sur votre Chromebook, sélectionnez le coin inférieur droit de la barre des tâches du Chromebook et sélectionnez l'icône Paramètres. Sélectionnez le Jeter pour voir tous les appareils du réseau sur lesquels vous pouvez caster l'affichage de votre Chromebook.

-
Sélectionnez l'appareil Chromecast dans cette liste qui est connecté au moniteur externe.
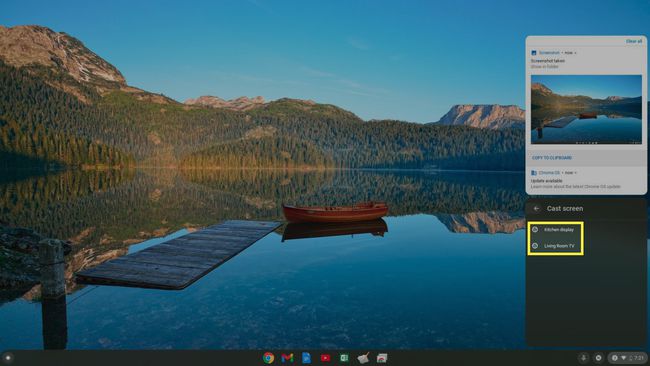
-
Une fois que vous l'avez sélectionné, vous verrez votre bureau Chromecast affiché sur le moniteur externe. Vous pouvez maintenant utiliser le plus grand moniteur externe comme écran.
Cette option sans fil vous permet de connecter votre Chromecast à un moniteur externe, mais elle ne permet qu'un affichage en double, pas un affichage étendu. Et comme il fonctionne sur le réseau WiFi, il peut y avoir un petit décalage entre le mouvement de votre souris et l'affichage du pointeur de la souris sur l'écran.
Connecter un moniteur externe avec Chrome Remote Desktop
Une autre solution sans fil pour utiliser un moniteur externe avec votre Chromebook consiste à utiliser le navigateur Bureau à distance Chrome application.

Vous pouvez vous connecter à Chrome Remote Desktop avec un ordinateur portable connecté à un ou plusieurs moniteurs. Une fois connecté, vous pouvez demander un code, puis utiliser ce code sur votre Chromebook pour vous connecter à l'ordinateur et utiliser ces moniteurs externes.
Cette solution vous permet d'utiliser un moniteur externe, mais elle utilise un ordinateur portable secondaire connecté au moniteur. Vous contrôlez l'ordinateur en plus de votre Chromebook. C'est un bon dernier recours si vous ne pouvez pas vous connecter via HDMI ou USB-C et que vous n'avez pas d'appareil Chromecast.
