Comment utiliser votre bibliothèque dans Spotify
Ce qu'il faut savoir
- Votre bibliothèque est située dans une barre latérale de l'application de bureau et du site Web, et elle peut être redimensionnée en cliquant et en faisant glisser.
- Dans l'application mobile, appuyez sur le Votre bibliothèque icône pour y accéder.
- Votre bibliothèque comprend des vues compactes et en grille, peut être redimensionnée et dispose de boutons de création de listes de lecture dédiés.
Cet article explique comment utiliser votre bibliothèque dans Spotify, y compris comment utiliser la fonctionnalité dans l'application de bureau, le site Web et le mobile Spotify application.
Comment utiliser votre bibliothèque dans Spotify
Votre bibliothèque est située dans une barre latérale sur le côté gauche de l'application Spotify, et elle ressemble et fonctionne de la même manière dans le macOS application, les fenêtres application, et Site Web de Spotify. Lorsque vous cliquez ou appuyez sur l'icône en forme de cœur sur une liste de lecture, une chanson ou un album ou que vous suivez un artiste, il apparaîtra dans votre bibliothèque pour un accès facile ultérieurement. Lorsque vous
Vous pouvez développer la barre latérale Votre bibliothèque, la contracter, basculer entre les vues de liste et de grille et accéder à une fonction de recherche spéciale qui ne recherche que la bibliothèque au lieu de tout Spotify. Il dispose également de boutons pour répertorier uniquement vos listes de lecture, podcasts et émissions, albums ou artistes, et vous pouvez créer des dossiers pour organiser vos chansons et listes de lecture préférées.
Voici comment utiliser votre bibliothèque dans l'application et le site Web Spotify :
-
Pour agrandir votre bibliothèque, déplacez votre souris sur la ligne de séparation entre la barre latérale gauche et la fenêtre de navigation principale, puis cliquez et faites glisser vers le droite.
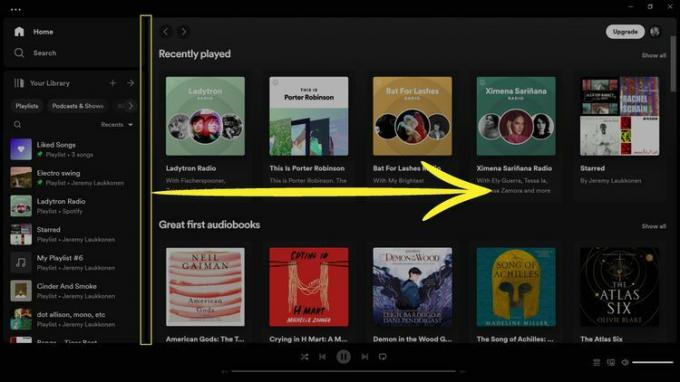
-
Pour afficher plus de détails dans votre bibliothèque, continuez à faire glisser vers le droite. Une fois que vous avez dépassé le point médian, la barre latérale s'alignera sur sa plus grande configuration.
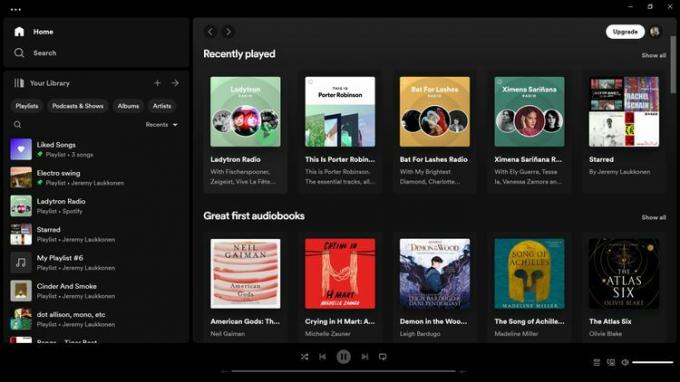
-
Pour basculer vers une vue de grille, cliquez sur le vue grille icône (quatre cases).
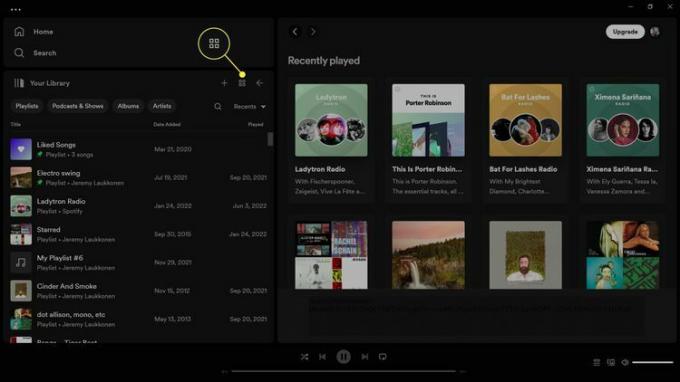
-
Pour quitter la vue détaillée, cliquez sur le flèche arrière dans le coin supérieur droit de la barre latérale Votre bibliothèque.
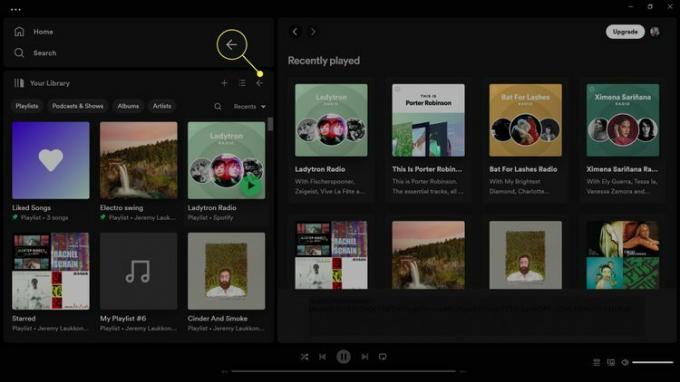
Vous pouvez également cliquer sur la ligne de séparation et la faire glisser vers le gauche pour redimensionner la barre latérale.
-
Pour placer votre bibliothèque dans une vue compacte, cliquez sur la ligne de séparation et faites-la glisser complètement vers le gauche.
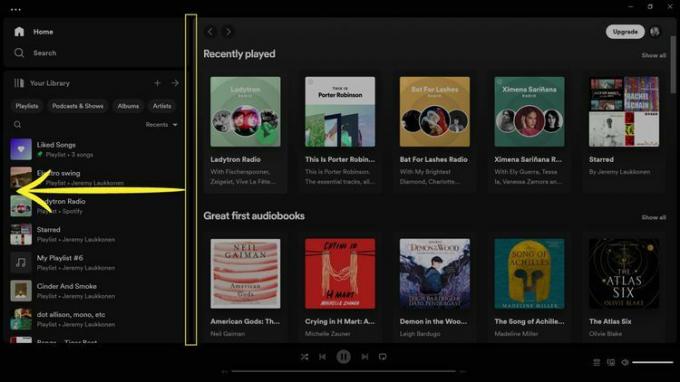
-
Pour quitter la vue compacte, cliquez sur le Développez votre bibliothèque en haut de la barre latérale compacte Votre bibliothèque.
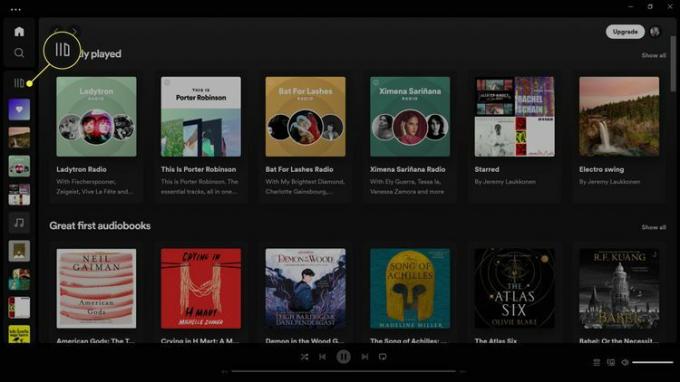
-
Pour filtrer les chansons et les listes de lecture disponibles dans la barre latérale Votre bibliothèque, cliquez sur Listes de lecture, Podcasts et émissions, Albums, ou Artistes.
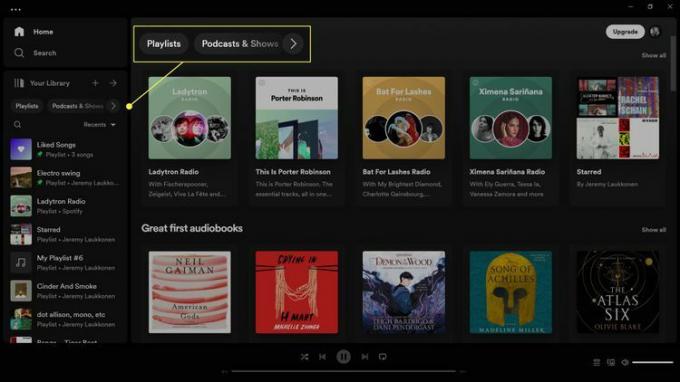
-
Pour supprimer un filtre, cliquez sur le X icône dans la barre latérale Votre bibliothèque.
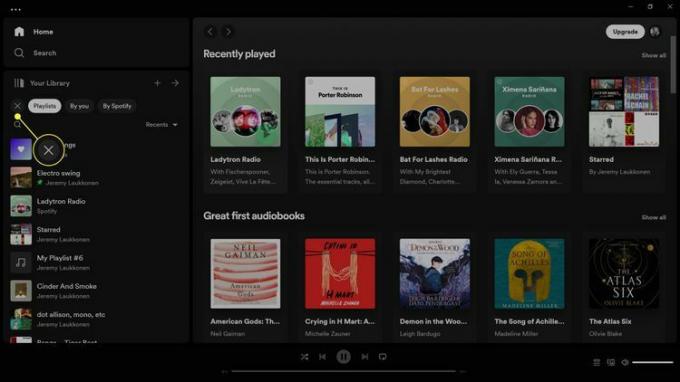
Chaque catégorie de filtre a des sous-filtres, comme Par vous et Par Spotify pour les listes de lecture. Cliquer sur l'un d'entre eux filtrera davantage votre bibliothèque et vous pourrez les effacer en cliquant sur le X.
-
Pour effectuer une recherche dans votre bibliothèque, cliquez sur le loupe icône dans la barre latérale.
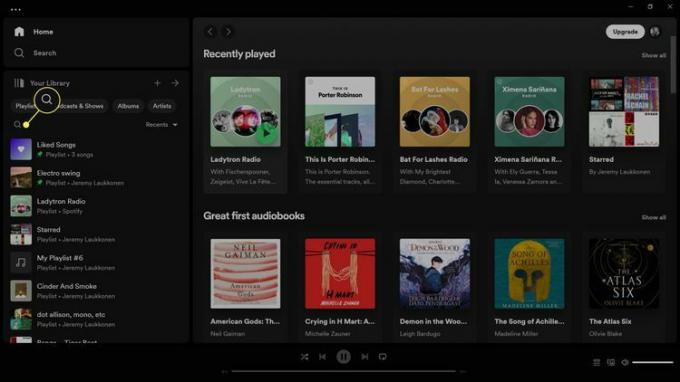
Si vous cliquez sur la loupe dans le coin supérieur gauche de l'application, sous le bouton d'accueil, vous rechercherez l'intégralité de Spotify au lieu de simplement votre bibliothèque.
-
Tapez l'album, l'artiste, la liste de lecture ou tout ce que vous recherchez dans le champ de recherche et les résultats apparaîtront.
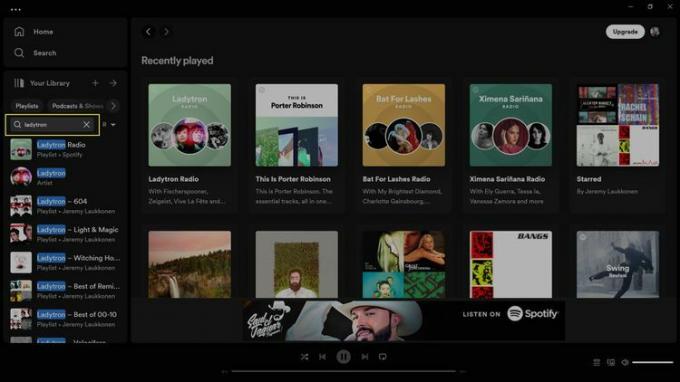
-
Vous pouvez affiner la recherche en cliquant sur Listes de lecture, Podcasts et émissions, Albums, ou Artistes.
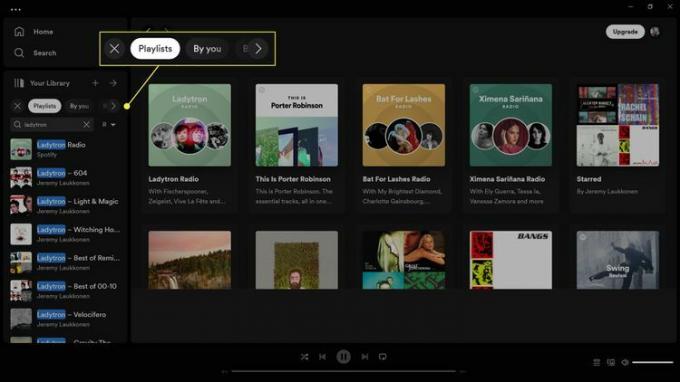
-
Clique le + dans la barre latérale Votre bibliothèque pour ajouter une nouvelle liste de lecture ou un nouveau dossier.
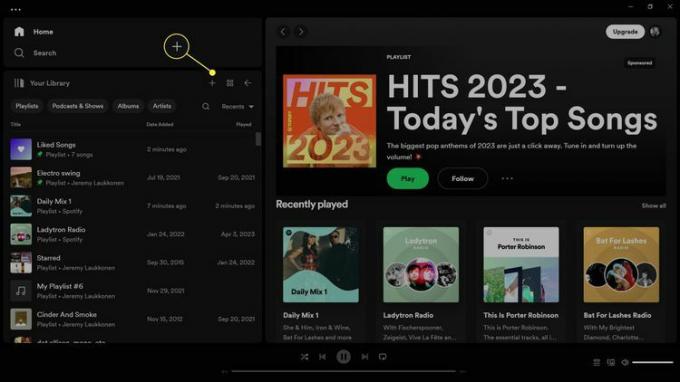
-
Cliquez sur Créer un dossier de liste de lecture pour créer un nouveau dossier pour les listes de lecture, ou Créer une nouvelle liste de lecture pour créer une nouvelle liste de lecture.
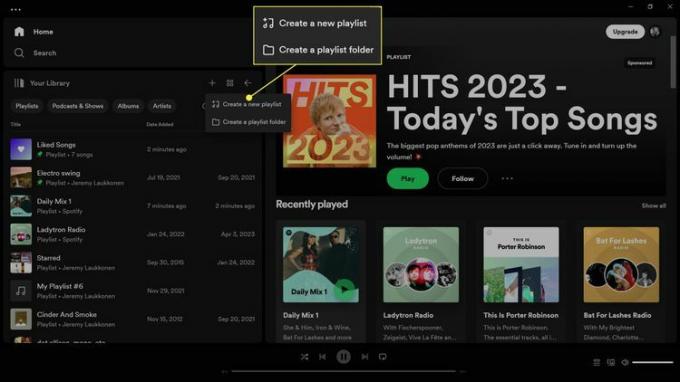
-
Faites un clic droit sur un dossier de liste de lecture pour plus d'options.
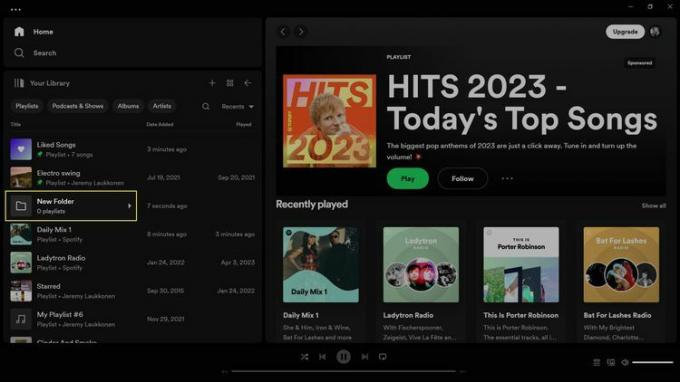
-
Cliquez sur Renommer pour changer le nom du dossier.
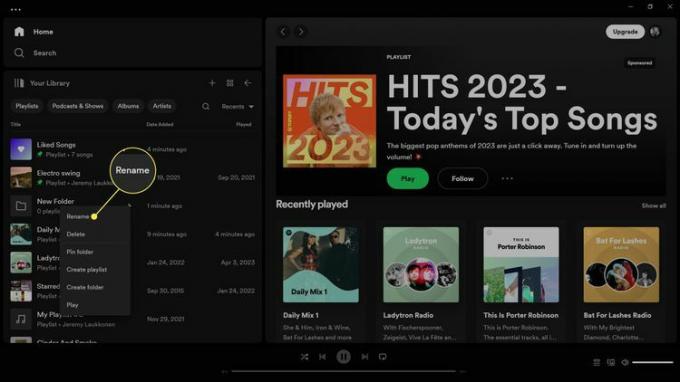
Supprimer supprime le dossier, le dossier Pin force le dossier à rester en haut de votre bibliothèque, créer une liste de lecture ajoute une nouvelle liste de lecture dans le dossier, Créer un dossier crée un sous-dossier et Lire met les listes de lecture en file d'attente dans le dossier. dossier.
-
Saisissez un nouveau nom pour le dossier, puis cliquez sur Enregistrer.
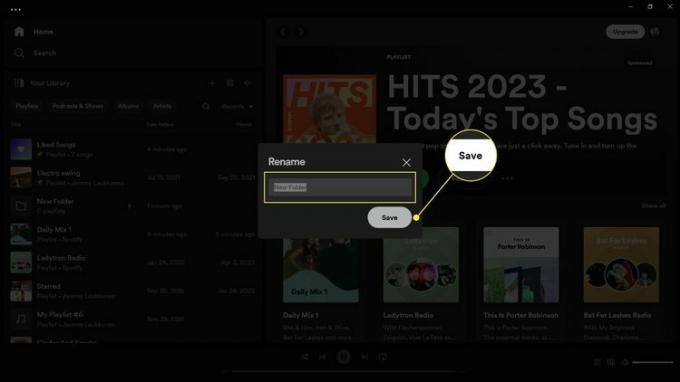
-
Pour déplacer une liste de lecture vers un dossier, cliquez avec le bouton droit sur playlist > Déplacer vers un dossier, et sélectionnez le dossier.
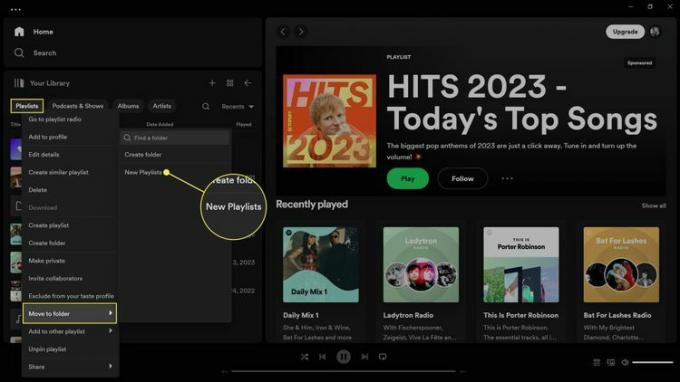
Comment utiliser votre bibliothèque dans l'application mobile Spotify
L'application mobile Spotify possède également la plupart des mêmes fonctionnalités de votre bibliothèque, mais elle se trouve sur son propre écran au lieu d'une barre latérale. Appuyez sur le + sur une liste de lecture, un album ou une chanson l'ajoutera à votre bibliothèque, où vous pourrez la retrouver plus tard dans l'application mobile, l'application de bureau ou le lecteur Web.
Voici comment utiliser votre bibliothèque dans l'application mobile Spotify :
Robinet Votre bibliothèque.
Robinet Listes de lecture, Podcasts et émissions, Albums, ou Artistes pour filtrer votre bibliothèque.
-
Appuyez sur le X pour retirer le filtre.
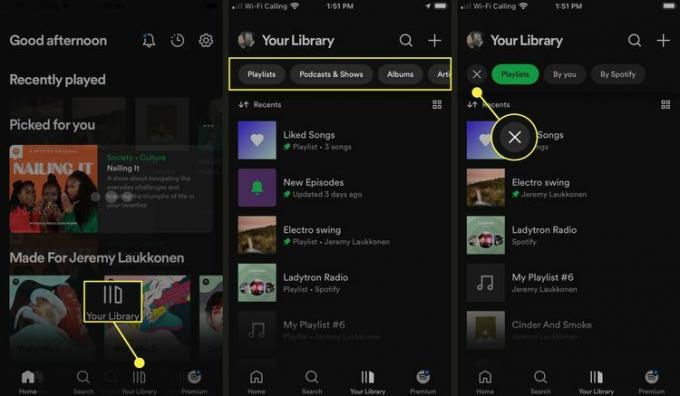
Appuyez sur le Vue Grille (quatre cases) pour passer de la vue liste à la vue grille.
-
Appuyez sur le Affichage de liste (trois lignes) pour revenir à la vue de liste.
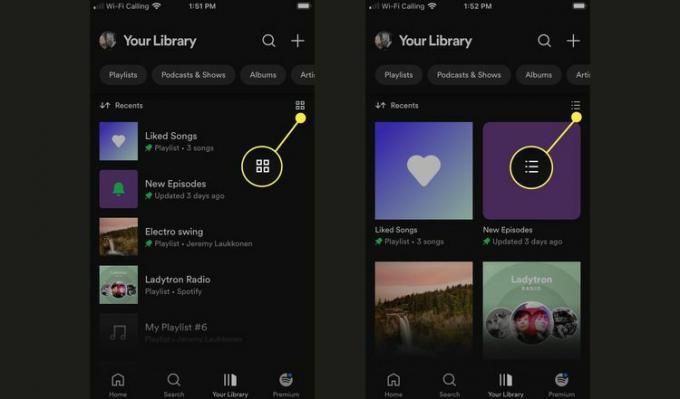
Robinet Récents pour ajuster vos options de tri.
-
Robinet Récemment ajouté, Alphabétique, ou Créateur pour passer à un ordre de tri différent.
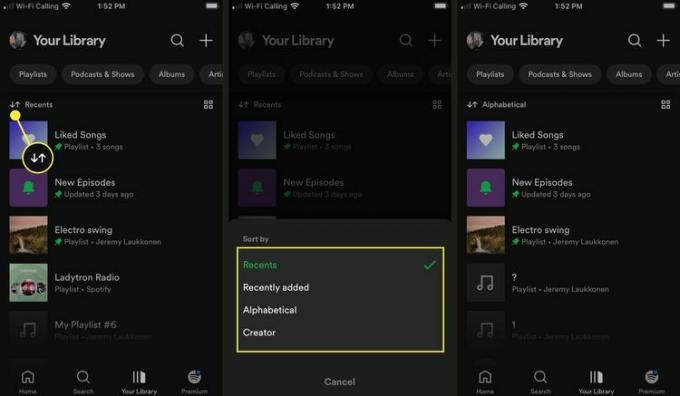
Appuyez sur le loupe en haut pour lancer une recherche.
Utilisez le clavier à l'écran pour saisir un terme de recherche, comme un nom de groupe, un genre ou une liste de lecture.
-
Les résultats correspondants de votre bibliothèque apparaîtront.
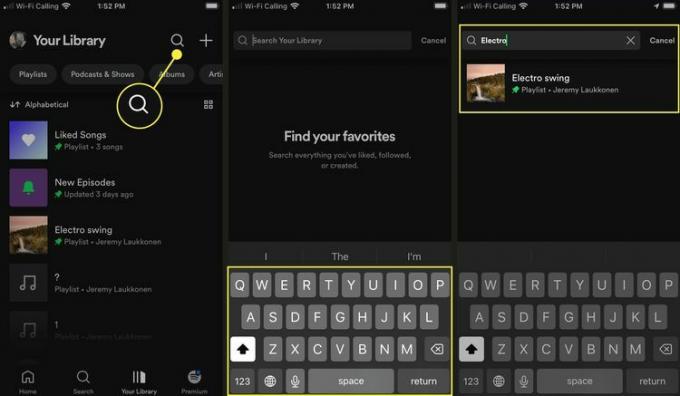
Si vous appuyez sur la loupe en bas de l'application avec les autres icônes de navigation, vous rechercherez l'intégralité de Spotify au lieu de votre bibliothèque.
Appuyez sur le + icône pour ajouter une nouvelle liste de lecture.
-
Robinet Playlist pour créer une nouvelle liste de lecture, ou Mélange si vous voulez faire une playlist avec vos amis.
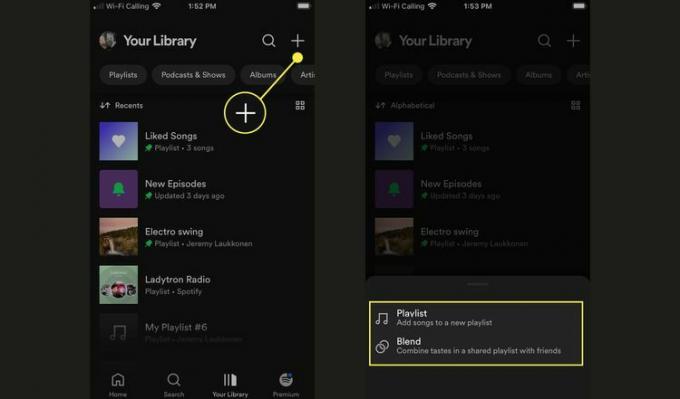
Quelle est votre bibliothèque dans Spotify?
Votre bibliothèque est une fonctionnalité Spotify qui suit et organise vos artistes, albums, chansons, podcasts et autres contenus préférés. Lorsque vous cliquez sur l'icône en forme de cœur sur une chanson ou un album ou que vous suivez un artiste, il apparaît dans votre bibliothèque. Les listes de lecture que vous créez et celles qui sont partagées avec vous s'affichent également dans votre bibliothèque. S'il y a trop de choses à suivre, vous pouvez créer des dossiers dans votre bibliothèque pour aider à garder les choses organisées.
Lorsque votre bibliothèque a été initialement introduite, vous pouviez l'afficher sous forme de barre latérale ou la développer pour remplir la zone de navigation principale de l'application. Il ne fonctionne plus de cette façon mais est beaucoup plus flexible que lorsqu'il a été introduit pour la première fois. La barre latérale Votre bibliothèque peut être réduite en une vue d'icônes compacte, étendue à une vue détaillée, et également a une vue en grille qui présente les pochettes d'album si c'est ainsi que vous préférez parcourir votre bibliothèque de favoris Chansons.
FAQ
-
Y a-t-il une limite au nombre de playlists que je peux avoir sur Spotify ?
Non. Vous pouvez créer autant de listes de lecture que vous le souhaitez. Il y a cependant une limite de 10 000 chansons par liste de lecture.
-
Est-ce que Spotify est gratuit ?
Spotify a un compte gratuit. Les comptes gratuits contiennent des publicités et vous ne pouvez pas télécharger de chansons pour les écouter hors ligne. Il existe différents comptes payants et même des comptes pour étudiants avec une réduction. Spotify a une page de prix afin que vous puissiez voir les détails.
