Le gestionnaire de mots de passe Google est-il sûr? Ce que vous devez considérer avant de l'utiliser
La reponse courte est oui, Gestionnaire de mots de passe Google est sécurisé. Voici comment fonctionne Google Password Manager, en quoi il diffère des autres types de gestionnaires de mots de passe, et les limitations dont vous devez tenir compte avant de décider si c'est sûr. Et nous vous proposerons quelques conseils facultatifs pour le rendre encore plus sûr.
À quel point Google Password Manager est-il sûr?
Google Password Manager et les mots de passe qu'il génère sont considérés comme sûrs par rapport à des gestionnaires de mots de passe similaires. Google utilise des chiffrement pour protéger vos noms d'utilisateur, mots de passe et méthodes de paiement. Étant donné que vos informations sont cryptées sur votre appareil avant d'être envoyées aux serveurs de Google, Google ne peut pas les voir, ni personne d'autre.
La meilleure question est: "Dans quelle mesure mes mots de passe sont-ils sûrs ?" L'efficacité de votre gestionnaire de mots de passe dépend principalement de la force de votre mot de passe principal (le mot de passe de votre coffre-fort de mots de passe). Cela dit,
Façons de rendre Google Password Manager plus sûr
Google Password Manager dispose d'un outil intégré appelé Password Checkup qui teste tous vos mots de passe. Vous devriez tirer parti de cette fonctionnalité, mais vous pouvez effectuer de nombreuses étapes supplémentaires pour protéger vos mots de passe.
Créer des mots de passe plus forts
Vos mots de passe doivent comporter au moins 17 caractères aléatoires, y compris des lettres majuscules et minuscules, des chiffres et des caractères spéciaux (tels que @, &,!, #, etc.). N'incluez pas d'informations personnelles telles que votre date de naissance ou toute autre information susceptible d'être accessible au public.
Les mots de passe générés automatiquement par Google sont généralement sécurisés, mais ils ne comportent que 15 caractères au lieu de 17. Cela peut ne pas sembler être une grande différence, mais l'ajout de deux caractères supplémentaires peut être essentiel pour protéger vos mots de passe de l'intelligence artificielle (IA).
Changez vos mots de passe
Utilisez un mot de passe différent pour chaque compte et changez tous vos mots de passe tous les 90 jours. Cela peut sembler beaucoup de tracas, mais même cette étape supplémentaire protège vos données personnelles. Et Password Manager rend tout plus facile.
Utiliser 2FA
Vous devez également configurer authentification à deux facteurs (2FA) pour vos comptes en ligne si possible. Il nécessite un code de vérification fourni par e-mail, SMS ou une application tierce comme Authentificateur Google.
N'utilisez pas le Wi-Fi public
Évitez d'utiliser les points d'accès Wi-Fi publics quand vous le pouvez, car ce sont des cibles de choix pour les pirates. Si vous devez utiliser un réseau ouvert, n'accédez pas à votre compte bancaire, à votre courrier électronique ou à tout autre élément contenant des informations sensibles.
Protégez vos appareils
Il est tout aussi important de sécuriser vos appareils. Protégez par mot de passe votre téléphone, votre tablette et votre ordinateur portable. Si votre appareil le prend en charge, configurez accès à distance afin que vous puissiez effacer vos données en cas de perte ou de vol. Régulièrement analysez votre ordinateur à la recherche de logiciels malveillants pour s'assurer qu'il ne contient aucun virus susceptible de voler vos mots de passe.
Comment générer automatiquement des mots de passe avec Google Password Manager
Lorsque vous utilisez des services Google tels que Navigateur Chrome, Google Password Manager proposera de générer et de mémoriser automatiquement un mot de passe aléatoire. Avant de pouvoir obtenir des suggestions de mots de passe, vous devez d'abord vous assurer que le gestionnaire de mots de passe est activé:
-
Ouvrez le navigateur Google Chrome, sélectionnez le trois points dans le coin supérieur droit, puis sélectionnez Gestionnaire de mots de passe Google.
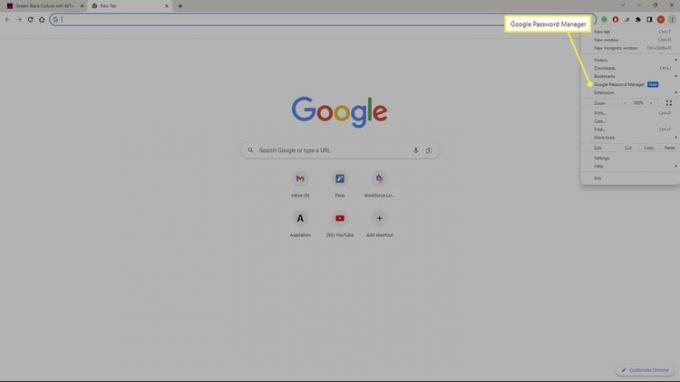
-
Sélectionner Paramètres sur le côté gauche.
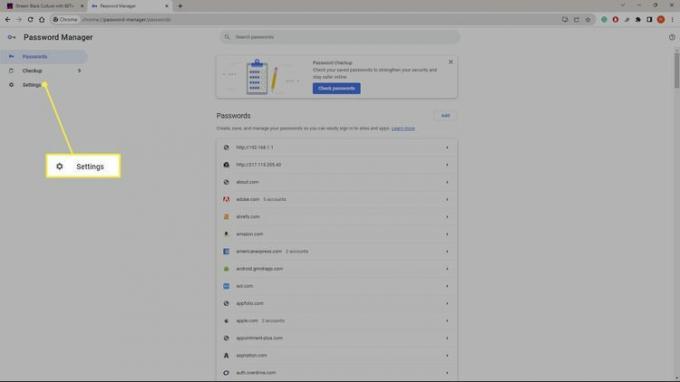
-
Essayez de créer un compte sur n'importe quel site Web ou application. Lorsque vous sélectionnez le champ du mot de passe, sélectionnez la fenêtre contextuelle indiquant Utiliser un mot de passe fort pour obtenir un mot de passe généré aléatoirement. Ajoutez deux personnages pour le rendre plus fort, puis terminez la création de votre compte. Vous n'avez pas à vous souvenir de votre mot de passe puisqu'il est enregistré dans Google Password Manager.
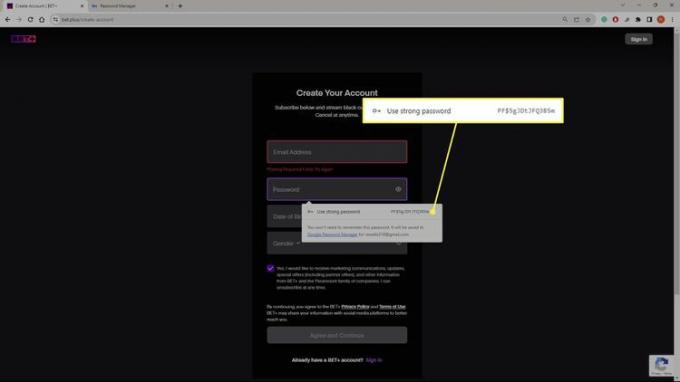
Si vous ne voyez pas le Utiliser un mot de passe fort pop-up, cliquez avec le bouton droit sur le champ du mot de passe et sélectionnez Suggérer un mot de passe.
Comment utiliser Google Password Manager Checkup
Dans le navigateur Google Chrome, ouvrez Google Password Manager et sélectionnez Vérification sur le côté gauche. Password Manager analysera et signalera tout mot de passe compromis, réutilisé ou faible. Sélectionnez chacune des catégories pour revoir vos mots de passe.
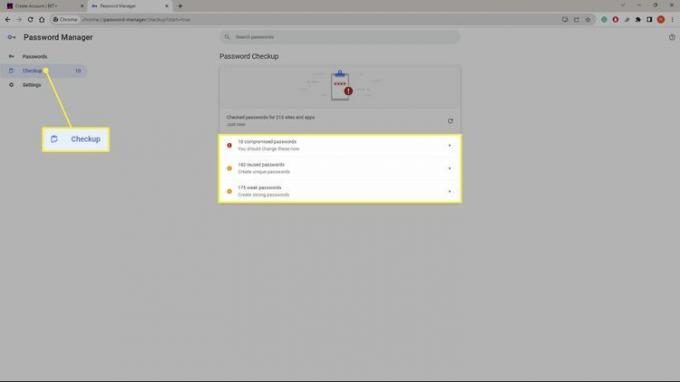
Sélectionner Changer le mot de passe et entrez un meilleur mot de passe (au moins 17 caractères aléatoires avec des lettres majuscules, des lettres minuscules, des chiffres et des symboles).
Il est extrêmement important de modifier tous les mots de passe signalés comme compromis, mais vous devez vraiment mettre à jour tout ce que recommande Password Manager.
Pour certains services, vous devrez peut-être utiliser l'application ou le site Web pour modifier votre mot de passe.
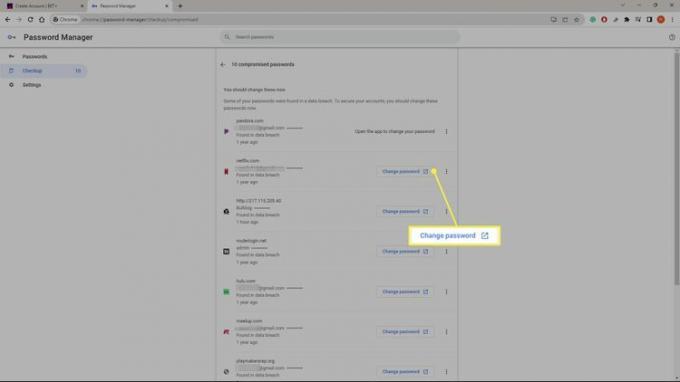
Alternatives au gestionnaire de mots de passe de Google
Autres gestionnaires de mots de passe, tels que 1Password et NordPass, offrent plus d'options que Google Password Manager. Certains sont gratuits, tandis que d'autres vous obligent à payer des frais d'abonnement.
Il existe également des générateurs de mots de passe autonomes gratuits comme Norton Password Generator et Avast Random Password Generator, qui peuvent créer des mots de passe encore plus forts que le gestionnaire de mots de passe de Google.
FAQ
-
Comment désactiver Google Password Manager ?
Vous pouvez désactiver le gestionnaire de mots de passe via Chrome. Tout d'abord, sélectionnez le Plus (trois points) dans le coin supérieur droit et sélectionnez Paramètres (ou appuyez sur Commande/Ctrl + , (virgule) sur votre clavier. Ensuite aller à Remplissage automatique et mots de passe > Gestionnaire de mots de passe Google > Paramètres et éteignez Proposer de sauvegarder les mots de passe. Cela mettra fin aux invites chaque fois que vous saisirez des informations d'identification sur un site.
-
Comment ajouter un mot de passe à Google Password Manager ?
Tu peux ajouter manuellement des entrées au gestionnaire de mots de passe dans Chrome. Sélectionnez le Plus (trois points) dans le coin supérieur droit, puis choisissez Paramètres. Sélectionner Remplissage automatique et mots de passe > Gestionnaire de mots de passe Google > Ajouter. Remplissez les champs URL, nom d'utilisateur et mot de passe, puis cliquez sur Sauvegarder pour l'ajouter à votre liste.
