Comment surveiller le trafic réseau
Pourquoi surveiller votre réseau?
Cela peut sembler un peu trop technique ou excessif, espionner tout le trafic passant par votre réseau domestique, mais cela peut aider à fournir des informations précieuses sur les performances de votre réseau.
Vous découvrirez exactement quels appareils, ou même des programmes spécifiques, monopolisent votre bande passante. Grâce à la surveillance du réseau, vous pouvez découvrir où vos ordinateurs se connectent et combien de données ils envoient ou reçoivent. Ensuite, vous pourrez corriger tous les problèmes et mieux utiliser votre réseau.
Il existe de nombreuses façons de surveiller votre réseau. Les trois détaillés ici sont probablement les plus courants et les plus pratiques.
Utilisation de votre routeur
Tout le monde a un routeur et vous pouvez y accéder depuis presque n'importe quel appareil de votre réseau. Tout votre trafic passe déjà par le routeur, c'est donc la source d'informations la plus directe sur ce qui se passe au sein du réseau.
-
Vous allez devoir trouver l'adresse IP de votre routeur. Pour la plupart des routeurs, c'est 192.168.1.1, à moins que quelqu'un ne l'ait changé. Si vous n'êtes pas sûr, ouvrez une invite de commande et exécutez ipconfig. Sur Mac et Linux, exécutez ip r. Sous Windows, vous trouverez l'adresse IP de votre routeur répertoriée comme passerelle. Sous Linux, ce sera à côté de par défaut via.
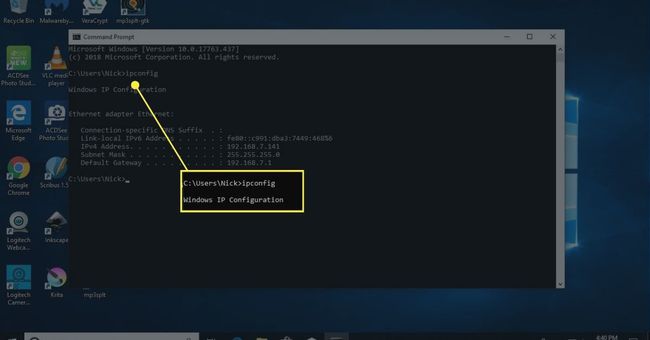
-
Ouvrez votre navigateur Web et entrez l'adresse IP du routeur dans la barre d'adresse. C'est exactement comme naviguer sur un site Web, alors appuyez sur Entrer après avoir entré l'adresse IP.
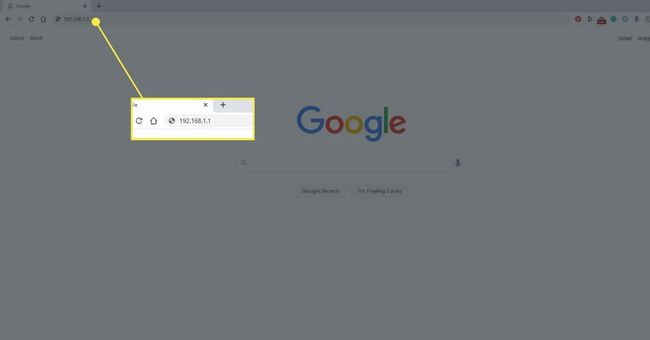
Vous serez probablement invité à saisir le nom d'utilisateur et le mot de passe administrateur de votre routeur avant de pouvoir aller plus loin. Si vous ne les avez pas configurés vous-même, votre FAI l'a probablement fait lors de la configuration. Recherchez tous les documents qu'ils ont pu fournir pour vous connecter.
-
Chaque routeur est différent, tout comme leurs interfaces. Lorsque vous vous connectez pour la première fois à la plupart, vous arriverez à une page d'état de base. Il vous montrera des informations sur votre routeur et votre réseau qui peuvent être utiles, mais pas trop détaillées. Essayez de trouver un Liste des périphériques lien pour voir quels appareils sont connectés au réseau.
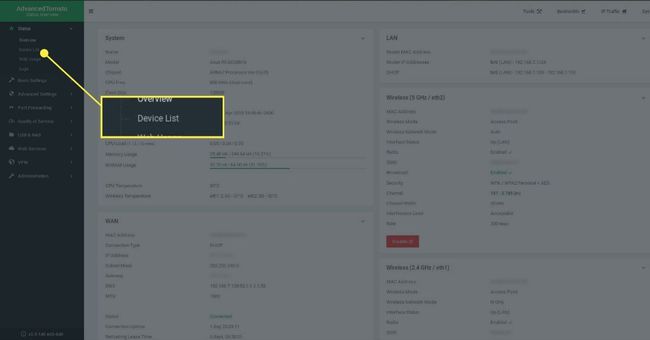
-
La liste des appareils de votre routeur vous montrera les adresses IP des appareils connectés au réseau. Il peut même fournir un peu d'informations sur ce qu'ils sont. Vous verrez généralement le nom d'un ordinateur à côté de l'adresse IP, si elle a été définie. Ici, vous pourrez également voir les informations de connexion pour les appareils Wi-Fi, y compris la qualité de leur signal et la bande passante disponible.
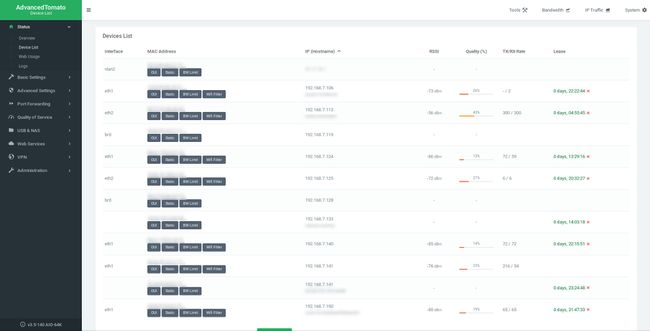
Jetez un œil autour d'un Statut section sur votre routeur. Vous pourriez même avoir la chance d'avoir un Bande passante ou Surveillance du réseau section. C'est dans une section comme celle-ci que vous pourrez trouver plus de données sur l'utilisation de la bande passante d'appareils spécifiques par adresse IP.
-
Lorsque vous localisez les sections de surveillance du trafic ou de la bande passante de votre routeur, vous pourrez voir quels appareils utilisent le plus de bande passante. Vous verrez les taux de transmission et d'autres statistiques utiles. Dans certains cas, vous pouvez trouver des graphiques et même une surveillance en temps réel qui permettent de visualiser ce qui se passe sur votre réseau.
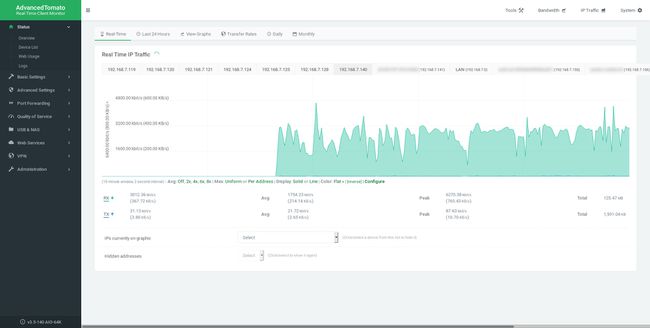
Avec ces informations, vous pourrez découvrir quels sont les plus gros porcs de votre réseau et quels appareils pourraient avoir du mal à obtenir un signal décent. Vous pourrez également voir si quelqu'un s'est frayé un chemin sur votre réseau alors qu'il ne devrait pas être là.
Requin filaire
Requin filaire est un outil open source pour le filtrage de paquets. Si vous ne savez pas ce qu'est le filtrage de paquets, il s'agit d'une tâche de gestion de réseau de niveau beaucoup plus bas, donc Wireshark peut être considéré comme excessif pour simplement afficher le trafic sur votre réseau. Cela dit, il peut absolument faire le travail. De plus, il est gratuit et disponible pour Windows, Mac et Linux.
-
Ouvrez votre navigateur et dirigez-vous vers le Page de téléchargement de Wireshark, et récupérez le dernier programme d'installation pour votre système d'exploitation.
Si vous êtes sous Linux, Wireshark est probablement dans les référentiels de votre distribution. Les utilisateurs d'Ubuntu et Debian doivent installer Wireshark avec:
$ sudo apt installer wireshark
Exécutez le programme d'installation de Wireshark. Tout doit être simple et les options par défaut fonctionneront dans presque tous les cas.
-
Ouvrez Wireshark.
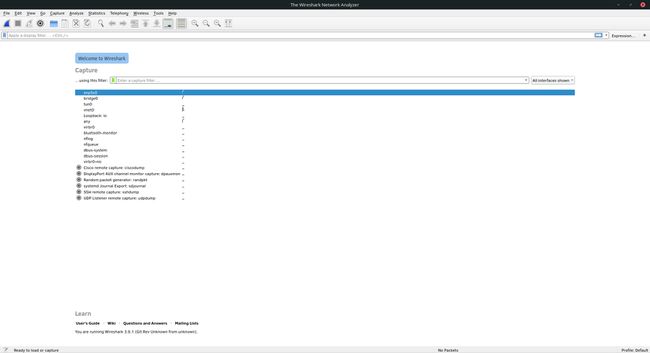
Si Wireshark semble déroutant au début, ne vous inquiétez pas. Vous n'avez pas besoin d'en savoir beaucoup pour les bases. Sélectionner Éditer et Préférences dans le menu du haut pour définir une option dont vous aurez besoin.
-
Une nouvelle fenêtre s'ouvrira. Localiser Capturer dans la liste de gauche et sélectionnez-le.
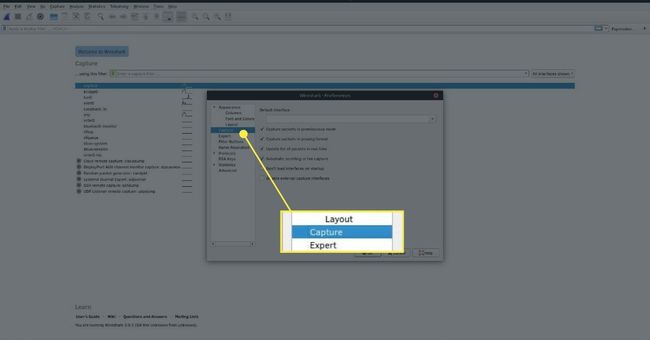
-
Le corps de la fenêtre se déplacera pour afficher les options de capture. Sois sûr que Capturer des paquets en mode promiscuité est vérifié. presse D'accord lorsqu'il est.
Utiliser Wireshark en mode promiscuité sur un réseau que vous ne possédez pas est pas légal. Assurez-vous de ne le faire que sur votre propre réseau.
De retour dans la fenêtre principale de Wireshark, vous aurez besoin de deux icônes dans le menu principal. Le bleu Aileron de requin L'icône démarre le processus de capture Wireshark qui enregistre l'activité du réseau. Le rouge Carré arrête la capture. Vous pourrez revoir et même enregistrer les données après la capture. appuie sur le Ailette commencer.
-
Laissez la capture s'exécuter un peu. S'il y a quelque chose qui vous pose problème sur votre réseau, essayez de recréer ces circonstances. Avec un peu de chance, Wireshark capturera le moment où le problème se produit et vous pourrez voir ce qui s'est passé.
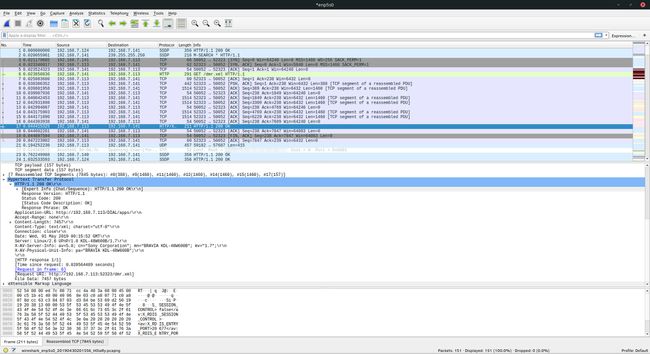
Une fois que vous êtes satisfait de la quantité d'informations que vous avez collectées, appuyez sur le bouton rouge Carré pour arrêter la capture.
Jetez un œil aux résultats. Dans la partie supérieure de la fenêtre, vous verrez les différents paquets collectés par Wireshark. Chacun aura une adresse IP qui a envoyé le paquet et une qui l'a reçu. Vous verrez également le protocole réseau de chacun. Lorsque vous en sélectionnez un, vous pourrez passer au crible les données du paquet dans la case ci-dessous. L'option la plus basse de la liste contient généralement la partie d'information la plus « lisible par l'homme ». Si le paquet était crypté, cependant, vous ne verrez pas grand-chose.
Continuez à chercher. Essayez d'utiliser les horodatages pour localiser le moment exact où votre problème est survenu. Espérons que des informations pertinentes seront disponibles. Si vous voulez en savoir plus sur Wireshark, consultez le tutoriel Wireshark complet.
