Les 15 meilleurs trucs et astuces de Google Pixel
Les Google Pixel est une gamme de téléphones populaires avec un riche ensemble de fonctionnalités et de puissantes spécifications. Nous sommes presque sûrs que vous aimez votre Pixel, mais l'utilisez-vous à son plein potentiel?
Il existe de nombreuses astuces Google Pixel que vous ne connaissez peut-être pas. Des choses qui ne sont qu'à un bouton d'être utilisées mais qui ne sont pas une fonctionnalité évidente, sauf si vous aimez creuser dans les paramètres de votre Pixel.
Vous trouverez ci-dessous quelques-uns de nos trucs et astuces Google Pixel préférés pour que vous puissiez tirer le meilleur parti de votre téléphone. La plupart d'entre eux fonctionnent sur toutes les éditions du Pixel, donc même les propriétaires originaux de Pixel devraient trouver cette liste très utile!
Certaines des fonctionnalités mentionnées ci-dessous nécessitent le dernier système d'exploitation Android. Apprendre comment mettre à jour votre téléphone au dernier système d'exploitation afin que vous puissiez utiliser davantage de ces astuces.
01
de 15
Ouvrez rapidement l'appareil photo
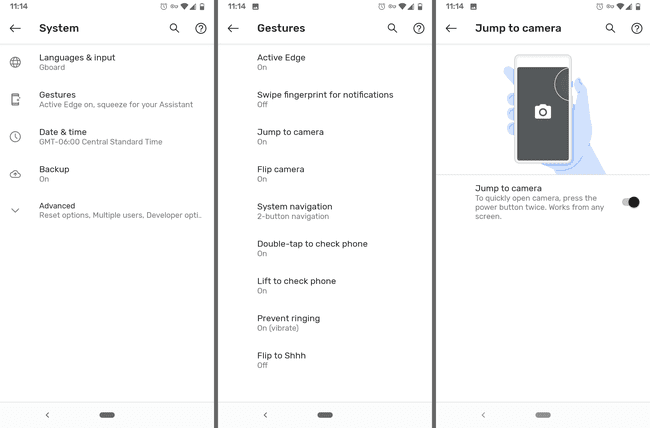
Si vous avez déjà manqué un moment pour prendre une superbe photo parce qu'il a fallu trop de temps pour déverrouiller votre téléphone et trouver l'application appareil photo, cette astuce est à ne pas manquer.
Il existe un paramètre dans votre téléphone qui, s'il est activé, ouvrira l'appareil photo lorsque vous appuyez deux fois sur le bouton d'alimentation/verrouillage. Que vous soyez sur l'écran de verrouillage ou dans une application, l'appareil photo prendra immédiatement le relais pour vous donner les quelques secondes supplémentaires dont vous avez besoin pour prendre rapidement une photo ou commencer à enregistrer.
Pour l'activer, rendez-vous sur Paramètres > Système > Gestes > Aller à la caméra.
02
de 15
Identifier les chansons automatiquement
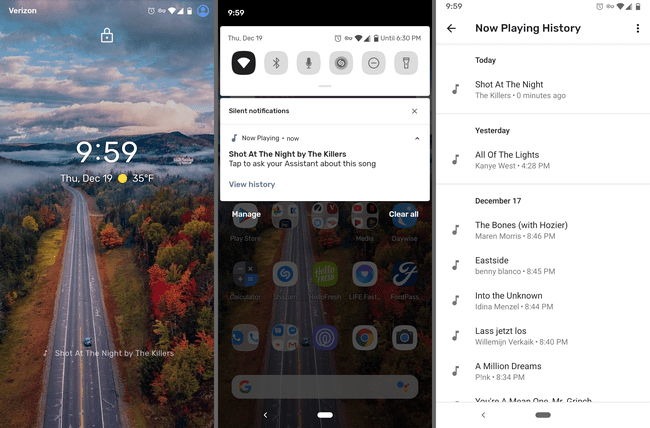
Cette astuce Google Pixel vous permet de voir quelle chanson joue à proximité sans ouvrir une application ni même déverrouiller votre téléphone. C'est comme avoir Shazam sur votre écran de verrouillage pour toujours, même si vous n'utilisez pas Shazam.
Ce qui est bien avec cette fonctionnalité, c'est qu'elle fonctionne entièrement hors ligne, donc rien n'est jamais envoyé à Google et vous pouvez l'utiliser même sans connexion de données. A partir des paramètres, il y a aussi toute une liste de toutes les chansons qu'il a identifiées. Vous pouvez même créer un raccourci vers cette liste sur votre écran d'accueil pour avoir un accès instantané à tout moment.
Activez ceci via Paramètres > Sonner > Lecture en cours. Les chansons sont affichées à la fois sur l'écran de verrouillage et dans le menu déroulant de notification.
Malheureusement, le Pixel original (2016) ne peut pas identifier les chansons de cette manière.
03
de 15
Pressez votre téléphone pour déclencher l'assistant Google

Ouais, c'est vrai. Vous pouvez réellement presser votre téléphone pour l'ouvrir Assistant Google.
La prochaine fois que vous aurez besoin de faire un rappel, de rechercher quelque chose, d'envoyer un message ou de consulter la météo, appuyez simplement sur la moitié inférieure de votre téléphone pour commencer.
Aller à Paramètres > Système > Gestes > Bord actif pour activer cette fonctionnalité. C'est là que vous pouvez également régler la sensibilité de compression et la faire fonctionner lorsque votre écran est éteint.
La fonctionnalité Squeeze est arrivée avec le Pixel 2, donc le Pixel d'origine ne le prend pas en charge.
04
de 15
Obtenez des sous-titres en direct pour n'importe quel audio sur votre téléphone
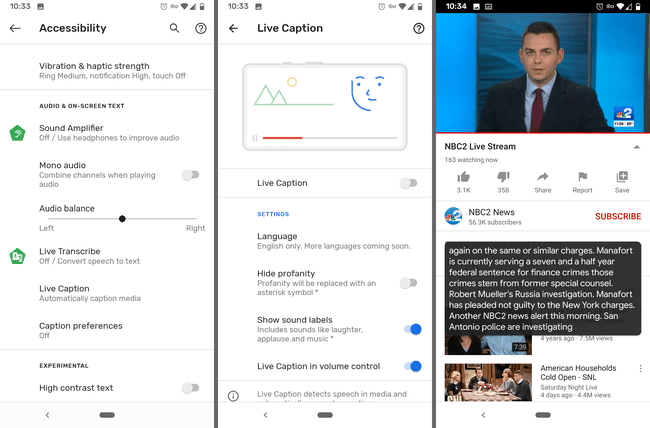
Sous-titres en direct fournit des sous-titres en temps réel pour la lecture audio sur votre téléphone. Si vous êtes dans un endroit calme sans casque mais que vous avez toujours besoin de savoir ce qui se dit, baissez simplement le volume de votre téléphone et activez Live Caption pour lire ce qui est dit.
Cela fonctionne avec tout sauf les appels téléphoniques, la musique et la VoIP, alors activez-le pour les diffusions en direct, les vidéos archivées, les podcasts ou toute autre chose.
Activer Live Caption sur votre Pixel via Paramètres > Accessibilité > Sous-titres en direct. Sur cet écran se trouve une option pour afficher la bascule Live Caption dans le menu de contrôle du volume pour faciliter l'activation et la désactivation.
Live Caption a été introduit avec Android 10 et est uniquement destiné aux appareils Pixel 2 et plus récents, à l'exception de quelques autres téléphones Android.
05
de 15
Filtrer automatiquement les appels entrants
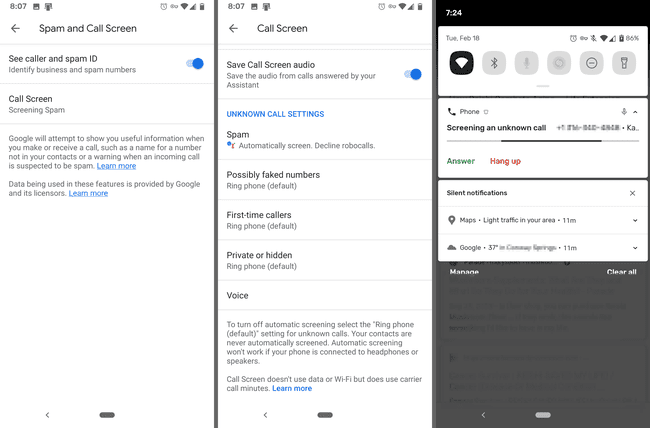
Les téléphones Google Pixel ont une fonctionnalité appelée Filtre d'appel qui répondra essentiellement aux appels téléphoniques pour vous. Lorsque vous l'activez pour les appels entrants, vous pouvez voir la conversation qui se déroule entre Google Assistant et le destinataire en temps réel.
Pour aller encore plus loin, vous pouvez même filtrer automatiquement les appels. Les appels de spam peuvent être filtrés automatiquement ou refusés en silence afin que vous n'en soyez même pas averti. Vous pouvez également faire filtrer les appelants pour la première fois et/ou les numéros privés/cachés.
Ouvrez l'application Téléphone pour profiter de cette astuce Pixel. Dans le menu à trois points en haut à droite, accédez à Paramètres > Filtre anti-spam et appels > Filtre d'appel pour toutes les options.
06
de 15
Ne manquez jamais de stockage de photos et de vidéos
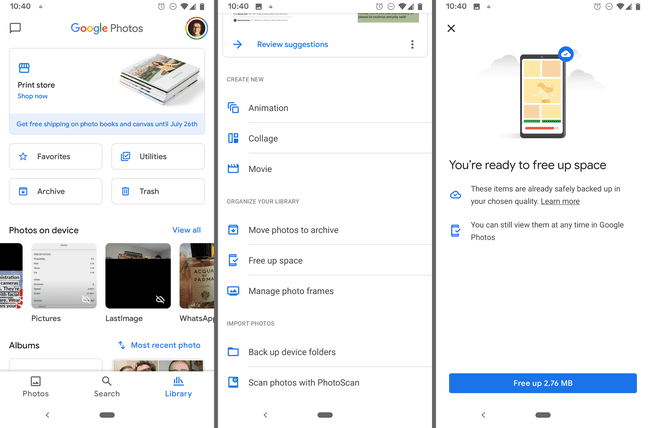
Il s'agit d'une astuce Pixel très pratique qui fonctionne également sur d'autres téléphones, mais qui est particulièrement utile pour les propriétaires de Pixel.
Toutes vos photos et vidéos peuvent être sauvegardées sur Google Photos, mais aussi génial que cela soit, vous ne devriez pas négliger la fonction d'économie d'espace qui lui est intégrée. Il effacera automatiquement toutes les images et vidéos sur votre appareil qui sont déjà sauvegardées en toute sécurité sur Google Photos.
Voici ce qu'il faut faire: touchez Une bibliothèque en bas de l'application, choisissez Utilitaires > Libérer de l'espace, puis appuyez sur Libérer récupérer potentiellement beaucoup d'espace sur votre téléphone que vous pouvez ensuite utiliser pour d'autres choses comme la musique, les applications et plus de photos et de vidéos.
Le pourboire supplémentaire que vous obtenez en tant que propriétaire de Pixel est illimité stockage pour toutes vos photos et vidéos. Cela signifie que vous pouvez en prendre autant que vous le souhaitez et les stocker tous dans votre compte Google Photos pour ne jamais manquer de stockage local sur votre téléphone. Tant que vous utilisez le Libérer de l'espace bouton, vous n'aurez jamais à utiliser la mémoire de votre téléphone pour stocker vos photos et vidéos.
Le seul problème est que, selon le modèle de Pixel que vous possédez, vous pourriez être limité à télécharger uniquement des fichiers multimédias de haute qualité au lieu de ceux d'origine/pleine résolution. Vous pouvez vérifier les limitations actuelles ici.
07
de 15
Prenez des portraits de qualité professionnelle
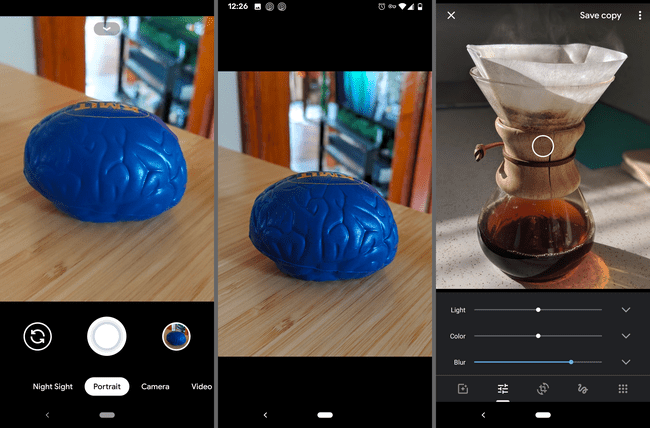
Vous savez déjà que l'appareil photo de votre téléphone est l'un des meilleurs, mais une astuce Pixel que vous n'utilisez peut-être pas est le mode Portrait.
Avant de prendre une photo, passez sur Portrait. Après l'enregistrement, votre téléphone floutera automatiquement l'arrière-plan du sujet, qu'il s'agisse d'un selfie ou d'une photo que vous avez prise de quelqu'un ou de quelque chose d'autre.
Vous pouvez même le faire avec d'autres images enregistrées dans Google Photos (s'il s'agit d'une personne) et des images sur lesquelles vous n'avez pas utilisé le mode Portrait. Utilisez simplement le bouton d'édition pour ajuster le Se brouiller réglage.
08
de 15
Créer des raccourcis spécifiques à l'application
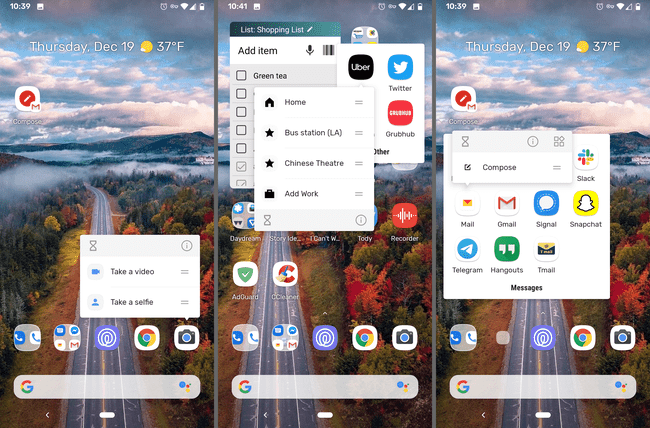
Certaines applications ont des fonctions d'accès rapide que vous pouvez ouvrir en appuyant brièvement sur l'icône de l'application. Essayez-le avec votre appareil photo et vous verrez un raccourci pour prendre une vidéo ou un selfie.
C'est extrêmement pratique si vous vous retrouvez à utiliser une application dans le même but encore et encore, comme ouvrir une liste de lecture dans votre application musicale ou composer un nouvel e-mail. Ouvrez simplement ce petit menu pour accéder directement à la fonction souhaitée. Vous pouvez également faire glisser le raccourci sur l'écran d'accueil pour accélérer encore plus les choses.
Essayez-le sur n'importe quelle application pour voir s'il existe un moyen plus rapide d'accéder aux lieux. YouTube, Shazam, Messages, applications bancaires, Téléphone, Paramètres, Twitter, Cartes et navigateurs Web ne sont que quelques exemples.
09
de 15
Prenez de meilleures photos en basse lumière avec la fonction Night Sight

Night Sight est une fonction de photographie intégrée à tous les appareils Pixel qui consiste essentiellement à "flasher sans flash". Il améliore les photos prises en basse lumière, mais vous n'avez pas besoin d'utiliser un flash pour le faire fonctionner.
Lorsque vous êtes prêt à prendre une photo, appuyez sur Essayez la vue nocturne (si vous le voyez) ou glissez vers le Vue de nuit mode. Après avoir appuyé sur le déclencheur, attendez quelques secondes que la photo se finalise.
Apprendre comment utiliser Night Sight sur votre Pixel pour tous les détails.
10
de 15
Faire taire les notifications lorsque vous posez votre téléphone
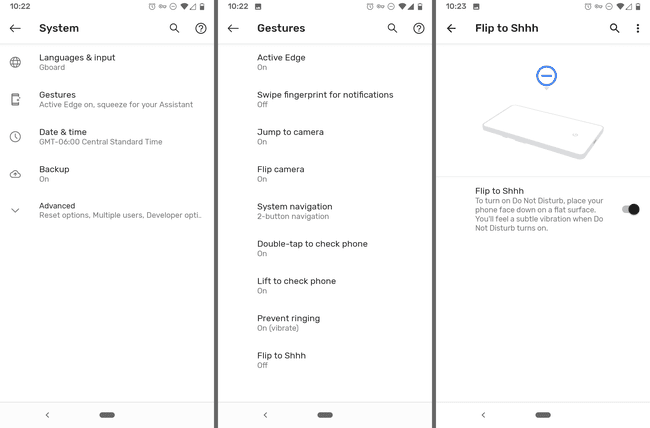
Il s'agit d'une astuce Google Pixel géniale qui active le mode Ne pas déranger si vous allongez votre téléphone face vers le bas. Si l'écran s'affiche, vous recevrez des notifications, mais si ce n'est pas le cas, tout sera réduit au silence.
Vous pouvez encore toggle Ne pas déranger manuellement; ce réglage vous permet simplement de le faire en mode mains libres à tout moment.
Il s'agit du réglage des gestes du système, alors allez à Paramètres > Système > Gestes > Retourner à Chut pour l'allumer.
11
de 15
Activer le mode sombre pour votre Pixel
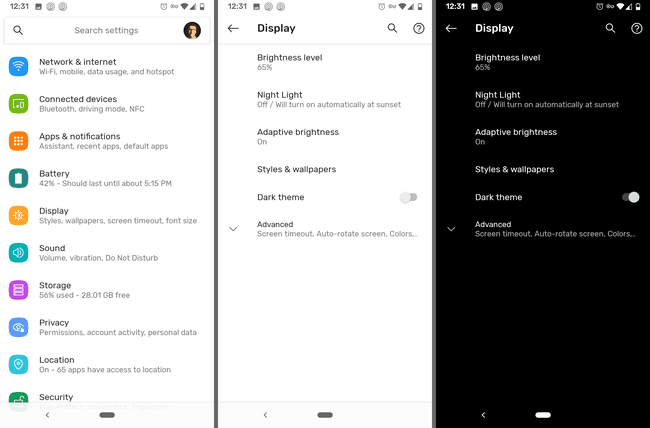
Il y a un monde mode sombre paramètre que vous pouvez activer pour que la plupart de votre Pixel utilise un thème noir. Cela inclut les menus, l'arrière-plan des notifications et des dossiers, Google Assistant et de nombreuses applications, même tierces.
Aller à Paramètres > Affichage > Thème sombre pour basculer ce tweak.
Tout Pixel exécutant Android 10 a accès au thème Dark.
12
de 15
Utiliser un VPN pour les réseaux Wi-Fi ouverts

Se connecter automatiquement à des réseaux que vous ne connaissez pas n'est généralement pas une bonne idée. Vous risquez votre vie privée et votre sécurité lorsque vous vous connectez à des réseaux Wi-Fi publics non sécurisés.
Les utilisateurs de Pixel, cependant, peuvent non seulement activer les connexions automatiques pour les points d'accès Wi-Fi publics, mais aussi les coupler simultanément avec un VPN géré par Google.
L'utilisation de réseaux Wi-Fi publics réduit votre consommation de données et les VPN aident à sécuriser votre connexion afin que vous puissiez utiliser votre téléphone en toute sécurité comme vous le feriez à la maison.
Pour l'activer, accédez à Paramètres > Réseau et Internet > Wifi > Préférences Wi-Fi, et activer Se connecter à des réseaux ouverts.
C'est une astuce Pixel importante que tout le monde devrait utiliser. Il fonctionne sur les appareils Pixel et Nexus exécutant Android 5.1 et versions ultérieures, mais uniquement dans certains pays comme les États-Unis, le Canada, le Mexique et quelques autres.
13
de 15
Prenez une photo avec votre voix
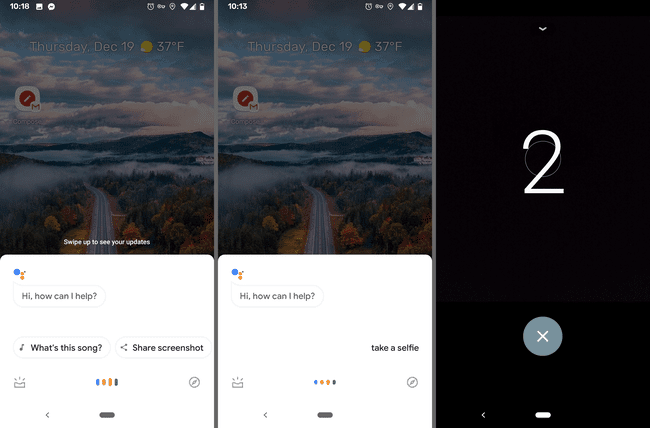
Lorsque vous n'avez personne en attente pour prendre une photo et que vous préférez ne pas sortir votre perche à selfie, les photos du compte à rebours sont la voie à suivre. Cette astuce Pixel utilise Google Assistant pour prendre des photos, et c'est assez génial.
Dis le OK Google, prends une photo, ou OK Google, prends un selfie, pour démarrer le compte à rebours. Vous aurez trois secondes pour vous positionner ou positionner votre groupe pour une photo mains libres.
14
de 15
Verrouillez votre téléphone en quelques secondes
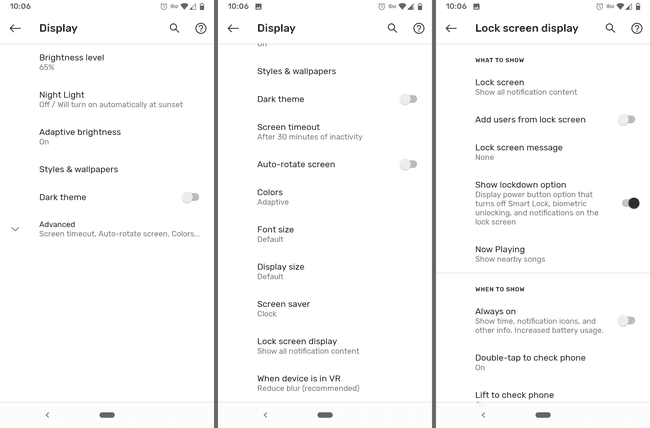
Vous savez déjà qu'appuyer une fois sur le bouton d'alimentation verrouillera votre téléphone. Ce que vous ne savez peut-être pas, c'est qu'il existe une fonctionnalité sur votre Pixel appelée Lockdown qui fait encore plus.
Lorsque vous activez le verrouillage, il s'éteint Serrure intelligente, désactive le déverrouillage biométrique et supprime toutes les notifications sur l'écran de verrouillage.
Vous pouvez le faire si vous pensez que quelqu'un pourrait bientôt vous forcer à abandonner votre téléphone. Vous ne pouvez pas être contraint de fournir votre empreinte digitale car le capteur d'empreinte digitale est désactivé et les messages et autres informations sensibles ne s'affichent pas sur votre écran de verrouillage.
Activer le verrouillage dans Paramètres > Affichage > Avancée > Verrouiller l'affichage de l'écran > Afficher l'option de verrouillage. Pour l'utiliser, appuyez simplement sur le bouton d'alimentation et maintenez-le enfoncé, puis appuyez sur Confinement. Tout redeviendra normal une fois que vous aurez saisi le mot de passe.
15
de 15
Afficher les notifications avec le capteur d'empreintes digitales
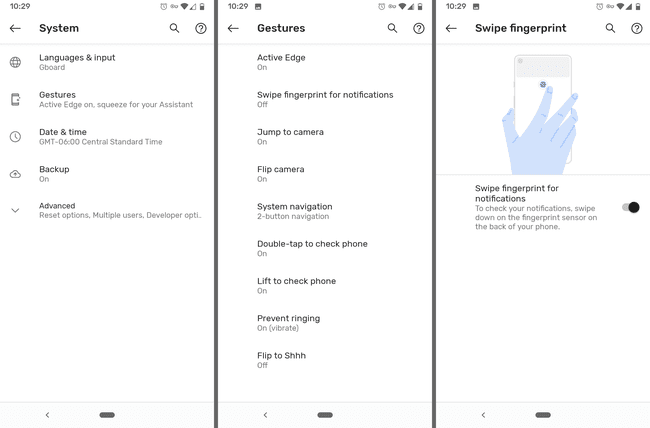
Contrôler votre téléphone d'une seule main peut être difficile, mais cette astuce de Google Pixel peut vous aider. Au lieu d'étirer votre doigt vers le haut de l'écran pour afficher les notifications, tout ce que vous avez à faire est de faire glisser le capteur d'empreintes digitales à l'arrière de votre téléphone.
Faites simplement glisser le capteur vers le bas pour afficher les notifications et faites glisser vers le haut pour les fermer.
Si votre téléphone dispose d'un lecteur d'empreintes digitales, activez cette astuce ici: Paramètres > Système > Gestes > Glissez l'empreinte digitale pour les notifications.
