Comment transférer la liste de lecture Spotify vers Apple Music
Ce qu'il faut savoir
- Nous vous recommandons d'utiliser l'application SongShift (iOS uniquement) ou TuneMyMusic, un outil en ligne pour transférer de la musique de Spotify vers Apple Music.
- Si une chanson ou un album ne se trouve pas dans la bibliothèque Apple Music, vous ne pourrez pas terminer le transfert.
Cet article explique comment transférer de la musique et des listes de lecture de Spotify vers Apple Music à l'aide de l'application SongShift et de l'outil en ligne TuneMyMusic.
Comment configurer SongShift pour IOS
Nous sommes fans de SongShift car c'est super simple à utiliser, c'est gratuit et vous pouvez l'utiliser avec plusieurs services de streaming musical, pas seulement Spotify et Apple Music. Tout d'abord, vous devez configurer SongShift pour que vos comptes soient synchronisés et prêts à être utilisés dans l'application.
Téléchargez SongShift depuis l'App Store et ouvrez l'application.
Robinet Spotify.
Entrez vos informations de connexion.
-
Robinet Se mettre d'accord.
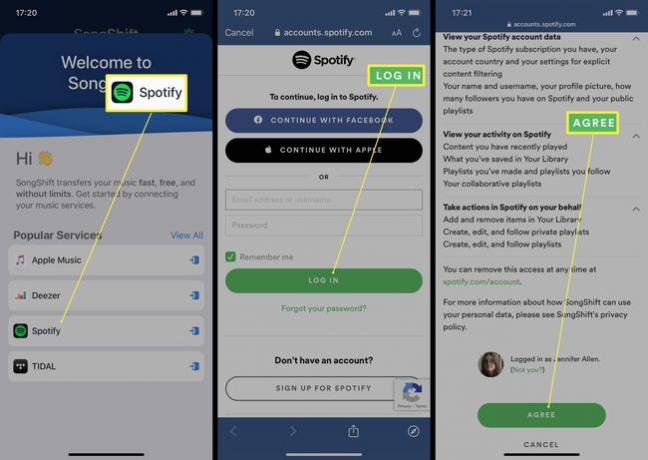
Robinet Apple Musique.
Robinet Continuer.
Robinet Relier.
Robinet d'accord.
-
Robinet Relier sous Connecter la bibliothèque iCloud.
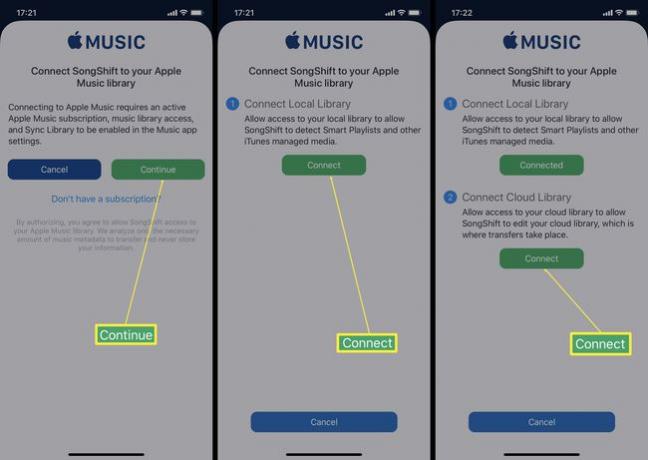
Robinet Continuer et connectez-vous.
Robinet Permettre.
Robinet Continuer.
Vous êtes maintenant prêt à transférer vos listes de lecture musicales.
Comment convertir les listes de lecture Spotify en Apple Music à l'aide de SongShift
Maintenant que vos deux comptes de streaming musical sont configurés dans SongShift, vous pouvez commencer à transférer des listes de lecture. Voici ce qu'il faut faire ensuite.
Robinet Prochain.
Robinet Prochain de nouveau.
Robinet Prochain une dernière fois.
-
Robinet Commencer.
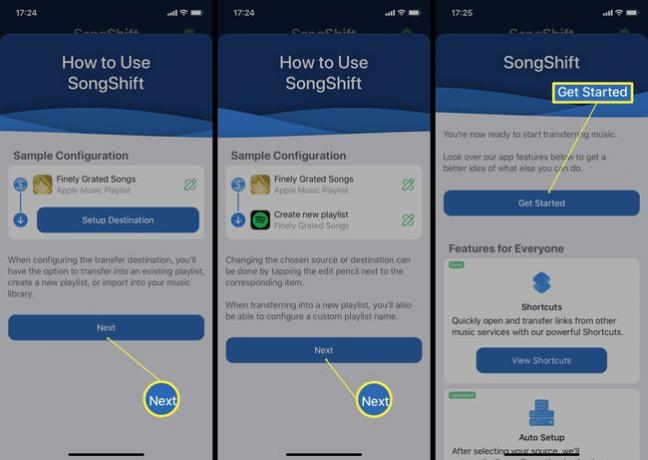
Appuyez sur l'icône plus en bas de l'écran.
Robinet Source de configuration.
-
Appuyez sur le logo Spotify, puis appuyez sur Continuer.
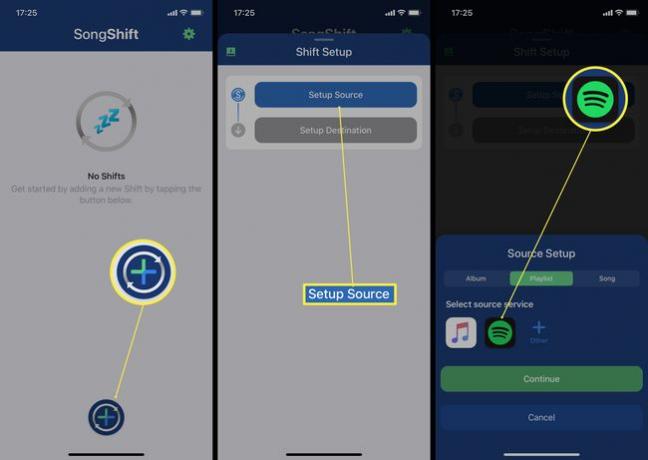
-
Appuyez sur la liste de lecture que vous souhaitez transférer, puis appuyez sur Terminé.
Si vous souhaitez transférer plusieurs listes de lecture, vous devrez acheter SongShift.
-
Robinet j'ai terminé.
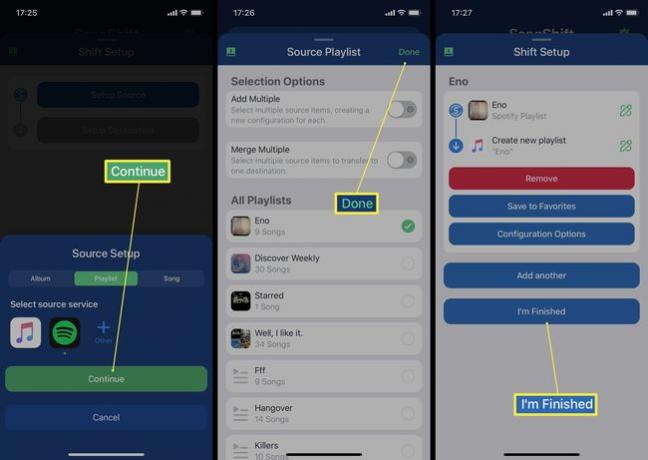
Attendez un instant que la liste de lecture soit transférée.
Appuyez sur la liste de lecture terminée sous Prêt pour examen.
Vérifiez que la liste de lecture correspond aux résultats précédents, puis appuyez sur ConfirmerAllumettes.
-
Robinet Continuer et la liste de lecture est désormais disponible via Apple Music.
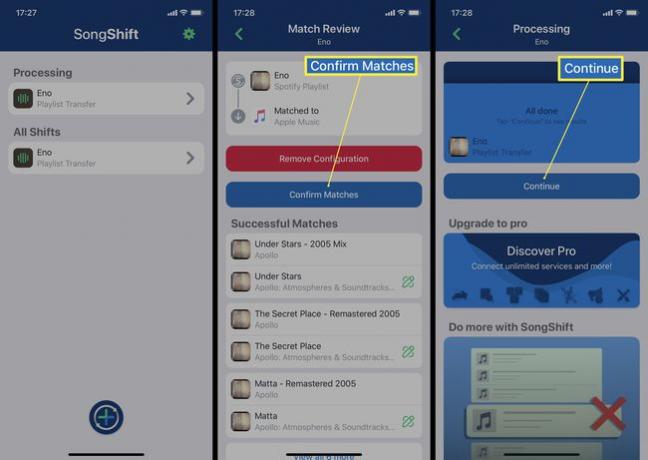
Comment importer des listes de lecture Spotify sur Apple Music à l'aide de TuneMyMusic
Si vous préférez utiliser une solution Web pour transférer vos listes de lecture Spotify vers Apple Music, ou si vous n'avez pas d'appareil iOS pour le faire, TuneMyMusic est un moyen simple et efficace de le faire. Voici comment l'utiliser.
Aller à https://www.tunemymusic.com
-
Cliquez sur Commençons.

-
Cliquez sur Spotify.
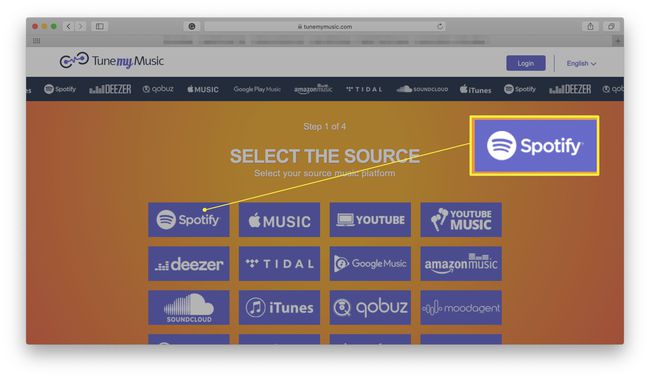
Connectez-vous à votre compte Spotify.
-
Cliquez sur Se mettre d'accord.
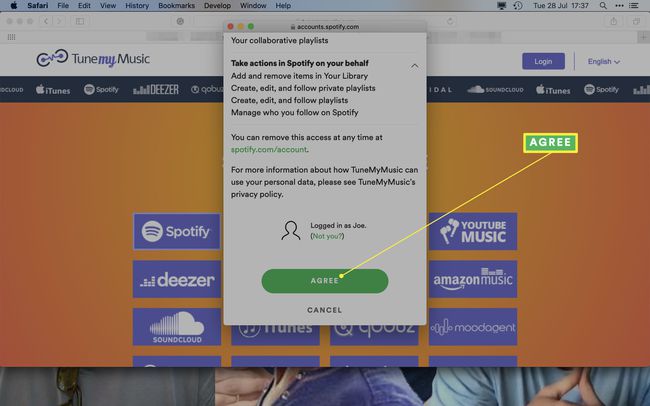
-
Cliquez sur Chargez depuis votre compte Spotify.

Cochez les listes de lecture que vous souhaitez parcourir.
-
Cliquez sur Suivant: Destination de la sélection.
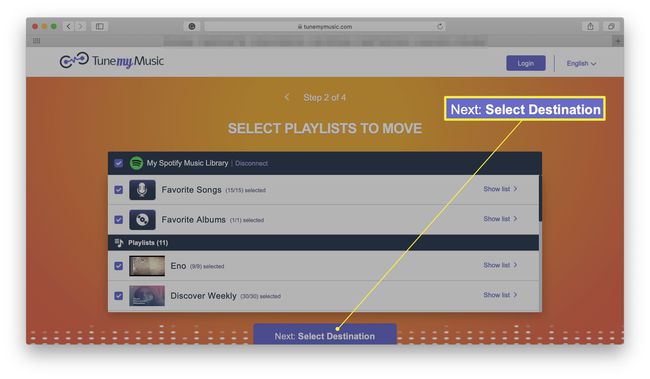
-
Cliquez sur Apple Musique.
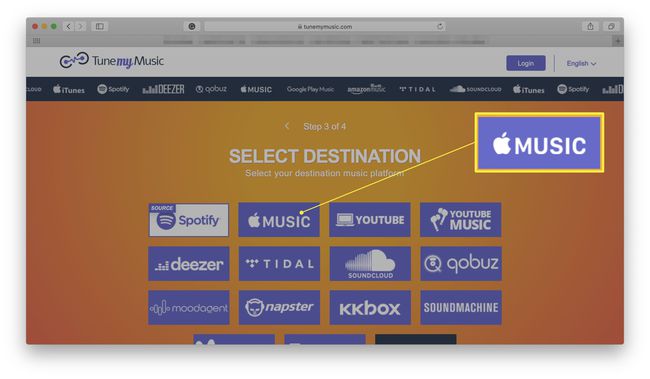
-
Cliquez sur Connectez-vous à votre compte Apple Music et connectez-vous.
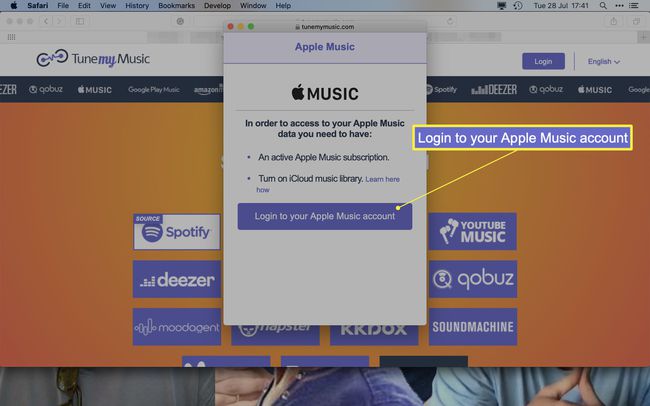
Cliquez sur Permettre.
-
Cliquez sur Commencez à déplacer ma musique.
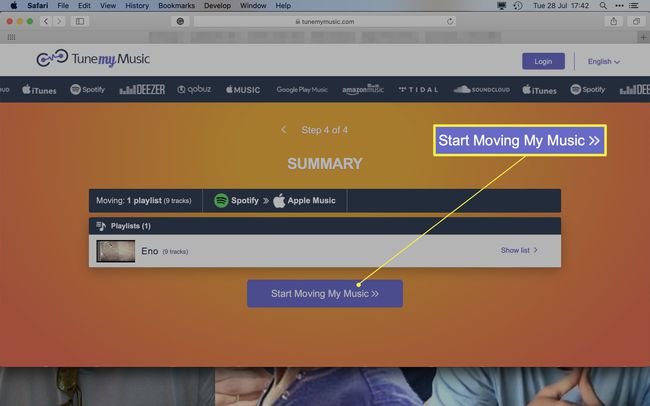
Attendez que la ou les listes de lecture se déplacent pour terminer le processus.
