Comment afficher l'activité Apple Watch sur un Mac ou un MacBook
Ce qu'il faut savoir
- Utilisez une application tierce pour synchroniser vos données d'activité Apple Watch et iPhone avec votre Mac.
- Exportez les données de l'application Santé sur iPhone et envoyez-les sur votre Mac.
- Prenez une capture d'écran de votre activité depuis Apple Watch ou iPhone et ouvrez-la dans Photos sur votre Mac.
Cet article explique trois façons d'afficher les données de l'application Activité sur votre Apple Watch sur votre Mac. Cela vous permet de visualiser et d'examiner vos données sur un grand écran agréable.
Synchronisation avec une application tierce
Exportation automatique de la santé est un application tierce et il comble le fossé pour voir les données d'application d'activité sur votre Mac. L'application synchronise ces données de votre iPhone (couplé avec votre Apple Watch) à votre Mac ou iPad. Assurez-vous donc d'installer l'application sur votre iPhone et votre Mac (ou iPad).
Une fois que vous avez installé Health Auto Export et que vous êtes prêt à afficher vos données, ouvrez l'application sur votre Mac. Utilisez ensuite la navigation sur le côté gauche, en commençant par les options rapides en haut.
-
Sélectionner Récents pour voir un instantané de toutes vos dernières activités. Cela inclut tout, de l'énergie active et du temps d'arrêt au nombre de pas et à la vitesse de marche.
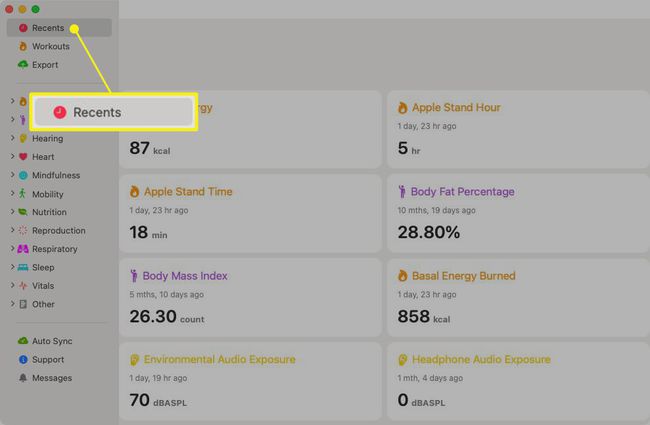
-
Choisir Entraînements pour voir les détails de vos routines d'exercice. Commencez par choisir une plage de dates comme aujourd'hui, hier ou les 30 derniers jours, puis sélectionnez un entraînement à revoir.
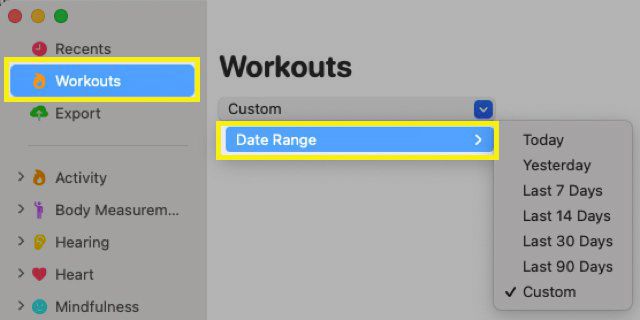
-
Prendre Exportation pour créer un fichier CSV ou JSON de vos données d'activité. Sélectionnez la plage de dates, l'intervalle et le format d'exportation. Pour personnaliser les données, cliquez sur Sélectionnez les mesures de santé et cochez les cercles pour les articles que vous voulez. Cliquez sur Exportation puis ouvrez le fichier.
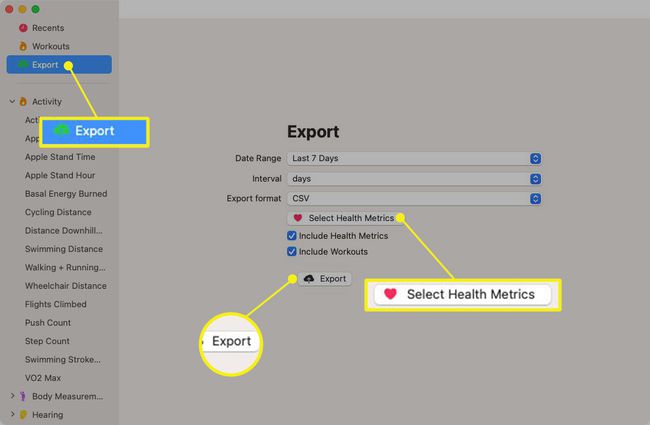
-
Sous les trois options rapides en haut de la navigation, vous verrez les catégories individuelles. Cliquez pour développer une catégorie, puis sélectionnez un élément à afficher. Vous verrez un graphique avec vos données, vous pourrez choisir la plage de dates et l'intervalle, et même exporter un élément particulier.
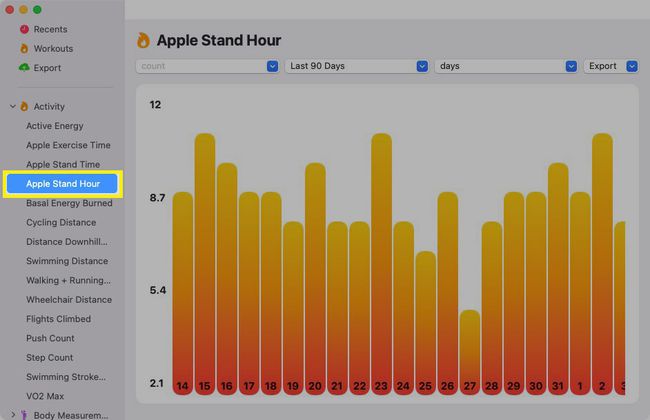
Health Auto Export est gratuit et offre une variété de fonctionnalités supplémentaires en fonction du plan que vous sélectionnez. Donc, si vous avez l'intention de consulter souvent les données de votre application d'activité, vous pouvez envisager l'un des forfaits payants disponibles via l'achat intégré.
Exportez vos données de santé
Une autre option à considérer est une exportation depuis l'application Santé sur votre iPhone. Les données sont davantage destinées à des fins de santé en fournissant des éléments tels que des dossiers cliniques et des itinéraires d'entraînement. Cependant, vous pouvez le trouver utile si vous envisagez de l'importer vers un autre emplacement sur votre Mac.
Ouvrez l'application Santé sur votre iPhone.
Appuyez sur l'icône ou la photo de votre profil en haut à droite.
Faites défiler l'écran jusqu'en bas et appuyez sur Exporter toutes les données de santé.
Confirmez cette action en appuyant sur Exportation. Vous recevrez alors un petit message expliquant que l'exportation est en cours.
-
Une fois terminé, vous verrez votre feuille de partage s'afficher en bas. Balayez vers le haut et sélectionnez l'option que vous souhaitez utiliser pour envoyer le fichier sur votre Mac.
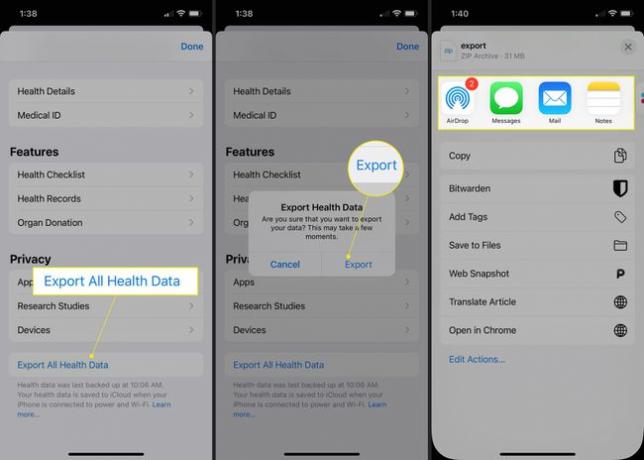
Prendre une capture d'écran depuis Apple Watch ou iPhone
Bien que ce ne soit pas idéal, vous pouvez toujours capturer une capture d'écran des données d'activité souhaitées, puis envoyer cette image sur votre Mac ou y accéder dans l'application Photos.
- Sur Apple Watch, ouvrez l'application Activité et accédez aux données que vous souhaitez capturer. Appuyez simultanément sur la couronne numérique et le bouton latéral pour prendre une capture d'écran sur votre montre.
- Sur iPhone, vous pouvez utiliser soit l'application Fitness (anciennement Activity) soit l'application Santé, selon les données que vous souhaitez capturer. Étant donné que le processus varie, consultez nos instructions pour faire une capture d'écran sur votre iPhone maquette.
Vous pouvez ensuite envoyer la capture d'écran de votre Apple Watch ou iPhone vers votre Mac en utilisant votre méthode préférée. Mais encore mieux, si vous synchronisez l'application Photos, vous devriez voir ces captures d'écran dans la bibliothèque Photos sur votre Mac.
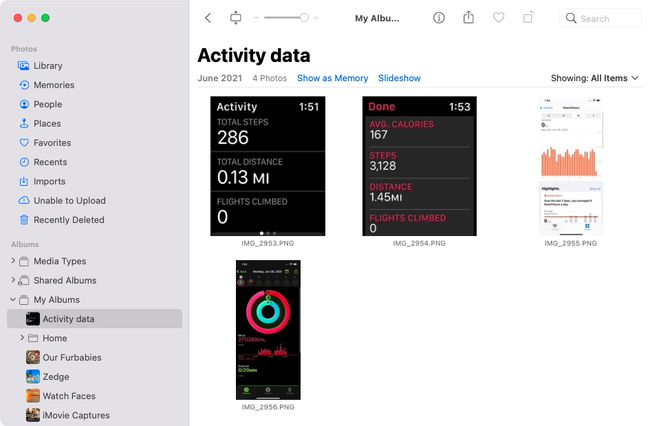
Jusqu'à ce qu'Apple fournisse aux utilisateurs un outil intégré pour afficher les données d'activité Apple Watch sur Mac, vous disposez de ces trois solutions de contournement suffisantes. Lequel choisirez-vous?
FAQ
-
Comment débloquer un Mac avec mon Apple Watch ?
À déverrouillez votre Mac avec votre Apple Watch, configurez la fonction de déverrouillage automatique. Sur votre Mac, accédez au menu pomme > Préférences de système > Sécurité et confidentialité et cochez la case à côté de Autorisez votre Apple Watch à déverrouiller votre Mac. Votre Mac se déverrouillera automatiquement lorsque l'Apple Watch sera proche.
-
Comment déverrouiller un Mac exécutant Sierra avec mon Apple Watch ?
Un Mac exécutant macOS Sierra n'est pas compatible avec la fonction de déverrouillage automatique de l'Apple Watch. Vous aurez besoin d'un Mac exécutant macOS High Sierra ou une version ultérieure pour déverrouiller votre Mac avec votre Apple Watch. Si vous possédez High Sierra ou une version ultérieure, accédez à Préférences de système > Sécurité et confidentialité et cochez la case à côté de Autorisez votre Apple Watch à déverrouiller votre Mac.
-
Pouvez-vous coupler une Apple Watch avec un Mac ?
Non. Vous ne pouvez pas synchroniser une Apple Watch avec un Mac via Bluetooth. Une Apple Watch ne peut être appairée qu'avec un modèle d'iPhone compatible.
