Comment épingler un programme ou un site Web à la barre des tâches de Windows
Ce qu'il faut savoir
- Cliquez avec le bouton droit sur un programme en cours d'exécution dans la barre des tâches et sélectionnez Épingle à la barre des tâches. Cela épingle le programme à votre barre des tâches.
- Sélectionnez un fichier dans l'explorateur de fichiers, puis faites glisser et déposez le fichier dans votre barre des tâches pour l'épingler à la barre des tâches.
- Créez un raccourci vers un site Web et faites-le glisser et déposez-le dans votre barre des tâches pour épingler un raccourci de site Web dans la barre des tâches.
La barre des tâches de Windows est un endroit pratique pour avoir des raccourcis car elle est toujours visible lorsque vous utilisez les fenêtres. Vous pouvez également épingler des sites Web favoris et même des fichiers (bien que l'épinglage de fichiers demande un peu plus d'efforts). Nous décrivons ici comment faire chacun dans Windows 10.
Épingler un programme à la barre des tâches
Utilisez-vous Chrome à chaque fois que vous allumez votre ordinateur? Qu'en est-il de
-
La première méthode consiste à épingler à partir d'un programme en cours d'exécution. Tout d'abord, lancez le programme comme vous le feriez normalement.

-
Au bas de votre écran, l'icône du programme apparaît dans la barre des tâches. Cliquez dessus avec le bouton droit et, dans le menu, sélectionnez Épingle à la barre des tâches.

-
L'icône est épinglée en permanence dans la barre des tâches.
Pour modifier l'ordre des icônes, sélectionnez-les et faites-les glisser où vous le souhaitez.
-
Vous pouvez également faire glisser un raccourci de programme sur votre bureau vers la barre des tâches. Le raccourci est épinglé en permanence dans la barre des tâches.
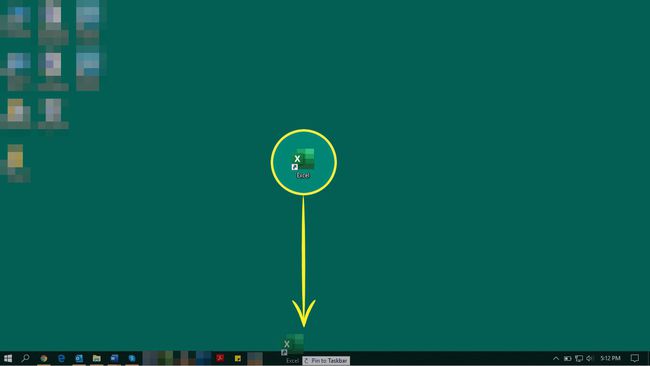
Épingler un fichier à la barre des tâches
Tout comme il y a certains programmes auxquels vous souhaitez accéder facilement, il peut y avoir certains fichiers que vous ouvrez fréquemment et que vous souhaitez avoir à portée de main à tout moment. Voici comment épingler un fichier dans la barre des tâches.
Lorsque vous épinglez un fichier à la barre des tâches, vous l'épinglez en fait au programme auquel il est associé, de sorte qu'il n'apparaîtra pas seul sous forme d'icône.
-
Ouvert Explorateur de fichiers et accédez au fichier que vous souhaitez épingler. Sélectionnez et faites glisser le fichier vers la barre des tâches.

-
L'icône affiche un avis: « Épingler sur X », X étant l'application à laquelle le fichier est associé.
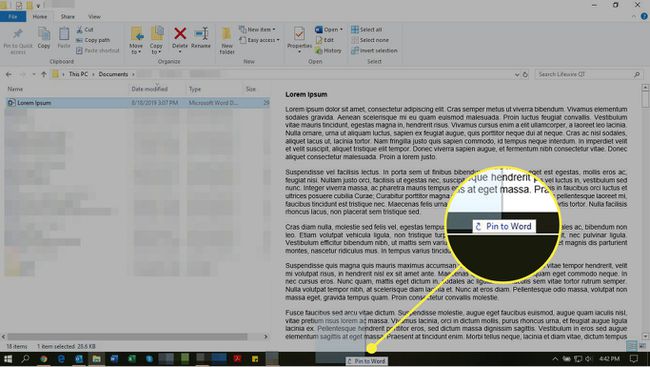
-
Pour accéder au fichier depuis la barre des tâches, faites un clic droit sur l'icône de l'application associée et, dans le menu, choisissez le nom du fichier.

Épingler un site Web à la barre des tâches à l'aide de Google Chrome
Vous pouvez également accéder à un site Web directement à partir de la barre des tâches de Windows. Cela ouvrira Chrome, puis le site Web, mais vous n'aurez qu'à exécuter un seul clic.
Ouvrez Chrome et accédez au site Web que vous souhaitez épingler.
-
Dans le coin supérieur droit, sélectionnez le Personnaliser icône (trois points verticaux).
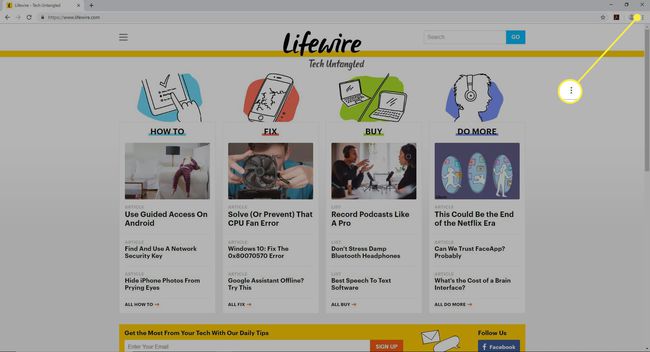
-
Choisir Plus d'outils > Créer un raccourci.

-
Dans le Créer un raccourci boîte de dialogue, saisissez un nom pour le raccourci. Sélectionner Créer.

-
Allez sur votre bureau, où vous trouverez le raccourci nouvellement créé. Faites glisser le raccourci vers la barre des tâches.

Le raccourci est épinglé en permanence dans la barre des tâches.
