Comment exécuter d'anciens programmes sous Windows 8 et Windows 10
Si après avoir essayé d'exécuter l'un de vos anciens programmes préférés dans Windows 10 ou 8 et il semble tout brouillé, se bloque ou ne fonctionnera pas du tout, alors vous devrez peut-être utiliser le Outil de dépannage de compatibilité. Si vous avez déjà vécu quelque chose comme ça, vous connaissez l'ennui d'essayer d'exécuter une application héritée sur un ordinateur moderne. Le problème est certainement logique: vous utilisez une machine avec un nouveau système d'exploitation pour exécuter un logiciel conçu pour un matériel beaucoup plus ancien et beaucoup plus lent. Pourquoi devrait nous nous attendons à ce que cela fonctionne?
Quoi qu'il en soit, les anciens programmes peuvent encore avoir de la valeur pour certains utilisateurs. Si Windows ne veut pas exécuter vos anciens programmes dès la sortie de la boîte, ne perdez pas espoir. Avec un peu de peaufinage, vous pouvez sauvegarder votre logiciel vieillissant grâce au mode de compatibilité intégré dans Windows 8 et Windows 10 — Windows 7 dispose d'un outil similaire.
Allez-y et installez votre ancien programme même si vous pensez que cela ne fonctionnera pas. Vous pourriez être surpris.
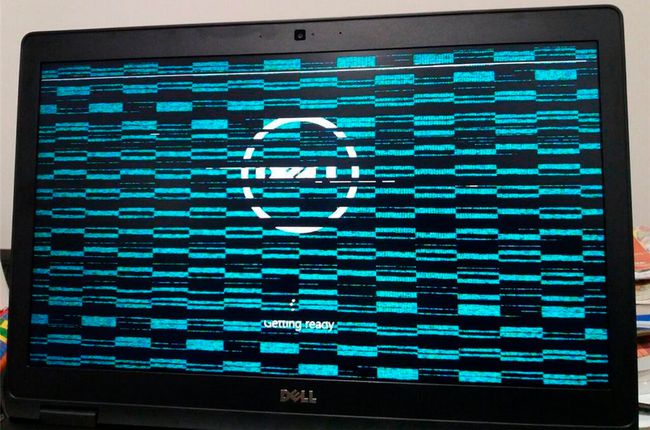
Exécutez l'utilitaire de résolution des problèmes de compatibilité
Pour tenter de rendre le mode de compatibilité plus accessible à ceux qui manquent d'une certaine aptitude technique, Windows intègre un Outil de dépannage de compatibilité. Pour exécuter cet utilitaire utile, cliquez avec le bouton droit sur le fichier exécutable du programme, généralement un fichier EXE, puis cliquez sur Problèmes de compatibilité.
Windows tentera de déterminer le problème rencontré par votre programme et sélectionnera les paramètres pour le résoudre automatiquement. Sélectionner Essayez les paramètres recommandés pour donner une chance à Windows. Sélectionner Tester le programme pour tenter de lancer votre logiciel problématique en utilisant les nouveaux paramètres. Si Contrôle de compte d'utilisateur est activé, vous devrez accorder l'autorisation d'administrateur pour que le programme s'exécute.
À ce stade, vous constaterez peut-être que vos problèmes sont résolus et que le logiciel fonctionne parfaitement, puis à nouveau, il peut fonctionner de la même manière ou même pire qu'avant. Faites vos observations, fermez le programme et cliquez sur Prochain dans l'utilitaire de résolution des problèmes.
Si votre programme fonctionne, sélectionnez Oui, enregistrez ces paramètres pour ce programme. Félicitations, vous avez terminé.
Comment utiliser l'utilitaire de résolution des problèmes de compatibilité
Pour obtenir des instructions détaillées sur l'exécution du Outil de dépannage de compatibilité voir ci-dessous:
-
Dans le Chercher barre, située dans le coin inférieur gauche, entrez le nom du programme que vous souhaitez dépanner.
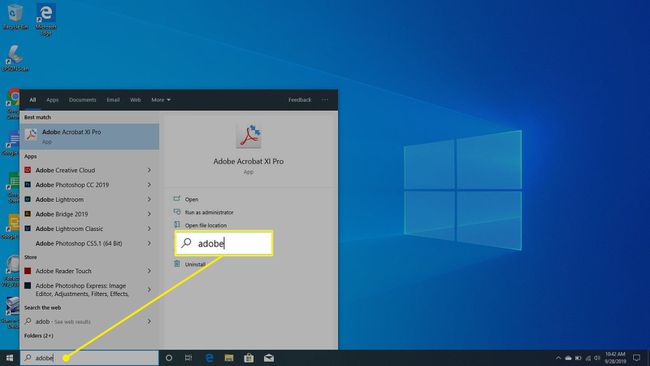
-
Faites un clic droit et sélectionnez Lieu de fichier ouvert lorsqu'il apparaît dans votre recherche.

-
Une fois l'explorateur de fichiers ouvert à l'application, cliquez avec le bouton droit sur l'application et sélectionnez Propriétés.
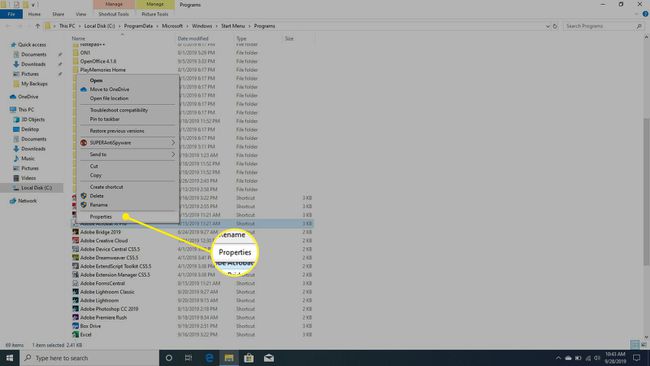
-
Dans le Propriétés fenêtre, sélectionnez Compatibilité.
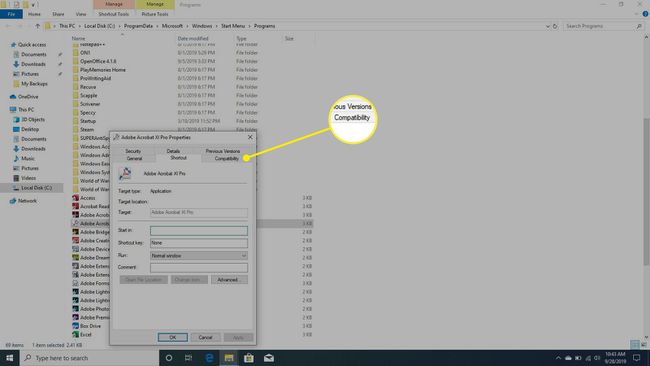
-
Sélectionner Exécuter l'utilitaire de résolution des problèmes de compatibilité.

-
Sous Sélectionnez l'option de dépannage, sélectionnez Programme de dépannage.

-
Sous Tester les paramètres de compatibilité pour le programme, sélectionnez Tester le programme.
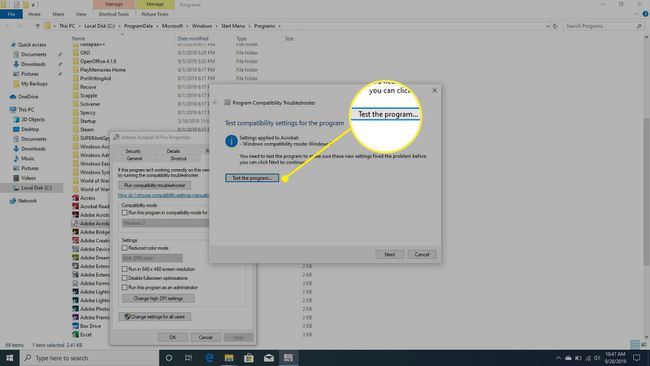
-
Si le problème a été résolu, le programme se lancera.

-
Vous aurez le choix entre 3 options. Si le problème est résolu, sélectionnez Oui, enregistrez ces paramètres pour ce programme. Si vous rencontrez toujours des problèmes, sélectionnez Non, réessayez en utilisant des paramètres différents. Cela lancera une autre série de tests. Ou, en dernier recours, choisissez Non, signalez le problème à Microsoft et recherchez une solution en ligne.
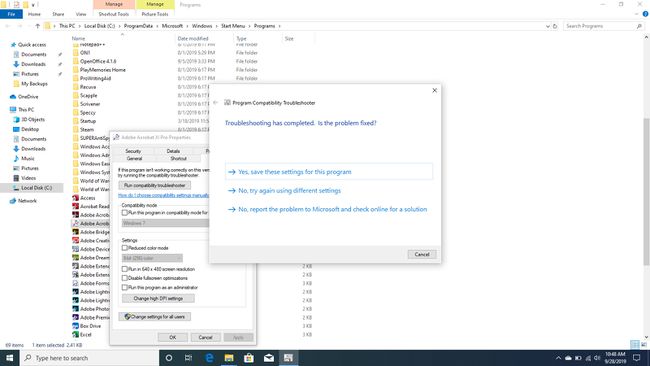
Le programme ne fonctionne toujours pas?
Si toutefois votre programme ne fonctionne toujours pas, sélectionnez Non, réessayez en utilisant des paramètres différents. À ce stade, on vous posera une série de questions auxquelles vous devrez répondre pour vous aider à identifier le problème exact. Windows utilisera votre entrée pour affiner ses suggestions jusqu'à ce que vous trouviez quelque chose qui fonctionne ou jusqu'à ce que vous abandonniez.
Si vous n'avez pas de chance avec l'utilitaire de résolution des problèmes, ou si vous savez d'emblée quel type de paramètres vous souhaitez utiliser, vous pouvez essayer de définir manuellement le Le mode de compatibilité option.
Configurer manuellement le mode de compatibilité
Pour sélectionner manuellement vos propres options de mode de compatibilité, cliquez avec le bouton droit sur le fichier exécutable de votre ancien programme et cliquez sur Propriétés. Dans la fenêtre qui s'ouvre, sélectionnez le Compatibilité onglet pour afficher vos options.
Commencez par sélectionner Exécuter ce programme en mode de compatibilité pour et sélectionnez le système d'exploitation pour lequel votre programme a été conçu dans la liste déroulante. Vous pourrez sélectionner n'importe quelle version de Windows jusqu'à Windows 95. Ce seul changement peut être suffisant pour que votre programme s'exécute. Sélectionner Appliquer et essayez pour voir.
Si vous rencontrez toujours des problèmes, retournez à la Compatibilité onglet et jetez un œil à vos autres options. Vous pouvez apporter quelques modifications supplémentaires à la façon dont votre programme s'exécute:
- Réduire le mode couleur — Exécute le programme dans 8 bits ou 16 bits mode couleur qui aide lorsque votre programme génère une erreur indiquant qu'il doit s'exécuter dans l'un de ces modes.
- Fonctionne avec une résolution d'écran de 640 x 480 — Modifie votre affichage en une résolution beaucoup plus petite, ce qui est utile si votre programme ouvre une petite fenêtre et ne passe pas en plein écran.
- Désactiver la mise à l'échelle de l'affichage sur les paramètres DPI élevés — (Windows 8) Désactive le redimensionnement automatique qui aide lorsque votre programme ne s'affiche pas correctement lorsque des polices à grande échelle sont sélectionnées.
- Modifier les paramètres DPI élevés — (Windows 10) Est similaire au paramètre ci-dessus, mais dispose de paramètres de mise à l'échelle avancés supplémentaires.
- Exécutez ce programme en tant qu'administrateur — Élève les privilèges de l'utilisateur pour exécuter le programme en tant qu'administrateur.
Une fois que vous avez fait vos sélections, essayez d'appliquer les paramètres et de tester à nouveau votre application. Si tout se passe bien, vous devriez voir votre programme démarrer sans problème.
Hélas, ce n'est pas une solution parfaite et certaines applications peuvent encore ne pas fonctionner correctement. Si vous rencontrez un tel programme, vérifiez en ligne si une version plus récente est disponible en téléchargement. Vous pouvez également utiliser l'utilitaire de résolution des problèmes mentionné ci-dessus pour alerter Microsoft du problème et rechercher une solution connue en ligne.
De plus, n'hésitez pas à utiliser l'ancienne recherche Google fiable pour savoir si quelqu'un d'autre a trouvé une solution pour exécuter votre programme.
