Comment masquer ou afficher le Dock du Mac
Ce qu'il faut savoir
- Ouvert Préférences de système, sélectionnez Quai, et cochez ou décochez Masquer et afficher automatiquement le Dock.
- Ou utilisez le raccourci clavier Commander(⌘)+Option+ré pour afficher ou masquer le Dock.
- Ou, déplacez le curseur sur le séparateur Dock, cliquez avec le bouton droit, puis sélectionnez Activer le masquage ou Désactiver le masquage pour masquer ou afficher le Dock.
Cet article explique comment afficher ou masquer le Quai à l'aide des Préférences Système, d'un raccourci clavier, d'une souris ou d'un trackpad, et comment réduire la taille du Dock sur votre écran tout en le gardant visible. Les informations contenues dans cet article s'appliquent à macOS Big Sur via High Sierra.
Comment masquer ou afficher le Dock sur un Mac
Voici comment contrôler la visibilité et les performances de votre Mac Dock.
-
Dans le menu Pomme, sélectionnez Préférences de système.

-
Sélectionnez le Quai icône. Sur Big Sur, cliquez Dock et barre de menus.
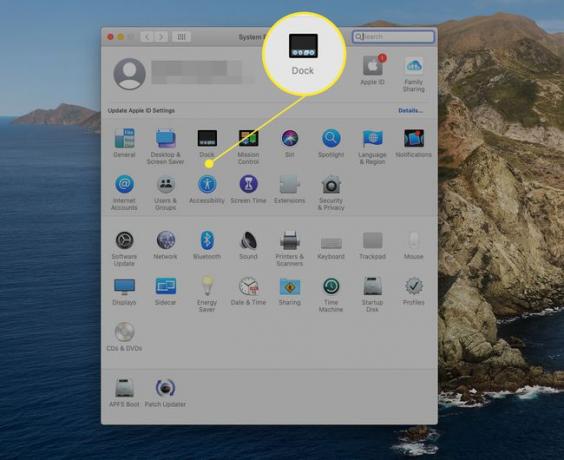
-
Sélectionnez le Masquer et afficher automatiquement le Dock
boîte pour faire disparaître le Dock lorsque vous ne l'utilisez pas. Décochez la case si vous voulez que le Dock reste visible tout le temps.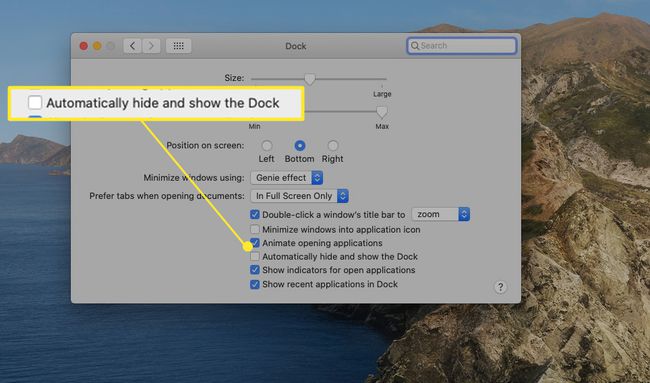
Fermez le volet des préférences du Dock.
Lorsque Masquer et afficher automatiquement le Dock est sélectionné, le Dock disparaît lorsqu'il n'est pas utilisé. Vous le faites réapparaître au besoin en déplaçant le curseur de la souris vers le bas de l'écran où réside généralement le Dock. Si vous avez déplacé le Dock vers le bord gauche ou droit de l'écran, déplacez la souris vers ce côté de l'écran.
Utiliser le clavier pour afficher ou masquer le Dock
En plus d'utiliser les préférences du Dock pour configurer si le Dock est affiché ou masqué, vous pouvez également contrôler sa visibilité directement à partir du clavier.
Utilisez le Commander(⌘)+Option+réraccourci clavier pour afficher ou masquer le Dock. L'avantage de cette méthode est que vous pouvez modifier le paramètre de visibilité instantanément sans afficher les Préférences Système.
Utilisez la souris ou le trackpad pour afficher ou masquer le Dock
Une dernière méthode pour modifier le paramètre de visibilité du Dock consiste à utiliser votre souris ou votre trackpad pour accéder à un menu secret dans le Dock. Déplacez le curseur sur le séparateur Dock, la petite ligne verticale qui se trouve entre les applications Dock et tous les dossiers ou documents que vous avez installés dans le Dock.
Avec le curseur sur le séparateur Dock, faites un clic droit et sélectionnez Activer le masquage pour masquer le Dock. Si le Dock est généralement masqué, déplacez le curseur vers la zone Dock pour faire apparaître le Dock, puis cliquez avec le bouton droit sur le Séparateur de quai et sélectionnez Désactiver le masquage.

Vous pouvez également utiliser le séparateur Dock pour accéder rapidement à l'un des paramètres du Dock. Cliquez avec le bouton droit sur le Séparateur de quai et sélectionnez Préférences du quai.
Réduire l'immobilier des quais
Si vous souhaitez conserver le Dock à l'écran tout en occupant le moins d'espace possible, utilisez le volet des préférences du Dock pour contrôler la taille et le grossissement. Utilisez le Taille curseur pour modifier la taille globale du Dock. Sachez cependant que vous pouvez le définir si petit qu'il est difficile de voir ce que chaque icône du Dock représente.
Le grossissement est le secret pour utiliser le plus petit Dock possible. Activez l'agrandissement en cochant la Grossissement dans les préférences du Dock.

Ensuite, utilisez le curseur d'agrandissement pour définir la taille de la vue agrandie du Dock. Lorsque le curseur passe sur n'importe quelle section du minuscule Dock, la position sous le curseur est agrandie, ce qui rend cette partie du Dock facile à lire tout en gardant le Dock global petit.

Changements subtils de quai
Le Dock ne se limite pas à se cacher et à montrer. En plus de pouvoir déplacer le Dock vers la gauche ou la droite de l'écran, vous pouvez apporter des modifications subtiles qui affectent le Dock à la fois en contrôlant la vitesse à laquelle le Dock apparaît ou disparaît, ainsi qu'en éliminant certaines animations du Dock pour accélérer un peu plus les choses. Utilisez votre Mac avec le Dock visible puis invisible, et voyez de quelle manière vous l'aimez le mieux.
