Comment ouvrir le gestionnaire de périphériques (Windows 11, 10, 8, 7...)
Il existe de nombreuses raisons pour lesquelles vous devrez peut-être ouvrir le Gestionnaire de périphériques dans Windows, mais il s'agit généralement de résoudre un problème avec le matériel de votre ordinateur.
Peu importe si vous mettez à jour les pilotes de périphérique, ajustez ressources système, découverte Codes d'erreur du gestionnaire de périphériques, ou même simplement vérifier l'état d'un appareil - vous devrez ouvrir le Gestionnaire de périphériques avant de pouvoir faire quoi que ce soit.
Le Gestionnaire de périphériques n'est pas répertorié à côté de vos programmes habituels, il peut donc être difficile de le trouver si vous ne savez pas déjà où il se trouve. Les Panneau de commande est probablement le moyen le plus simple d'y arriver, mais nous passons en revue toutes vos options ci-dessous.
Suivez les étapes simples ci-dessous pour ouvrir le Gestionnaire de périphériques sous Windows:
Les instructions de cet article s'appliquent à Windows 11, Windows 10, Windows 8, Windows 7, Windows Vista et Windows XP.
Temps requis: L'ouverture du Gestionnaire de périphériques ne devrait prendre qu'une minute environ, quelle que soit la version de Windows que vous utilisez. Voir Autres façons d'ouvrir le gestionnaire de périphériques vers le bas de la page pour d'autres moyens sans doute plus rapides dans au moins certaines versions de Windows.
Comment ouvrir le gestionnaire de périphériques via le panneau de configuration
-
Ouvrir le panneau de configuration. Dans Windows 11, recherchez-le à partir de l'utilitaire de recherche de la barre des tâches.
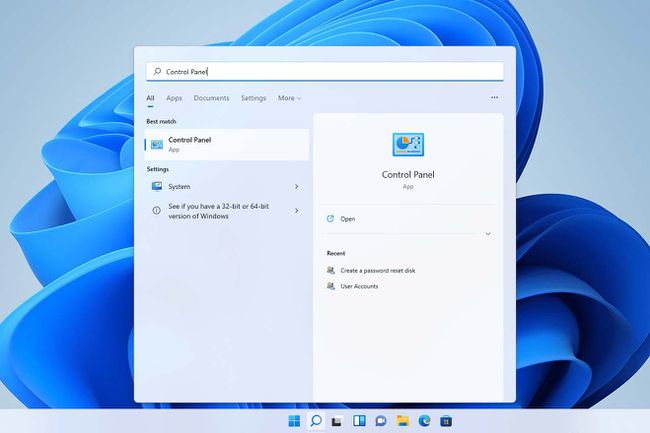
Dans certaines versions de Windows 10 et 8, en supposant que vous utilisez un clavier ou une souris, le moyen le plus rapide consiste à Menu d'utilisateur avancé-appuyez simplement sur le GAGNER (Windows) et la X clé ensemble.
Dans certaines versions de Windows 10, vous pouvez également ouvrir le Gestionnaire de périphériques directement à partir du menu Démarrer, en tant que sous-menu sous Panneau de commande.
Selon votre version de Windows, le Panneau de configuration est généralement disponible à partir du menu Démarrer ou de l'écran Applications.
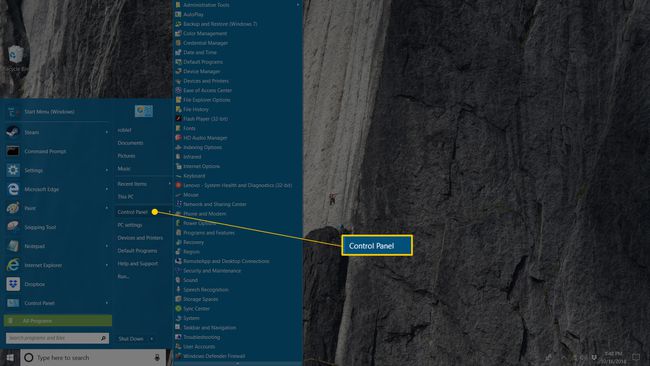
-
Ce que vous faites ensuite dépend du système d'exploitation Windows que vous utilisez:
- Sous Windows 11, 10 et 8, sélectionnez Matériel et son. Vous pouvez également accéder directement au Gestionnaire de périphériques via le menu Power User et ne pas avoir à passer par le Panneau de configuration.
- Sous Windows 7, choisissez Système et sécurité.
- Sous Windows Vista, sélectionnez Système et maintenance.
- Sous Windows XP, choisissez Performance et maintenance.
Si vous ne voyez pas ces options, votre vue Panneau de configuration peut être définie sur Grandes icônes, Petites icônes, ou vue classique, selon votre version de Windows. Si oui, trouvez et choisissez Gestionnaire de périphériques de la grande collection d'icônes que vous voyez, puis passez à l'étape 4 ci-dessous.
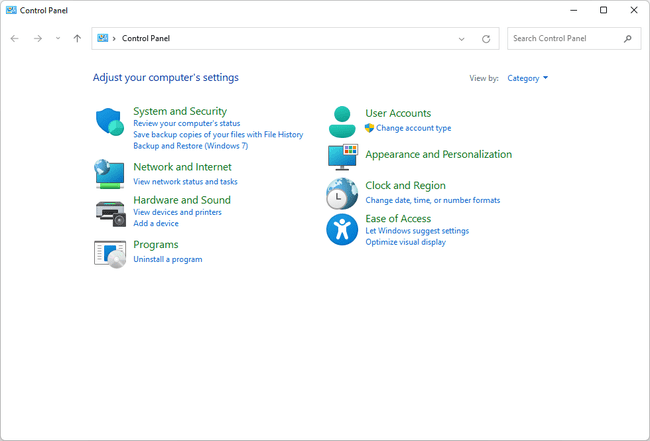
-
À partir de cet écran du Panneau de configuration, recherchez et choisissez Gestionnaire de périphériques:
Sous Windows 11, 10 et 8, vérifiez sous le Appareils et imprimantes titre. Sous Windows 7, regardez sous Système. Dans Windows Vista, vous trouverez Gestionnaire de périphériques vers le bas de la fenêtre.

Dans Windows XP, vous avez quelques étapes supplémentaires car le Gestionnaire de périphériques n'est pas aussi facilement disponible dans votre version de Windows. Dans la fenêtre du Panneau de configuration ouverte, sélectionnez Système, choisir la Matériel onglet, puis utilisez le Gestionnaire de périphériques bouton.

Propriétés système sous Windows XP. Avec le Gestionnaire de périphériques maintenant ouvert, vous pouvez afficher l'état d'un appareil, mettre à jour les pilotes de périphérique, activer les appareils, désactiver les appareils, ou faites n'importe quelle autre gestion de matériel pour laquelle vous êtes venu ici.
Autres façons d'ouvrir le gestionnaire de périphériques
Si vous êtes à l'aise avec le ligne de commande sous Windows, en particulier Invite de commandes, un moyen très rapide de démarrer le Gestionnaire de périphériques dans n'importe quelle version de Windows est via son commander:
devmgmt.msc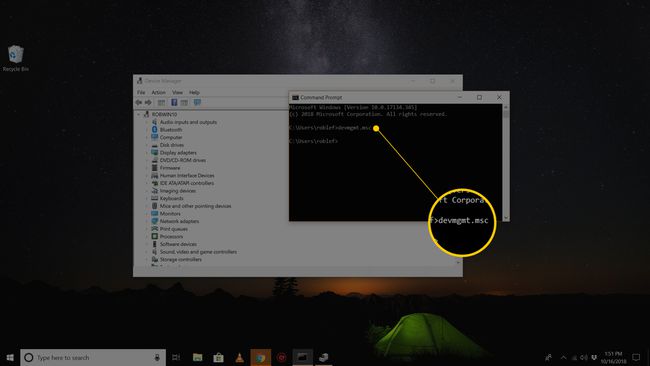
La méthode de la ligne de commande est vraiment pratique lorsque vous devez ouvrir le Gestionnaire de périphériques mais que votre souris ne fonctionne pas ou que votre ordinateur rencontre un problème qui vous empêche de l'utiliser normalement.
Alors que tu ne le feras probablement jamais avoir besoin pour ouvrir le Gestionnaire de périphériques de cette façon, sachez qu'il est également disponible dans toutes les versions de Windows via Gestion d'ordinateur, faisant partie de la suite d'utilitaires intégrés appelée Outils administratifs.
Le Gestionnaire de périphériques prend un aspect légèrement différent dans Gestion de l'ordinateur. Sélectionnez-le simplement dans la marge de gauche, puis utilisez-le comme fonctionnalité intégrée de l'utilitaire de droite.
Une autre façon d'ouvrir le Gestionnaire de périphériques, au moins dans Windows 7, consiste à DieuMode. Il s'agit d'un dossier spécial qui vous donne accès à des tonnes de paramètres et de commandes disponibles dans tout le système d'exploitation. Si vous utilisez déjà GodMode, l'ouverture du Gestionnaire de périphériques pourrait être votre façon préférée de l'utiliser.
